「処分するHDDのデータをWindowsのごみ箱やクイックフォーマットで消去している」という方や、「Windowsのごみ箱やクイックフォーマットでHDDのデータを消去したが、急に消去したデータが必要になった!データの復元は可能なのか?」と思われている方はいらっしゃいませんか?
Windowsのごみ箱でHDDのデータの消去をしたり、WindowsのクイックフォーマットでHDDのデータを消去した場合、表面上はデータが見えなくなり、データが消去されているように見えます。
実はWindowsのごみ箱やクイックフォーマットで消去したHDDのデータは、データ復元ソフトを使えば、間違って消去してしまったデータの復元ができる可能性があります。
しかし、HDDの処分が目的で、Windowsのごみ箱やクイックフォーマット等の簡易な方法でデータの消去を行った場合、個人情報等の重要なデータをデータ復元ソフトにて、データを復元される恐れがあるかもしれません。
この記事では、Windowsのごみ箱やクイックフォーマットで消去したHDDのデータを、データ復元ソフトを使用しデータの復元ができるのか検証を行い、検証過程・検証結果・考察等を紹介しております。
(当記事にてデータ復元の検証のために使用しましたデータ復元ソフトは、AOSデータ株式会社が提供しています【ダウンロード版】ファイナルデータ11plus 特別復元版を使用しております)
検証の結果から申し上げますと、データ復元ソフト「ファイナルデータ11plus 特別復元版」を使用した場合、「Windowsのごみ箱で消去したデータ」・「Windowsのクイックフォーマットで消去したデータ」ともにデータの復元ができました。
なので、間違ってWindowsのごみ箱やクイックフォーマットでデータを消去してしまった場合は、データ復元ソフトを使用しましたらデータの復元ができる可能性があります。
しかし、個人情報漏洩対策を考える場合は、Windowsのごみ箱やクイックフォーマットでのデータ消去はお勧めできません。
Windowsのごみ箱やクイックフォーマットで消去したデータが復元できるのか、当記事の検証結果・検証過程・考察等を参考までに確認されたい方や、データ復元ソフト「ファイナルデータ11plus 特別復元版」について参考までに確認されたい方はご覧になってください。
- 注意・留意事項 当記事をご覧になる前に
- データを復元する機器環境について紹介
- データ復元の検証に「ファイナルデータ11plus 特別復元版」を選択した理由
- 当記事のデータ復元検証の順序・過程・結果について紹介
- 1.検証に使用するHDDをclean allコマンド(ゼロデータ上書き処理)による消去を行う
- 2.clean allコマンド完了後のHDDをボリューム (F:)として認識させる
- 3.復元検証用のデータをHDDに保存
- 4.Windowsのごみ箱でデータを消去する
- 5.「ファイナルデータ11plus 特別復元版」で復元を開始
- 6.「ゴミ箱で消去した場合」でのドライブのスキャンを開始
- 7.復元できたファイルの確認、ごみ箱で消去したファイルの復元が成功
- 8.再度HDDにclean allコマンド(ゼロデータ上書き処理)による消去を行う
- 9.再度clean allコマンド完了後のHDDをボリューム (F:)として認識させる
- 10.復元検証用のデータをHDDに保存する
- 11.Windowsのクイックフォーマットでデータを消去する
- 12.「ファイナルデータ11plus 特別復元版」で復元を開始
- 13.「フォーマットをした場合」でのドライブのスキャンを開始
- 14.復元できたファイルの確認、クイックフォーマットで消去したファイルの復元が成功
- 今回の検証を終えて私個人が感じた注意点や考察
- 「ファイナルデータ」シリーズの無料体験版もある
- まとめ
注意・留意事項 当記事をご覧になる前に
当記事をご覧になる前の注意・留意事項をまとめておりますので、ご一読をお願いいたします。
当記事はHDDについて紹介
当サイトはHDDに関連する事柄を紹介しているサイトになります。そのため、当記事ではHDDのデータをWindowsのごみ箱・クイックフォーマットで消去したデータの復元について紹介しております。
データの復元を保証するというわけではありません
当記事の情報は、私の機器環境での検証結果や考察等を紹介しております。
なので、データの復元ができることを保証するわけではありません。加えて、トラブル等が起こった場合の責任は負いかねますので、御自身の責任にてご覧いただきますようお願いいたします。
データを復元する機器環境について紹介
当記事の検証に使用しました機器環境について紹介いたします。
検証に使用したデータ復元ソフト「ファイナルデータ11plus 特別復元版」
当記事で使用しましたデータ復元ソフトは「【ダウンロード版】ファイナルデータ11plus 特別復元版」になります。
【参考】【ダウンロード版】ファイナルデータ11plus 特別復元版
「ファイナルデータ11plus 特別復元版」に関しては当サイトの別記事にて紹介しております。参考までに確認されたい方はこちら↓のリンクからご覧ください。
HDD復元体験済み!ファイナルデータ11plus 特別復元版紹介
検証に使用したパソコンの仕様について紹介
当記事の検証に使用しましたパソコンの主な仕様は以下の通りになります。
- プロセッサ…Intel(R) Core(TM) i3 CPU 550 @ 3.20GHz 3.19 GHz
- 実装RAM…8GB
- Windowsの仕様
- エディション…Windows 10 Home
- バージョン…21H1
データ復元の検証に使用したHDDについて紹介
当記事の検証に使用しましたHDDの主な仕様は以下の通りになります。
(今回使用するHDDはパソコン等に内蔵されている内蔵HDDになります。)
- メーカー…Seagate
- 機種名(型番)…ST380815AS
- HDDサイズ…3.5インチ
- HDD容量…80GB
- 内蔵型HDD
- S.M.A.R.T.情報…正常
- S.M.A.R.T.とは…
S.M.A.R.T.情報を確認することで、HDDに異常が発生していないか目安として確認することができます。S.M.A.R.T.情報は「正常」と表示されましたので、HDDに異常はないと判断し今回の検証に使用しております。
S.M.A.R.T.情報はCrystalDiskInfo – Crystal Dew World [ja](外部サイトになります)にて提供されていますディスクユーティリティ「CrystalDiskInfo」を使用し確認しております。
- S.M.A.R.T.とは…
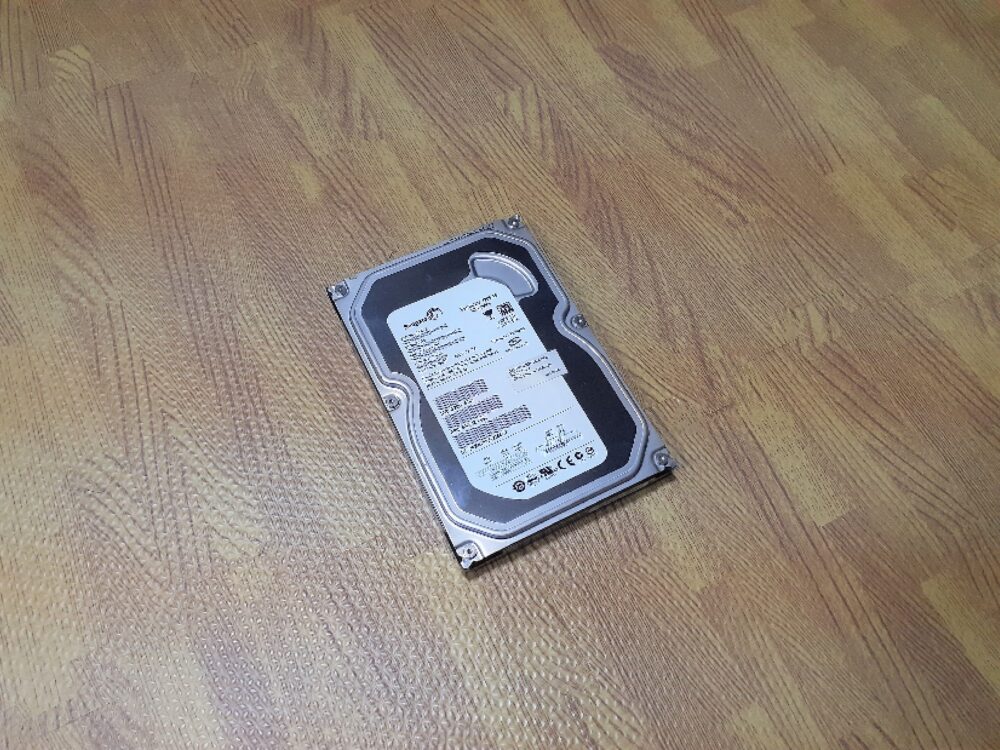
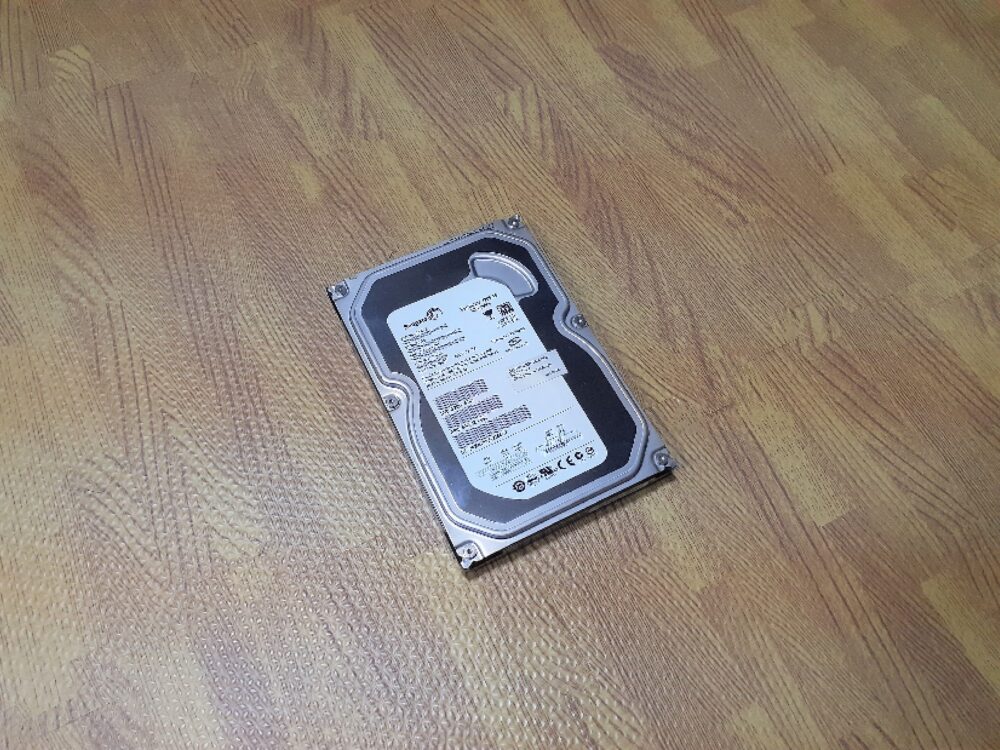
上記↑の内蔵HDDに、データ復元検証用のデータを保存し、Windowsのごみ箱・クイックフォーマットでデータを消去→データ復元ソフト「ファイナルデータ11plus 特別復元版」で消去したデータが復元できるか検証を行います。
HDD接続方法はHDD変換アダプタを使い外付けで接続
内蔵HDDの接続方法は、以下↓のHDD変換アダプタを使用し、パソコンに外付けで内蔵HDDを接続します。
以下↓のような形でHDDをパソコンに外付けで接続します。


上記↑のHDD変換アダプタの接続等に関しても当サイトの別記事にて紹介しております。参考までに確認されたい方は、こちら↓のリンクからご覧ください。
内蔵HDDを外付け化しPCに接続!!【SATA/IDE・変換アダプタ】
データ復元の検証に「ファイナルデータ11plus 特別復元版」を選択した理由
データ復元の検証に、データ復元ソフト「ファイナルデータ11plus 特別復元版」を選択した理由について紹介いたします。
データ復元ソフトは、「ファイナルデータ11plus 特別復元版」だけではなく、沢山のデータ復元ソフトがあります。
その中でも「ファイナルデータ11plus 特別復元版」を検証用として選択した理由は、以下↓の2つの私個人の判断理由からです。
- 広く普及しているデータ復元ソフトであり検証用としても適切であると判断
- AOSデータ株式会社の公式ぺージによりますと、データ復元ソフト「ファイナルデータ」は発売以来、データ復元ソフトの市場シェアナンバーワンであると紹介されている。(2022年2月1日時点の確認です)
この情報から、広く普及しているデータ復元ソフトであり、データ復元の検証用としても適切であると判断。
- AOSデータ株式会社の公式ぺージによりますと、データ復元ソフト「ファイナルデータ」は発売以来、データ復元ソフトの市場シェアナンバーワンであると紹介されている。(2022年2月1日時点の確認です)
- データ復元ソフト「ファイナルデータ」を提供するAOSデータ株式会社およびファイナルデータの信頼性は高いと判断
- AOSデータ株式会社は、BCN AWARD 2022 「システムメンテナンスソフト部門」最優秀賞を受賞している。(「システムメンテナンスソフト部門」の最優秀賞は、12年連続で受賞している)(2022年2月1日時点の確認です)
この情報から、システムメンテナンスソフトの優れた販売実績があり、AOSデータ株式会社およびファイナルデータは信頼性が高いと判断。
- AOSデータ株式会社は、BCN AWARD 2022 「システムメンテナンスソフト部門」最優秀賞を受賞している。(「システムメンテナンスソフト部門」の最優秀賞は、12年連続で受賞している)(2022年2月1日時点の確認です)
当記事のデータ復元検証の順序・過程・結果について紹介
当記事のデータ復元の検証順序・過程・結果について以下に紹介しております。
(この項を飛ばし、次の項「今回の検証を終えて私個人が感じた注意点と考察」に進まれたい方はこちらをクリックしてください。)
1.検証に使用するHDDをclean allコマンド(ゼロデータ上書き処理)による消去を行う
最初にデータ復元の検証に使用するHDDを、clean allコマンドを行いデータの消去を行います。
理由は、今回使用する復元ソフトにより、検証を行う前の余分なデータも復元されてしまう恐れがあるためです。今回復元するデータは、あらかじめ復元検証用として作成したデータです。
「Windowsのごみ箱・Windowsのクイックフォーマットで消去したデータの復元ができるのか」ということを検証するため、検証を行う前にHDDにclean allコマンドを行い、HDDの全データを消去します。
clean allコマンドとは、HDD全領域にゼロデータの上書き処理を行うコマンドです。
clean allコマンドによる消去を行うことにより、HDDに何もデータが入っていない状態にすることができます。
下記↓の画像は、clean allコマンドを実行したときの画面になります。
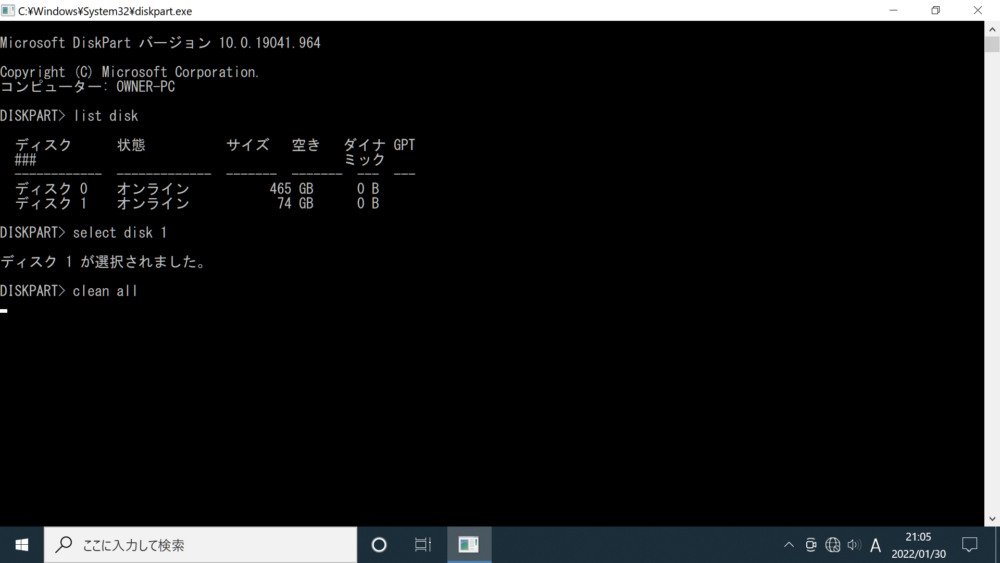
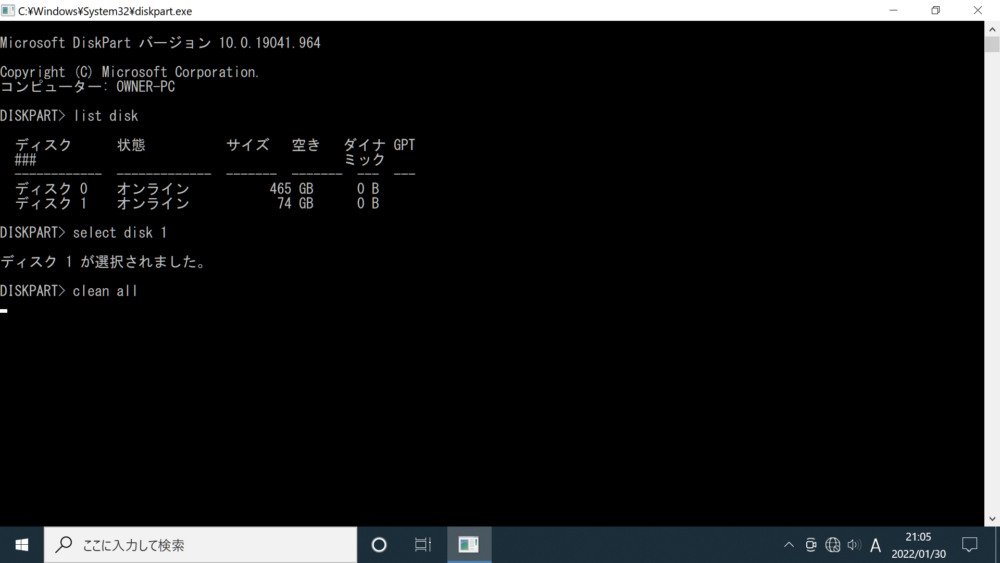
下記↓の画像はclean allコマンドが正常に終了したときの画像になります。
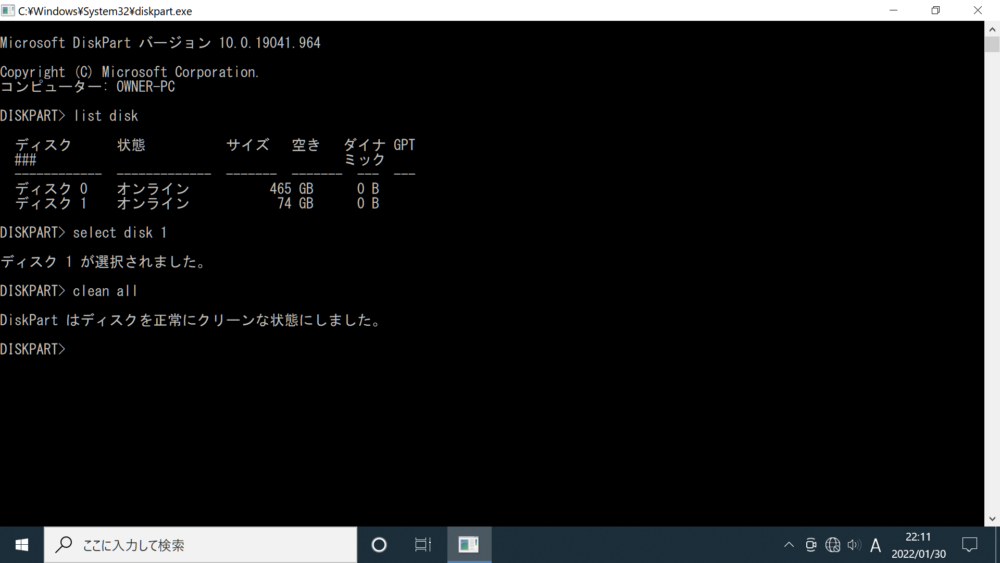
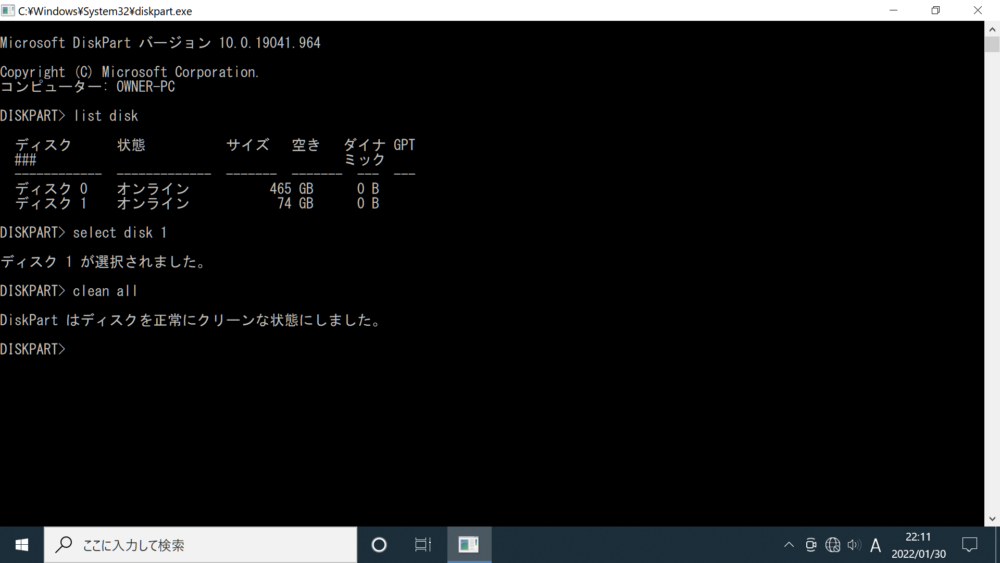
clean allコマンドは正常に完了しました。
clean allコマンド完了後のHDDに、次の項「②clean allコマンド完了後のHDDをボリューム (F:)として認識させる」の処理を行った後、復元検証用のデータを保存します。
clean allコマンドの手順については当サイト別記事にて紹介しております
clean allコマンドの細かい手順等については、当サイトの別記事にて詳しく紹介しております。参考までに確認されたい方は、こちら↓のリンクからご覧ください。
『clean all』の手順について解説!!【HDDのデータ消去方法】
2.clean allコマンド完了後のHDDをボリューム (F:)として認識させる
clean allコマンド完了後のHDDは、HDDにシンプルボリュームの作成ができておらず、Windowsのエクスプローラーの画面に接続したHDDが表示されません。初期化・フォーマットの処理を行わないとファイルの保存等ができない状態になっております。
なので、Windowsの「コンピュータの管理」画面から「初期化」を行い、「あたらしいシンプル ボリュームウィザード」を開き「フォーマット」処理をHDDに行い、今回は「ボリューム (F:)」としてパソコンが認識できるようにします。
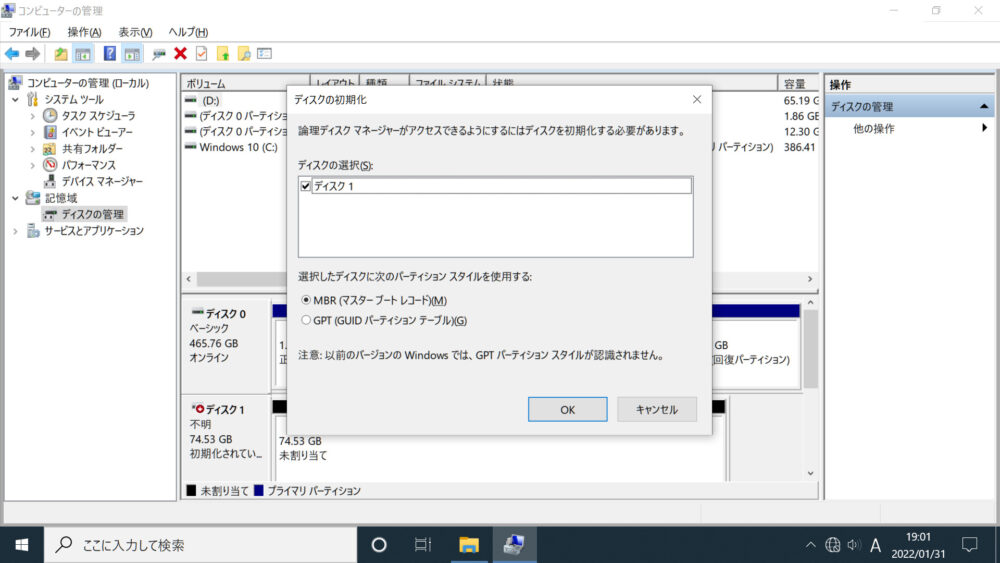
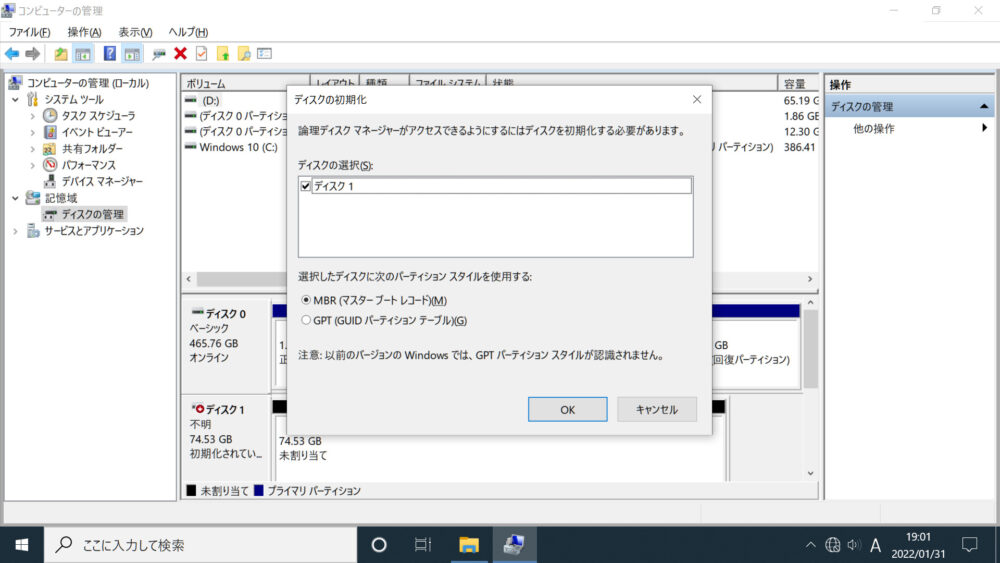
Windowsのエクスプローラーの画面に表示させるために、コンピュータの管理から初期化とフォーマットの処理を進めます。
clean allコマンド完了後に、HDDにコンピュータの管理画面から「初期化」を行い、「新しいシンプル ボリュームウィザード」を開き「フォーマット」を行いました。
下記↓画像はボリューム (F:)としてWindowsのエクスプローラーの画面に表示されているときの画像になります。
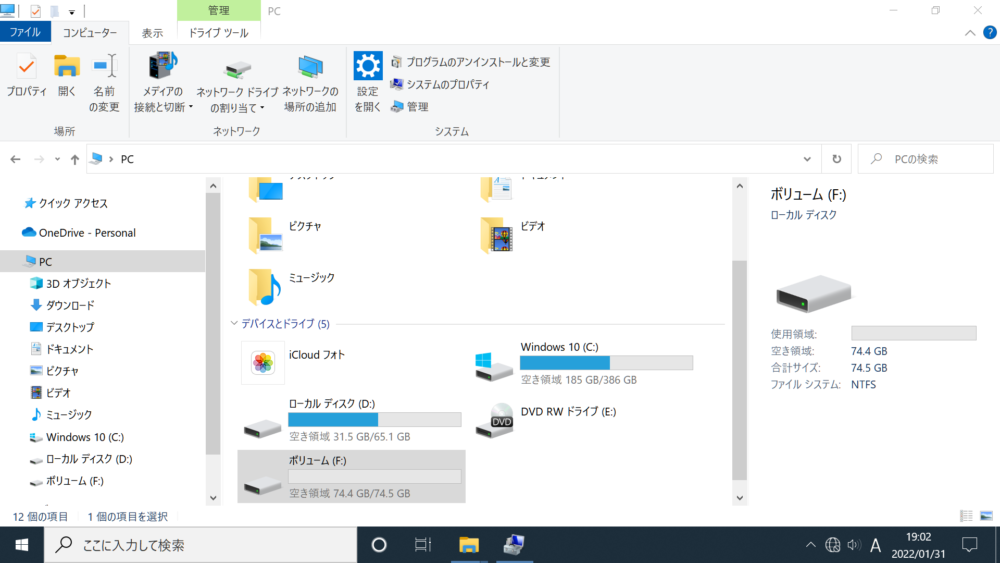
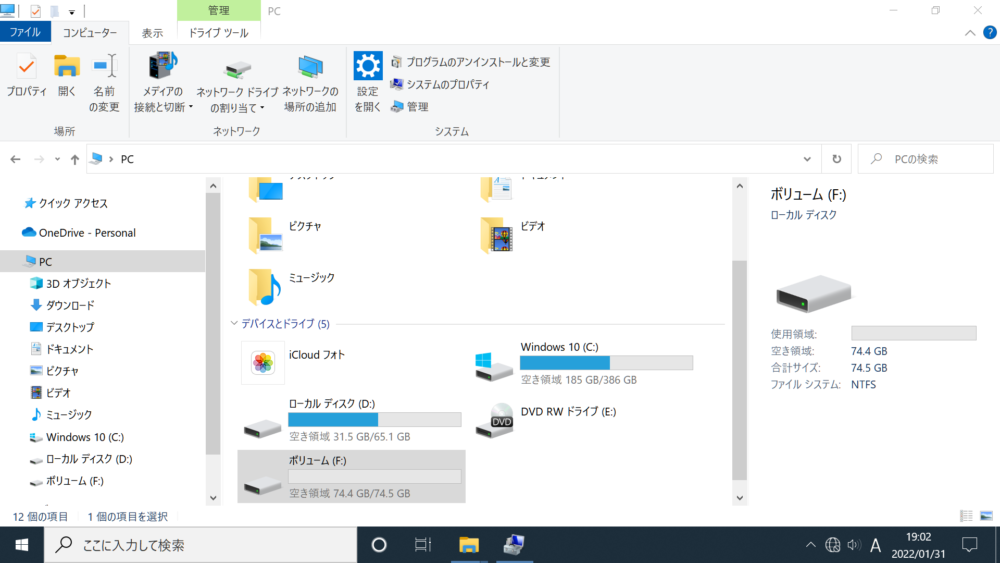
コンピュータの管理から初期化・フォーマットを行い、clean allコマンドが正常に完了したHDDが「ボリューム(F:)」としてエクスプローラーの画面に表示されるようになりました。
外付けでパソコンに接続したclean allコマンド完了後のHDDが、ボリューム (F:)としてパソコンに認識するようになり、上記↑のWindowsのエクスプローラーの画面に表示されるようになりました。
次に復元検証用のデータをボリューム (F:)のHDDに保存します。
初期化・フォーマットの手順は当サイトの別記事にて紹介しております
「コンピュータの管理」画面からの初期化・フォーマットの手順につきましても、当サイトの別記事にて紹介しております。参考までに確認されたい方は、こちら↓のリンクからご覧ください。
外付け内蔵HDDが一見認識していない時の対処法(原因が初期化・フォーマットがされていない場合)
3.復元検証用のデータをHDDに保存
clean allコマンド完了によりHDDに何もデータが入っていない状態になり、パソコンがHDDを「ボリューム (F:)」として認識できるよう処理をした後、復元検証用に作成したデータをHDDに保存します。
今回保存しますデータは、以下↓の2つのファイルになります。
- Microsoft Excelで作成したファイル
- PNG形式の画像ファイル
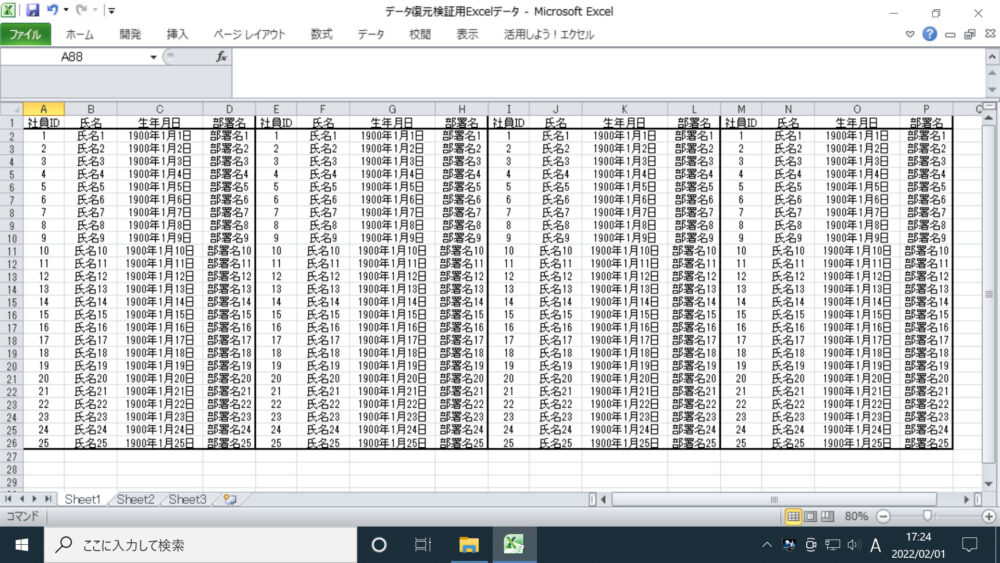
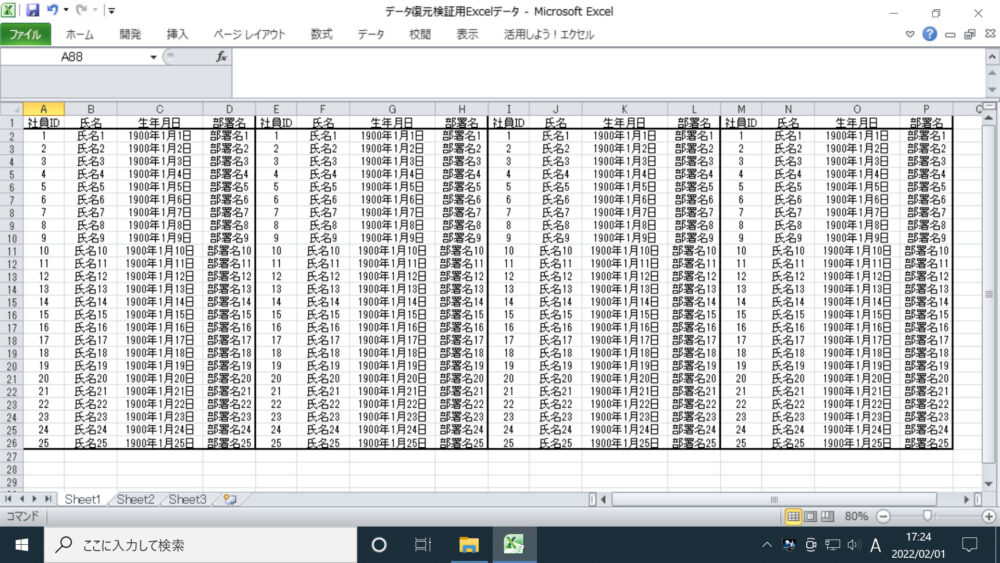
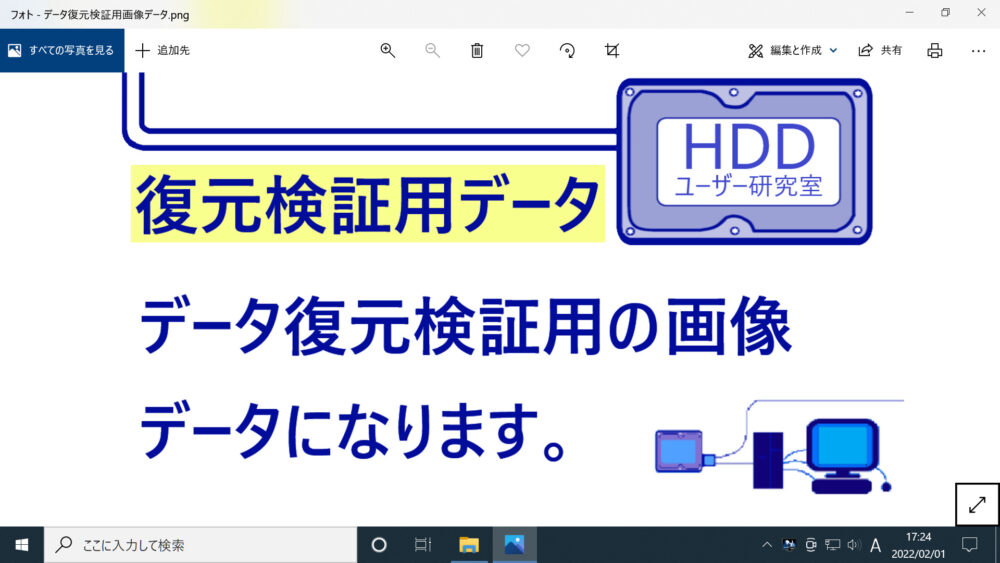
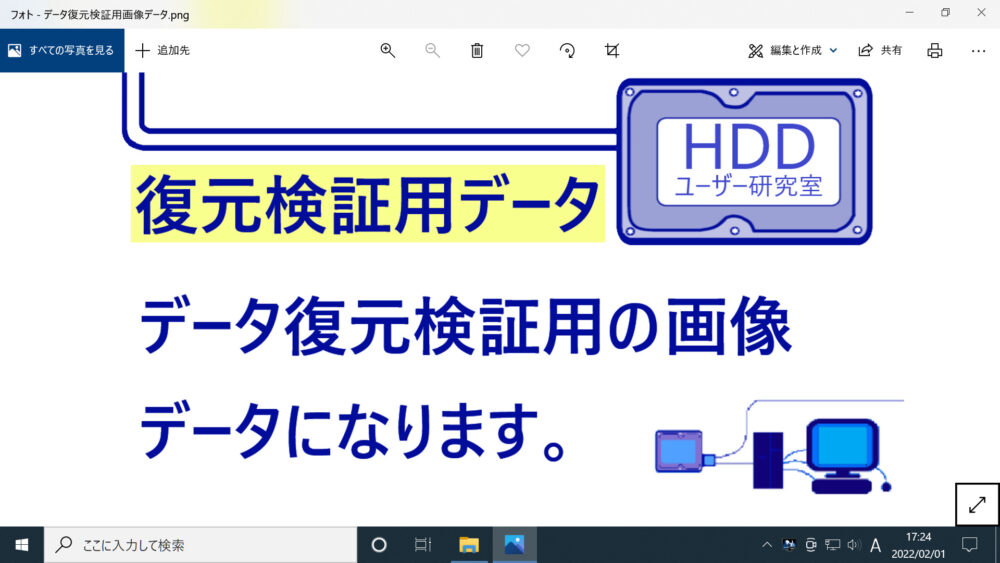
上記↑2つの復元検証用に作成したファイルを、HDDに保存します。
下記↓2つの画像は、復元検証用のファイルを「ボリューム (F:)に割り当てられたHDD」に保存した後、復元検証用のファイルのプロパティ「全般タブ」画面を開いた時の画像です。
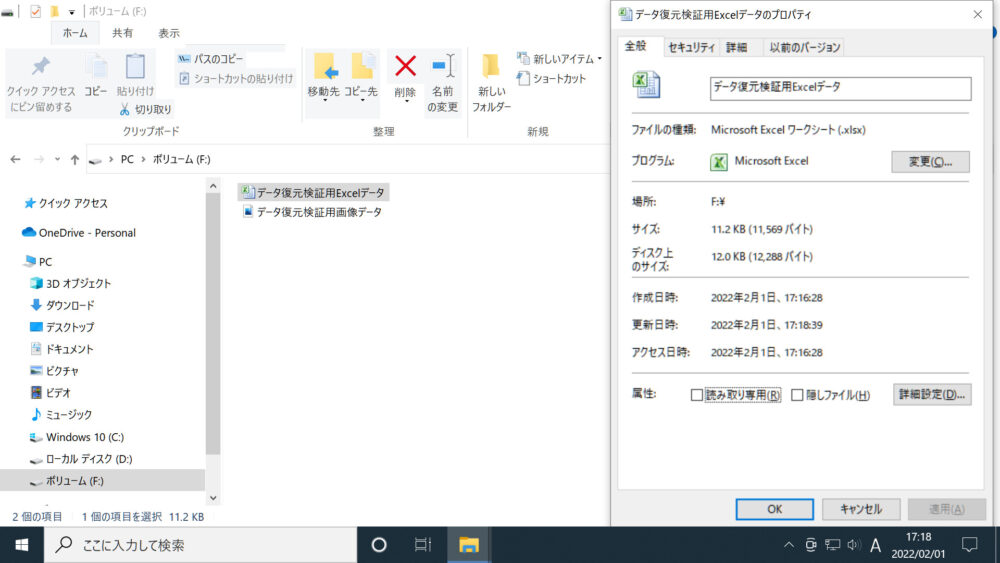
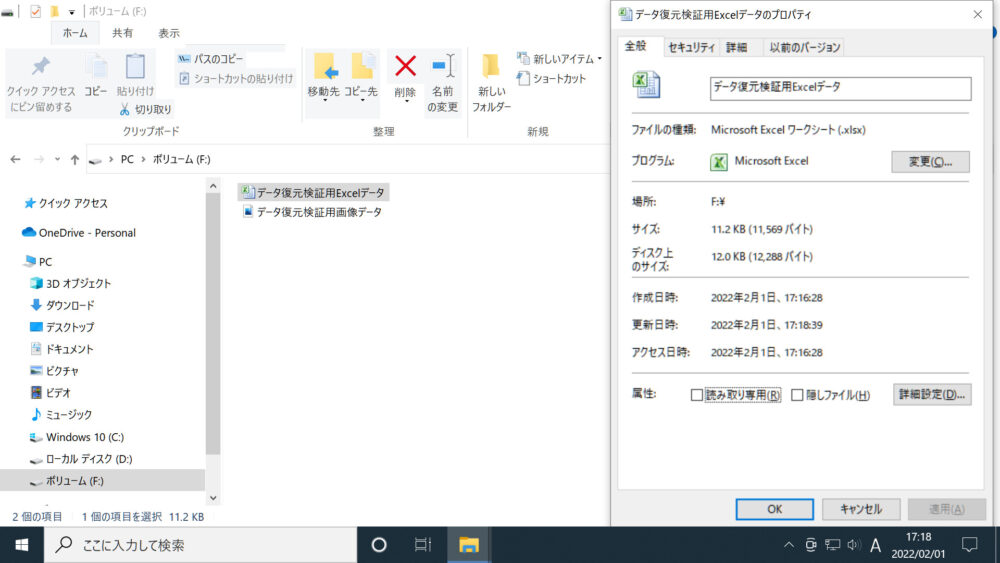
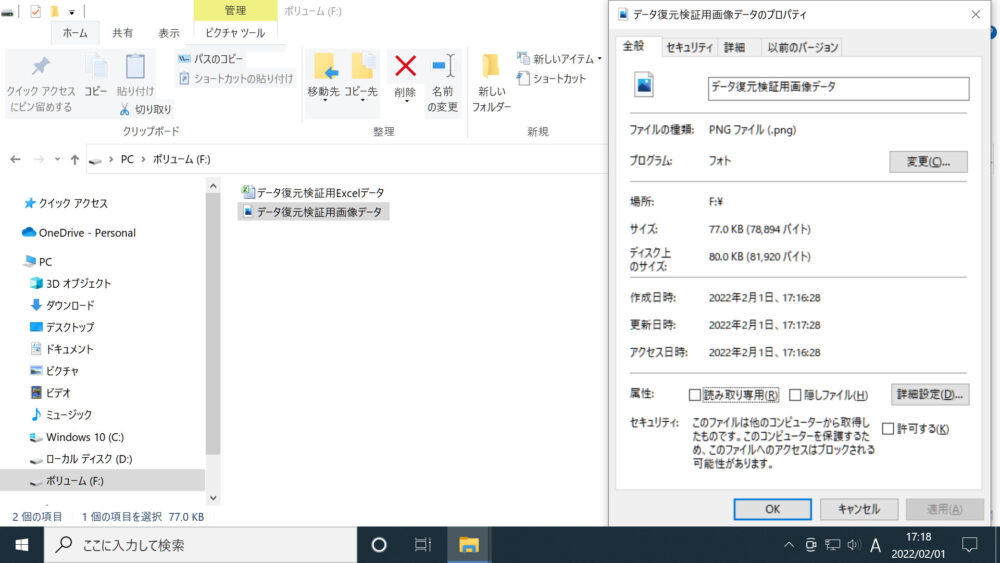
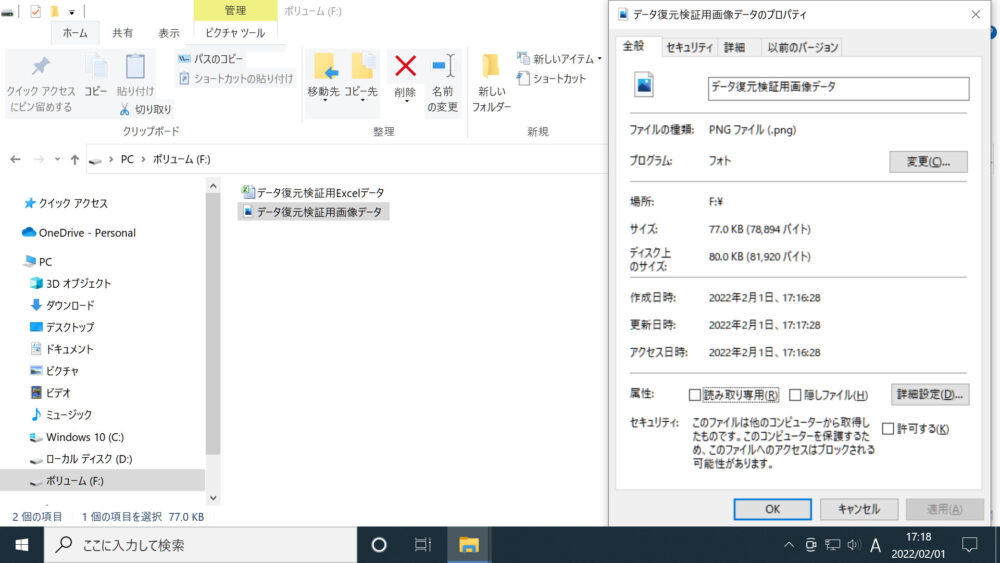
4.Windowsのごみ箱でデータを消去する
HDDに保存した上記↑復元検証用のデータを、Windowsのごみ箱にて消去を行います。
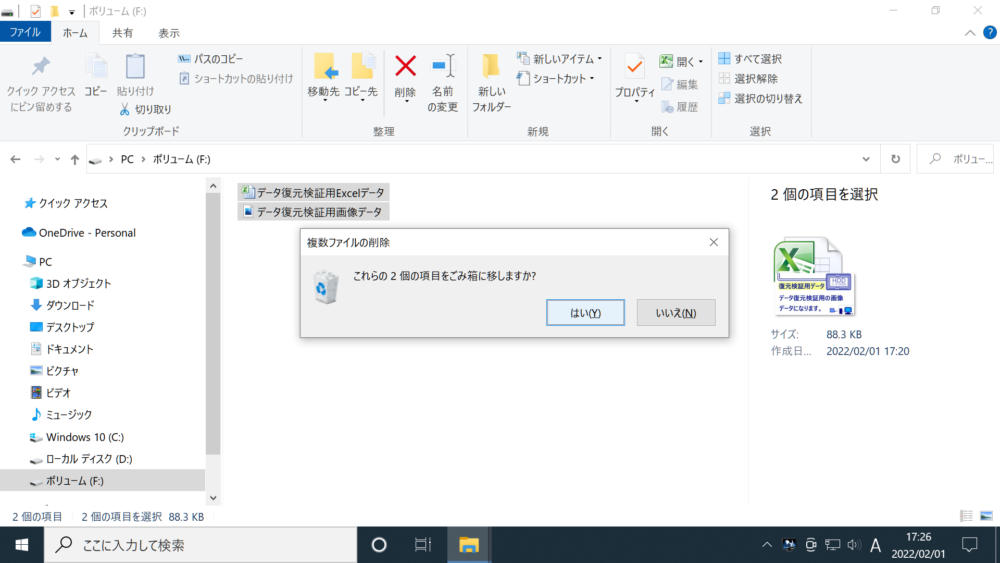
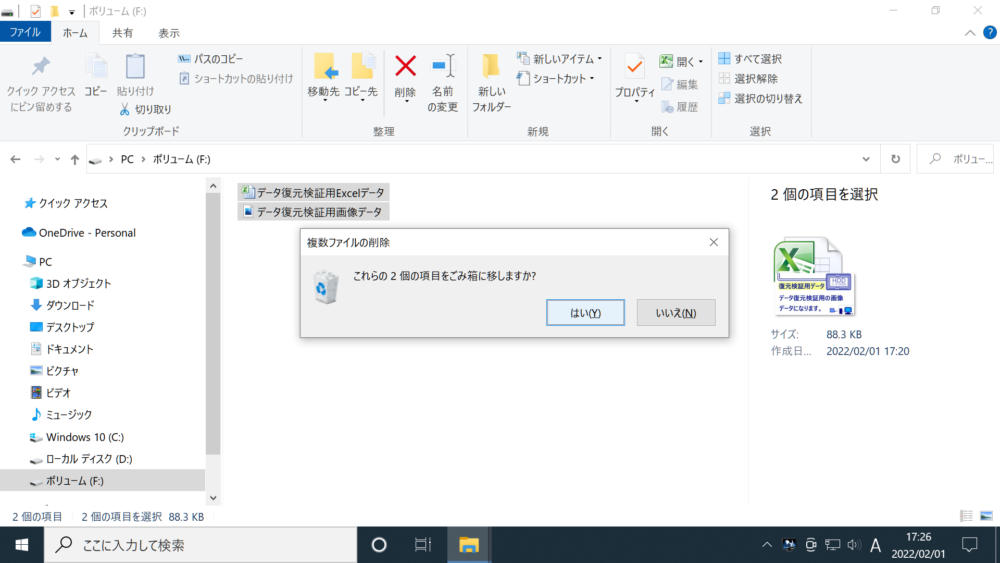
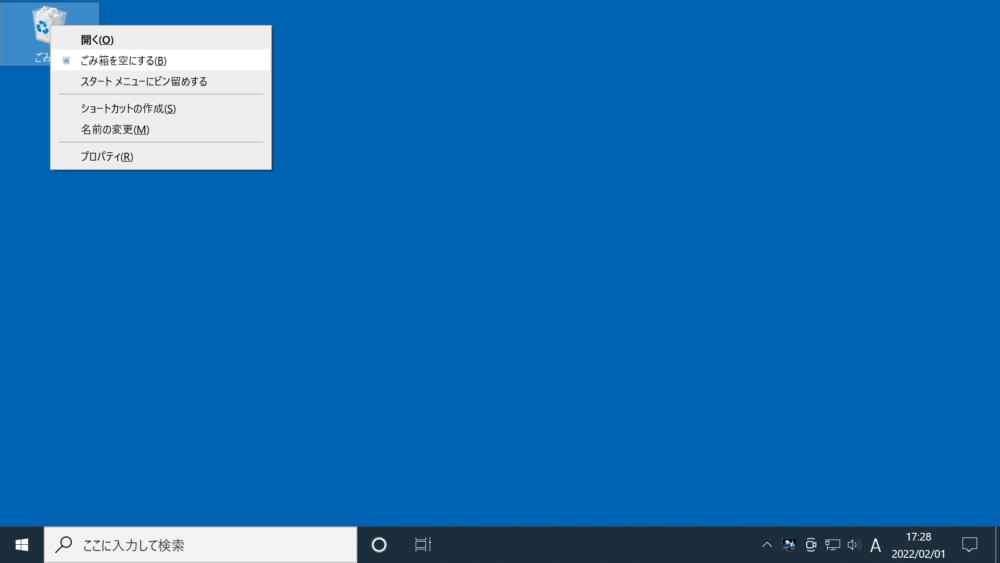
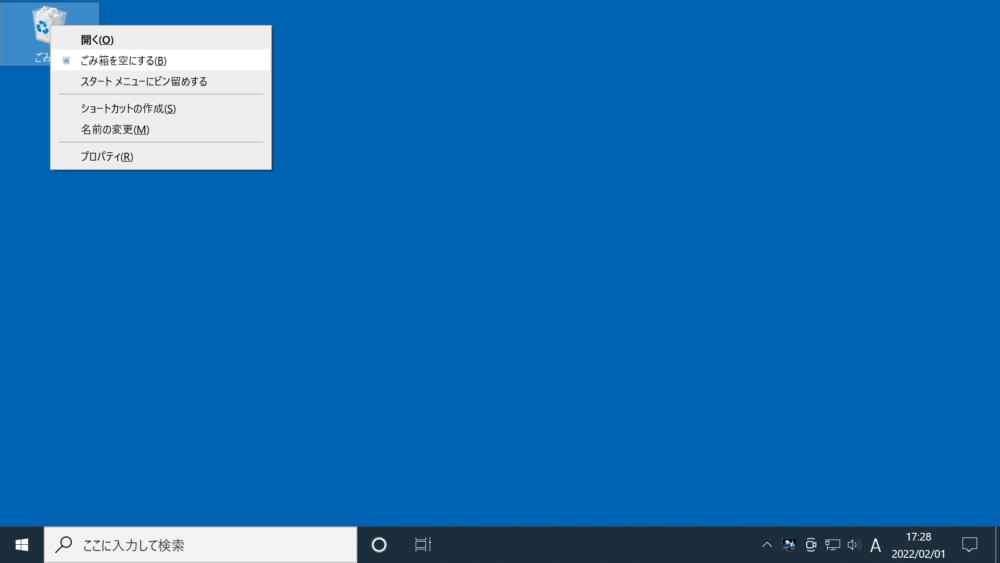
ごみ箱を空にし、データを消去しました。
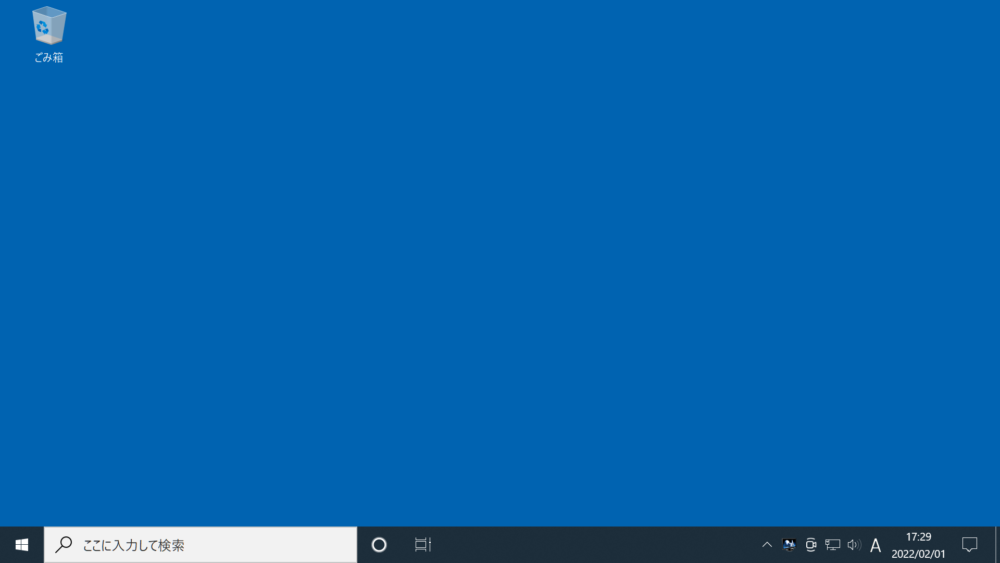
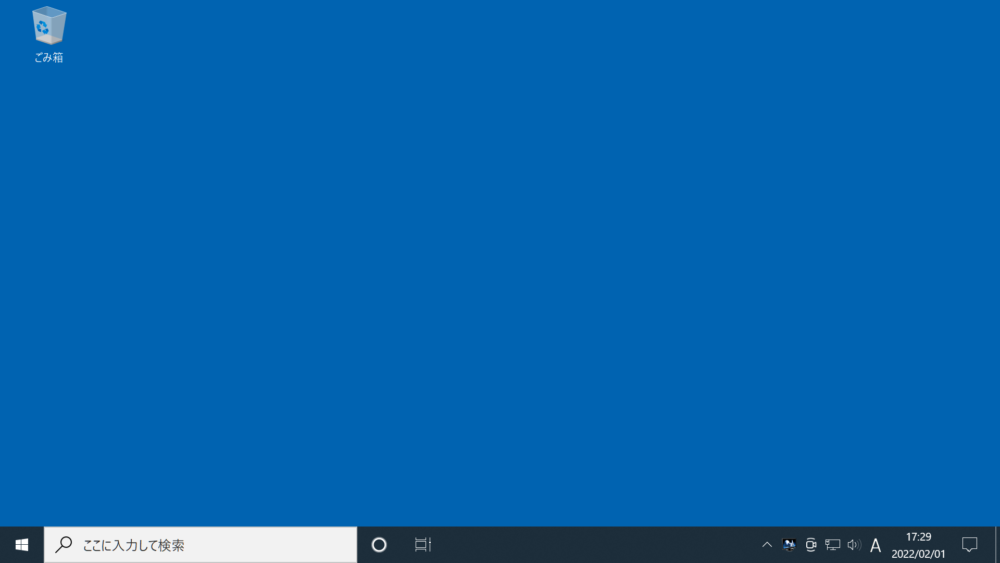
Windowsのごみ箱にて復元検証用のデータの消去が完了しましたら、データ復元ソフト「ファイナルデータ11plus 特別復元版」にてデータの復元を開始します。
5.「ファイナルデータ11plus 特別復元版」で復元を開始
復元検証用に作成したファイルをWindowsのごみ箱で消去が完了した後に、データ復元ソフト「ファイナルデータ11plus 特別復元版」にて復元を開始します。
データ復元ソフト「ファイナルデータ11plus 特別復元版」には、以下↓の4つの復元方法が選択できます。
- ファイルの復元
- デジカメの復元
- メールの復元
- 高度な復元
上記↑「1.」の「ファイルの復元」を選択し次の画面に進めますと、「ゴミ箱から削除した場合」のメニューが選択できますので、「ファイルの復元」→「ゴミ箱から削除した場合」の順に選択し操作を進めていきます。
6.「ゴミ箱で消去した場合」でのドライブのスキャンを開始
「ファイルの復元」→「ゴミ箱から削除した場合」→「ドライブの選択」→「検索」といったような流れで操作を進め、ドライブのスキャンを行います。
「ドライブの選択」は、今回は「ボリューム (F:)」を選択し、ドライブのスキャンを行っています。検証用のデータを保存したのは「ボリューム (F:)」であるためです。
復元できるデータのスキャンが終わった後、Windowsのごみ箱で消去した復元検証用のデータが復元できたのか確認を行います。
「ゴミ箱で消去した場合」のドライブのスキャンに要した時間
今回「ゴミ箱で消去した場合」のドライブのスキャンに要した時間は、大体約5秒前後で終了しました。(ドライブの容量やパソコンの性能等によって時間は変動する可能性があります。)
7.復元できたファイルの確認、ごみ箱で消去したファイルの復元が成功
今回「ファイルの復元」→「ゴミ箱から削除した場合」→「ドライブの選択」→「検索」の順に復元処理を進め、Windowsのごみ箱で消去したファイルを復元することができました。
復元されたデータは、今回はデスクトップに保存しております。
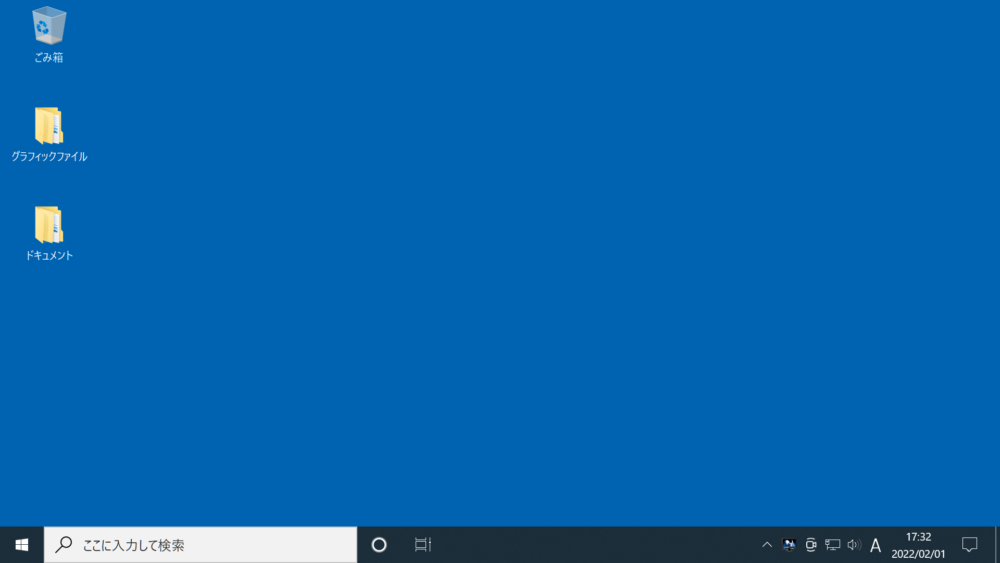
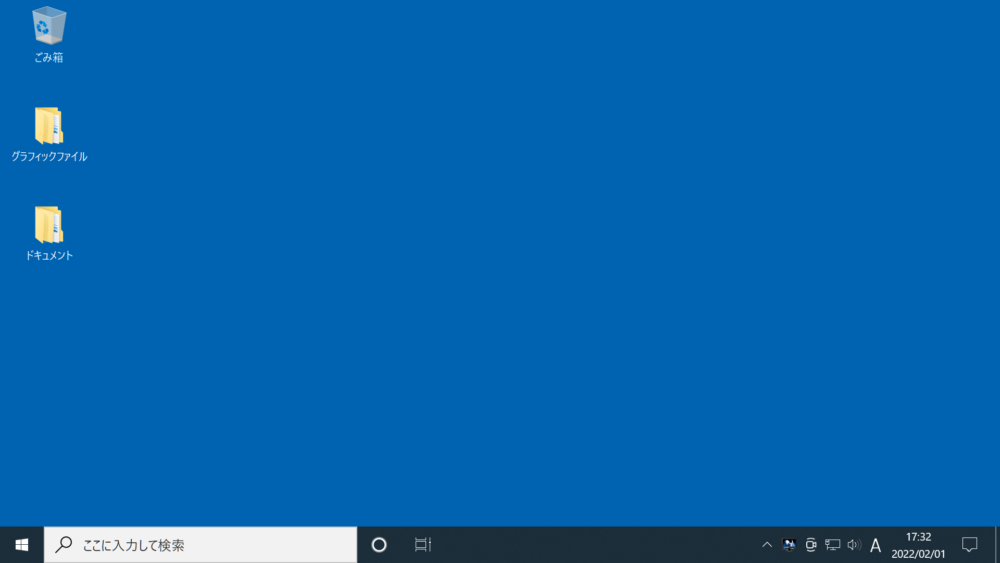
今回の復元されたデータは、デスクトップに保存しております。
Windowsのごみ箱で消去した「PNG形式の画像ファイル」の復元が成功
Windowsのごみ箱で消去した「PNG形式の画像ファイル」の復元が成功した状態を紹介いたします。
下記↓の画像は、データ復元の際に作成された「グラフィックファイル」フォルダを開いた時の画像になります。「グラフィックファイル」フォルダの中に、「.PNG(2)」フォルダが作成されています。
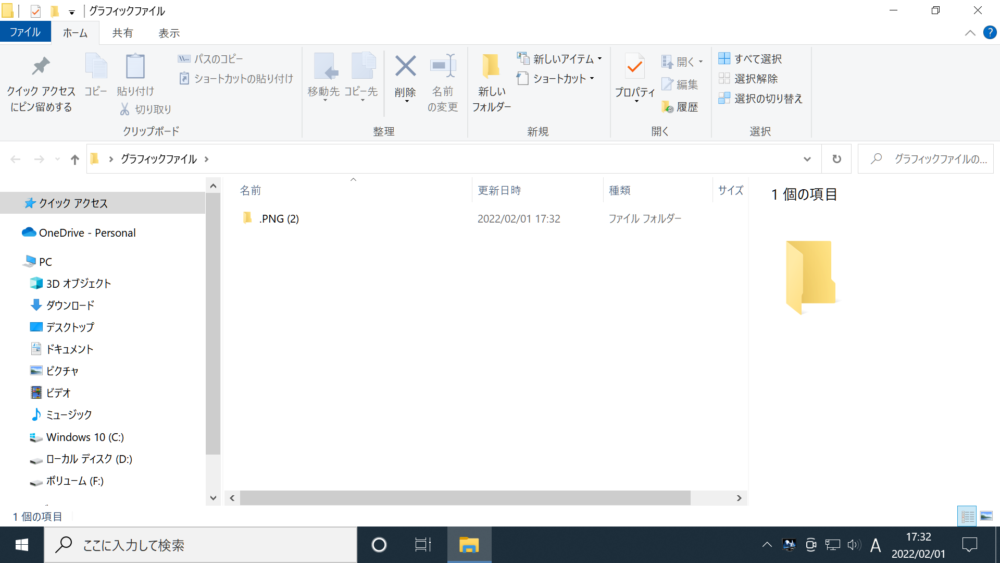
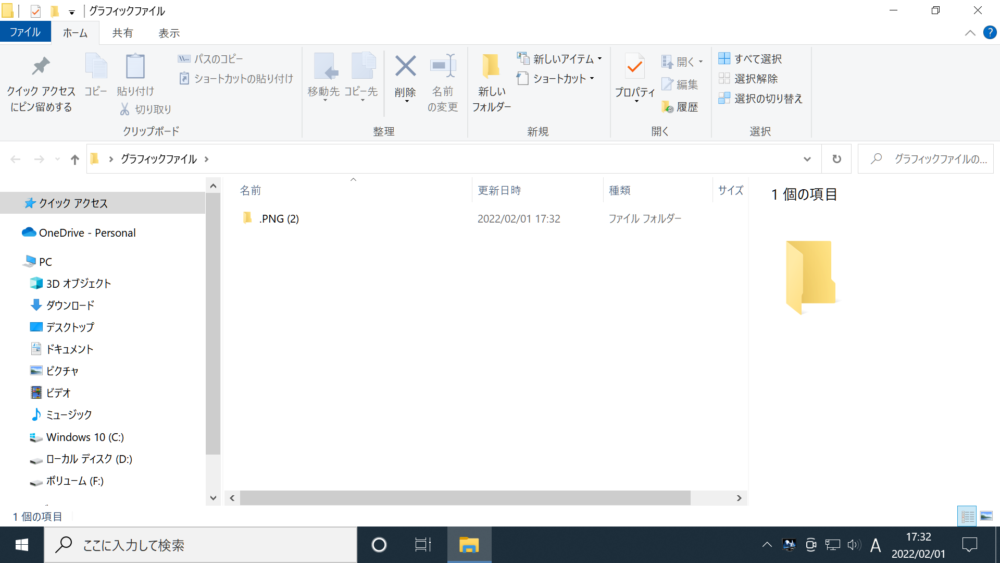
「グラフィックファイルフォルダ」の中に「.PNG(2)」フォルダが作成されています。
下記↓の画像は、上記↑のデータ復元の際に作成された「.PNG(2)」フォルダを開いた時の画像になります。今回「.PNG(2)」フォルダの中に、Windowsのごみ箱で削除したPNG形式の画像ファイルが復元されています。
※復元されたファイルは、ファイルの名称が変わっています。復元前のファイル名は「データ復元検証用画像画像データ」でしたが、復元された時のファイル名は「$RIU3VZN」になっています。
※下記↓の画像では、2つのファイル「$IIU3VZN」と「$RIU3VZN」が復元されていますが、下記↓画像の右側「$RIU3VZN」のファイルが元通り正常に開くことができています。
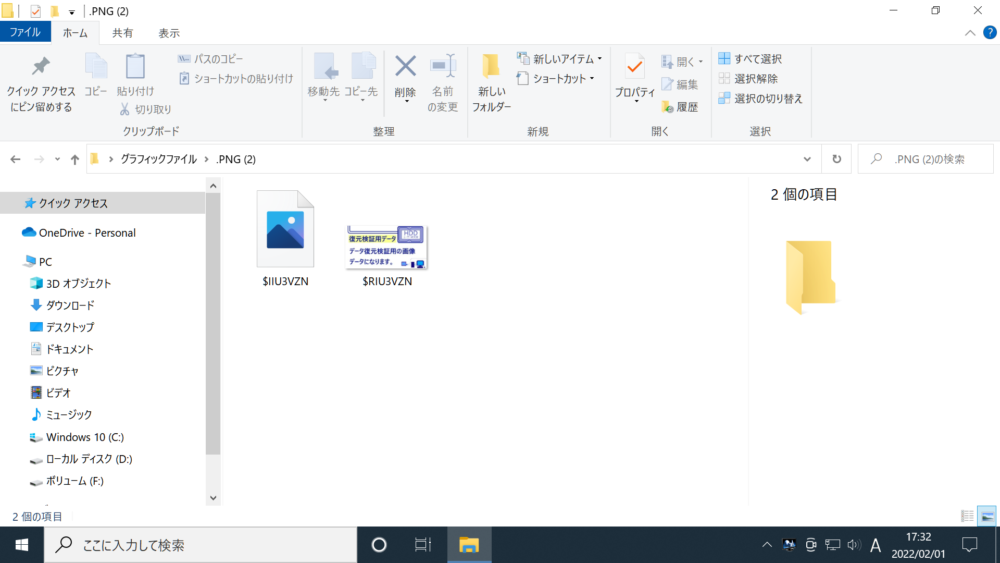
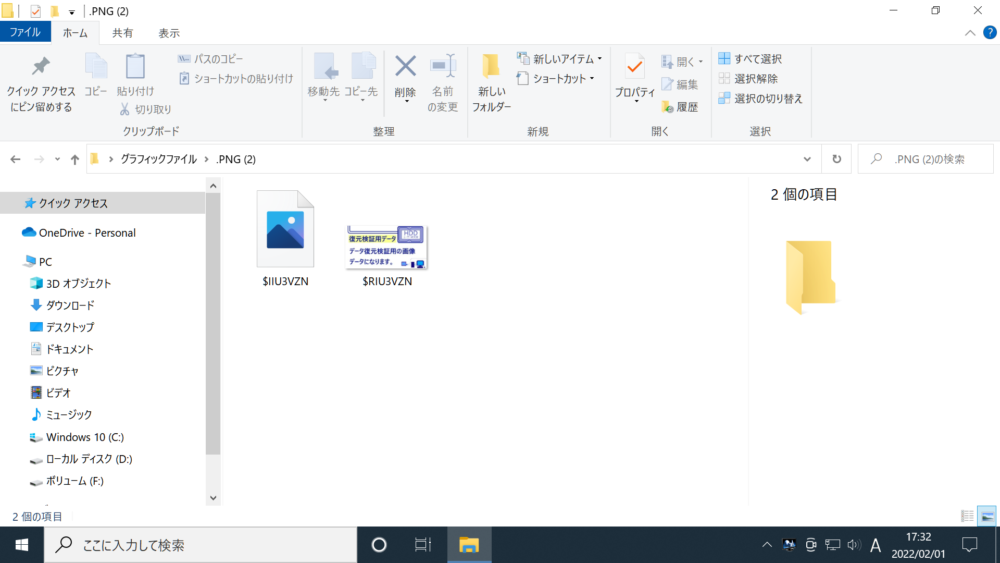
今回「.PNG(2)」フォルダの中に、Windowsのごみ箱で削除したデータが復元されています。
2つのファイル「$IIU3VZN」と「$RIU3VZN」が復元されていますが、右側「$RIU3VZN」が元通り正常に開くことができます。
復元前のファイル名は「データ復元検証用画像画像データ」でしたが、復元された時のファイル名は「$RIU3VZN」になっています。
下記↓画像は、復元されたファイル「$RIU3VZN」を開いた時の画像になります。ファイルの名称は「$RIU3VZN」に変わっていますが、正常に元通りの画像が表示できています。
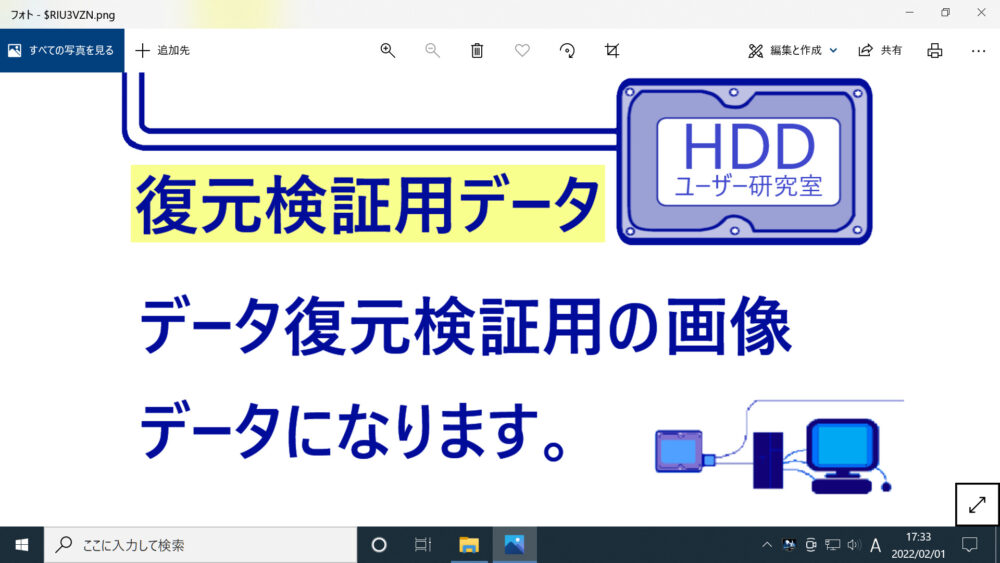
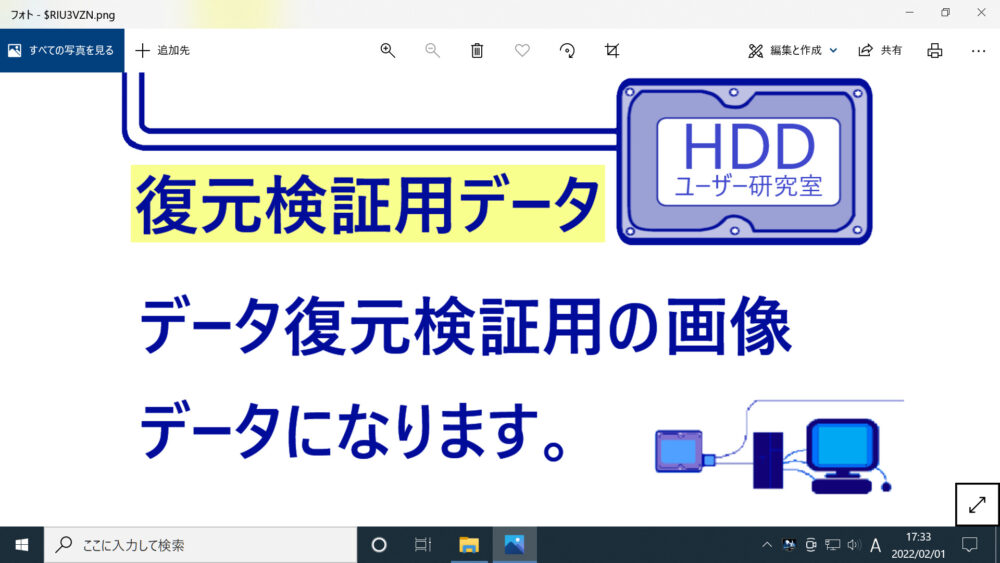
ファイルの名称は「$RIU3VZN」に変わっていますが、正常に元通りの画像が表示されています。
Windowsのごみ箱で消去した「Microsoft Excelで作成したファイル」の復元が成功
Windowsのごみ箱で消去した「Microsoft Excelで作成したファイル」の復元が成功した状態について紹介いたします。
下記↓画像は、データの復元をした際に作成された「ドキュメント」フォルダを開いた時の画像になります。「ドキュメント」フォルダの中に「.XLSX(2)」フォルダが作成されています。
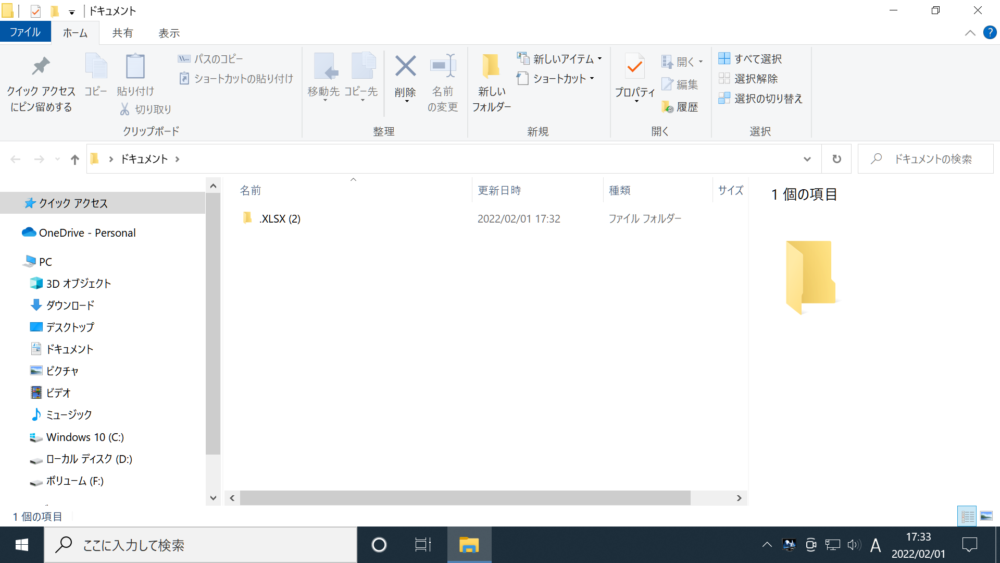
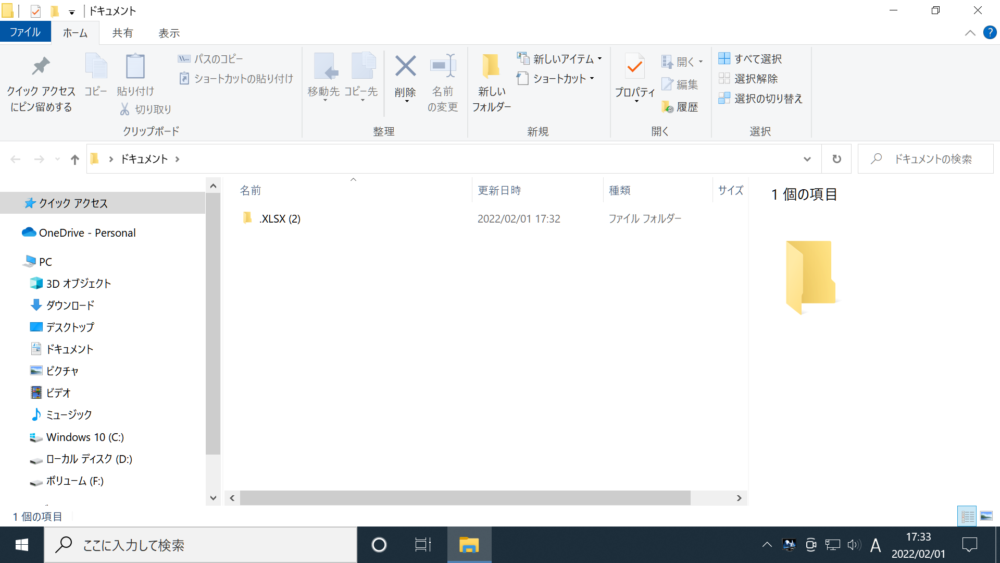
「ドキュメント」フォルダの中に「.XLSX(2)」フォルダが作成されています。
下記↓画像は、上記↑のデータ復元の際に作成された「.XLSX(2)」フォルダを開いた時の画像になります。今回「.XLSX(2)」フォルダの中に、Windowsのごみ箱で削除した「Microsoft Excelで作成したファイル」が復元されています。
※復元されたファイルは、ファイルの名称が変わっています。復元前のファイル名は「データ復元検証用Excelデータ」でしたが、復元された時のファイル名は「$RI8GKRF」になっています。
※下記↓の画像では、2つのファイル「$II8GKRF」と「$RI8GKRF」が復元されていますが、下記↓画像の上から2番目「$RI8GKRF」のファイルが元通り正常に開くことができています。
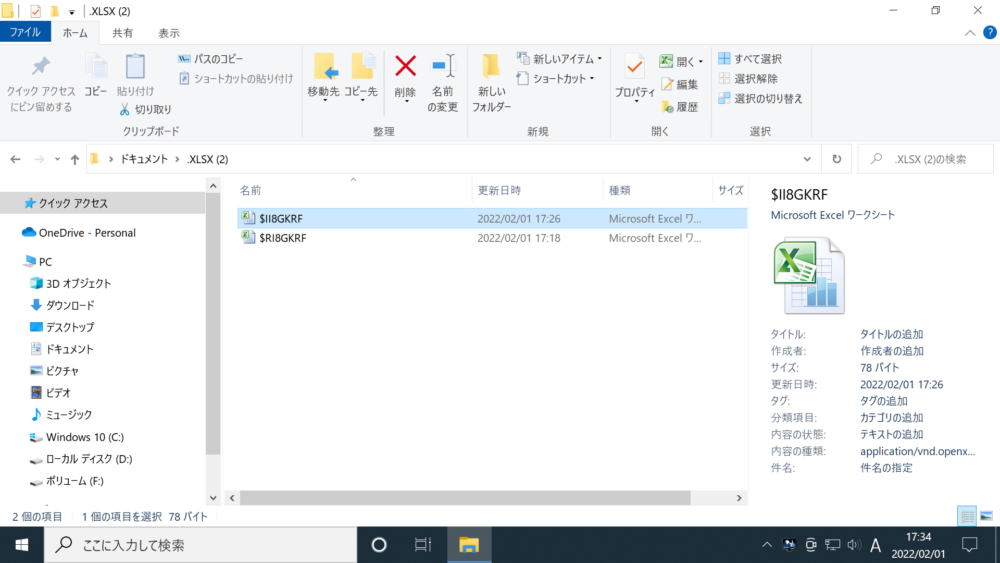
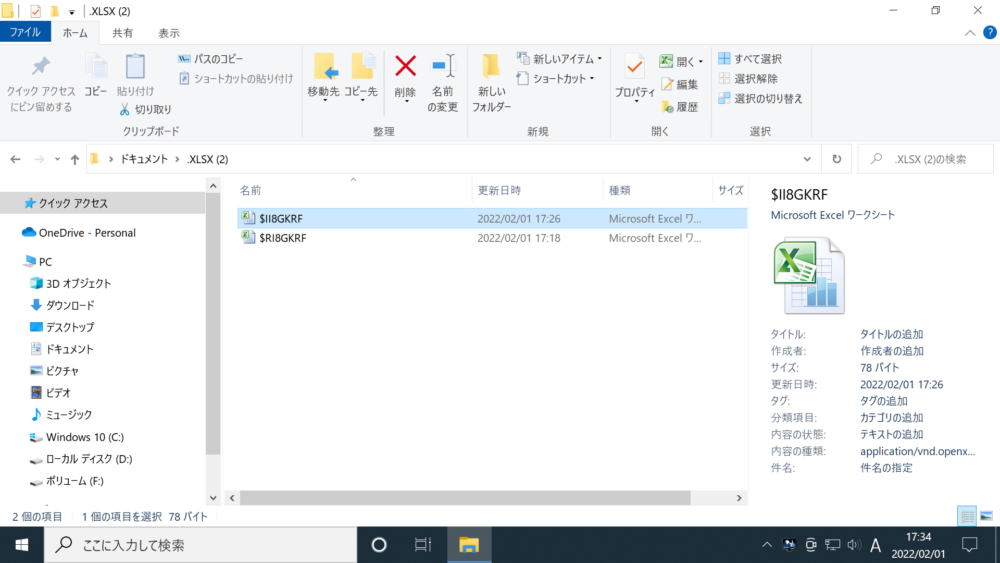
今回「.XLSX(2)」フォルダの中に、Windowsのごみ箱で削除した「Microsoft Excelで作成したファイル」が復元されています。
2つのファイル「$II8GKRF」と「$RI8GKRF」が復元されていますが、上から2番目「$RI8GKRF」のファイルが元通り正常に開くことができています。
復元前のファイル名は「データ復元検証用Excelデータ」でしたが、復元された時のファイル名は「$RI8GKRF」になっています。
下記↓画像は、復元されたファイル「$RI8GKRF」を開いた時の画像になります。ファイルの名称は「$RI8GKRF」に変わっていますが、正常に元通りのMicrosoft Excelのデータが表示できています。
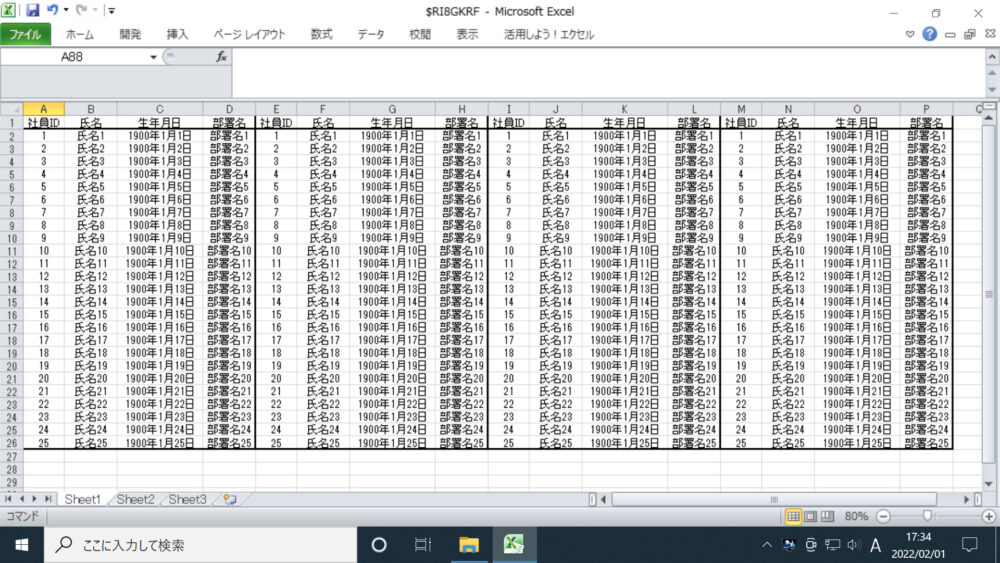
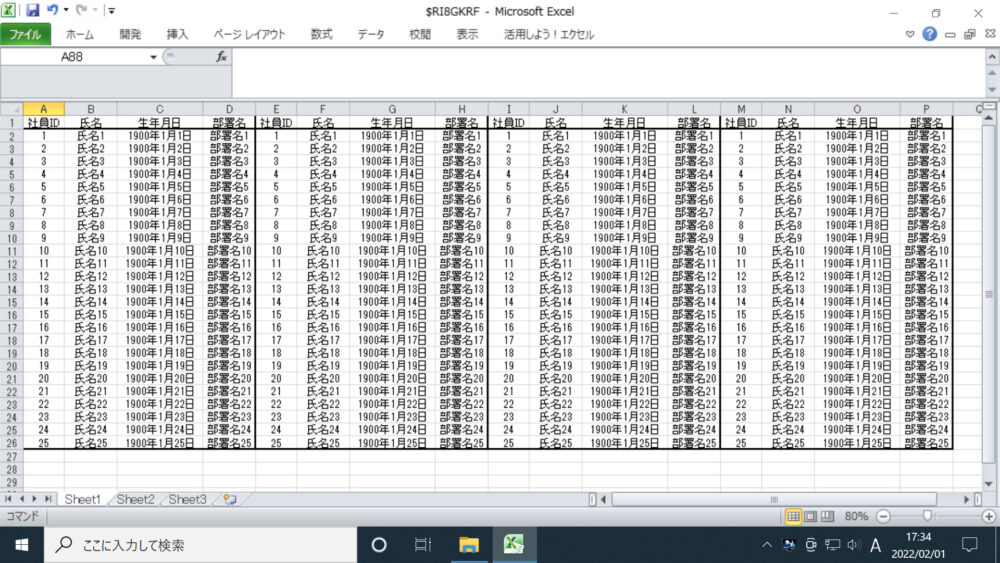
ファイルの名称は「$RI8GKRF」に変わっていますが、正常に元通りのMicrosoft Excelのデータが表示できています。
「ファイナルデータ11plus 特別復元版」を使用し、「Windowsのごみ箱」で消去した「Microsoft Excelで作成したファイル」、「PNG形式の画像ファイル」はともに復元ができました。
以下↓の項からは「Windowsのクイックフォーマットで消去したデータ」の復元について紹介しております。
8.再度HDDにclean allコマンド(ゼロデータ上書き処理)による消去を行う
Windowsのごみ箱で消去したデータの復元ができるか確認が終わった後に、Windowsのクイックフォーマットで消去したデータの復元ができるのか検証を行うため、再度上記↑の項「①検証に使用するHDDにclean allコマンド(ゼロデータ上書き処理)による消去を行う」にて行ったclean allコマンドをHDDに行い、HDDにデータが残っていない状態にしました。
9.再度clean allコマンド完了後のHDDをボリューム (F:)として認識させる
clean allコマンド完了後のHDDはシンプルボリュームの作成ができておらずデータの保存ができませんので、再度ボリューム (F:)としてパソコンが認識できるようにします。
こちらの処理は上記↑の項「②clean allコマンド完了後のHDDをボリューム (F:)として認識させる」にて行った同様の処理をHDDに行います。
10.復元検証用のデータをHDDに保存する
clean allコマンド完了によりHDDに何もデータが入っていない状態になり、パソコンがHDDを「ボリューム (F:)」として認識できるよう処理をした後、再び復元検証用に作成したデータをHDDに保存します。
(保存する検証用のデータは上記↑「③復元検証用のデータをHDDに保存」の項で紹介しました復元検証用のデータです。)
11.Windowsのクイックフォーマットでデータを消去する
復元検証用のデータをHDDに保存した後、Windowsのクイックフォーマットにて復元検証用に保存したデータの消去を行います。
下記↓画像は、HDD「ボリューム (F:)」に復元検証用のデータを保存した状態で、コンテキストメニュー「フォーマット-ボリューム (F:)」を開いた時の画像になります。
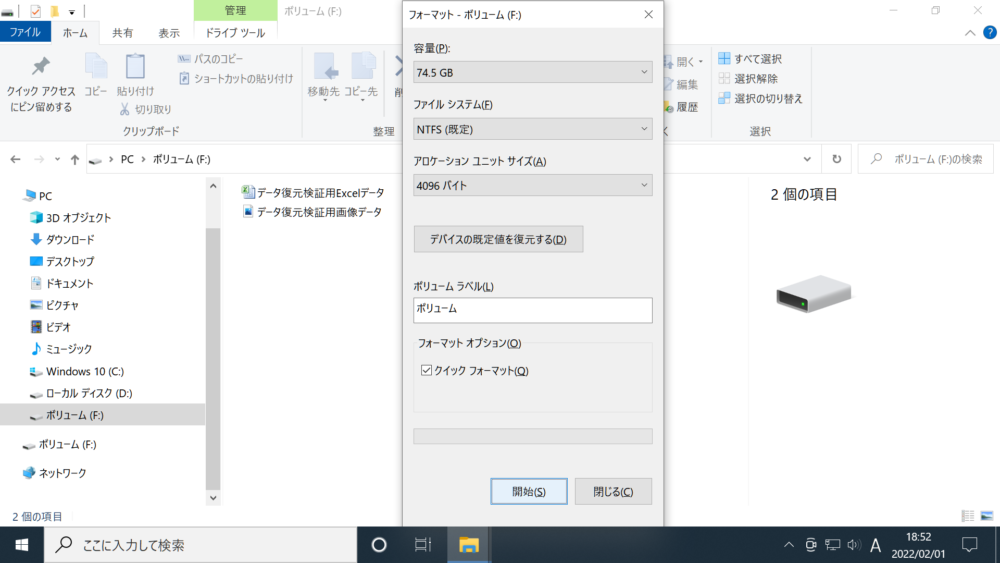
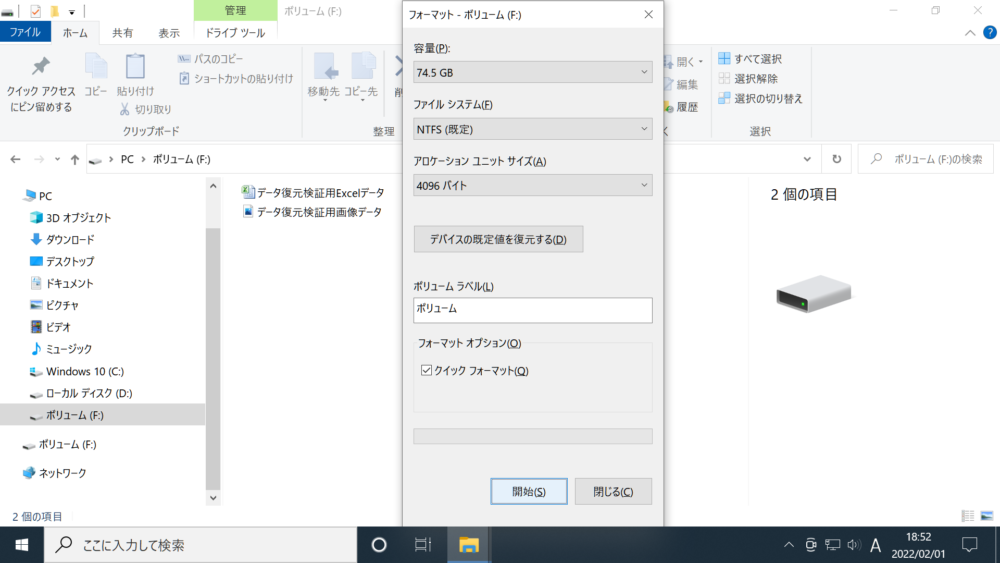
「開始」をクリックし、ボリューム (F:)のクイックフォーマットを行います。
下記↓画像は、HDD「ボリューム (F:)」のクイックフォーマットを行い、クイックフォーマットが正常に完了した画面になります。
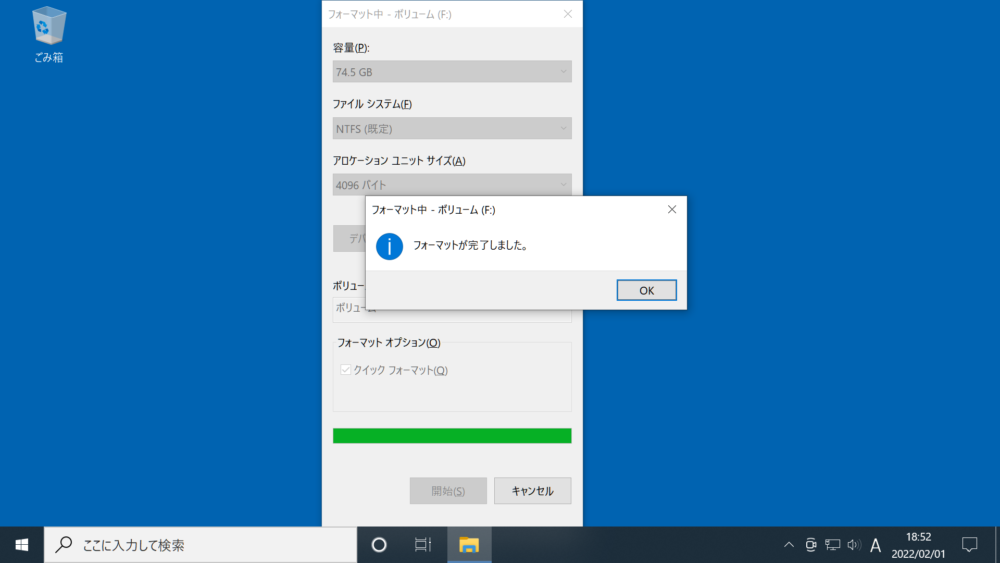
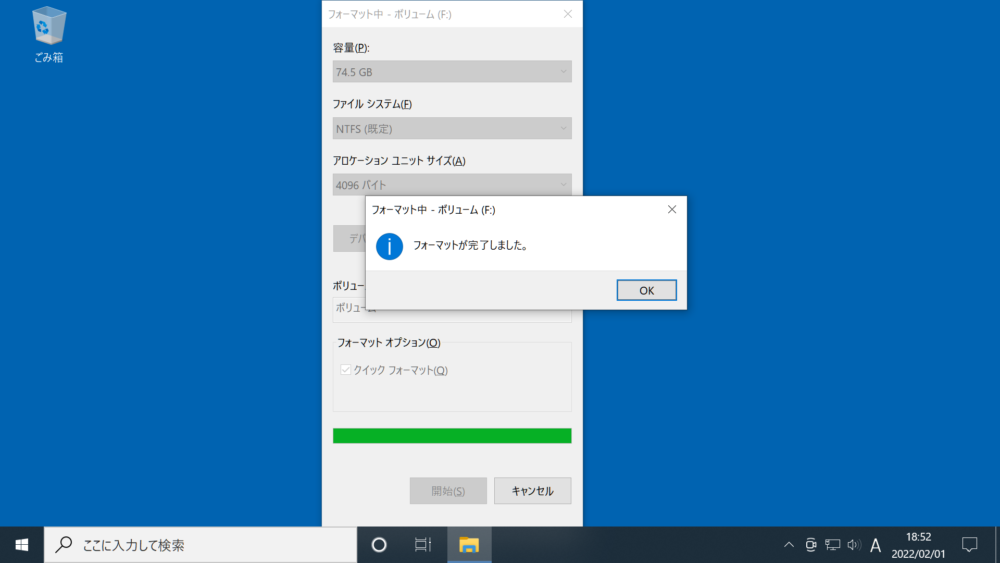
HDD「ボリューム (F:)」のクイックフォーマットが完了した後、「ファイナルデータ11plus 特別復元版」にて復元処理を行います。
12.「ファイナルデータ11plus 特別復元版」で復元を開始
復元検証用のデータが保存されたHDD「ボリューム (F:)」の、Windowsのクイックフォーマットが完了した後、データ復元ソフト「ファイナルデータ11plus 特別復元版」にて消去したデータの復元を行います。
データ復元ソフト「ファイナルデータ11plus 特別復元版」には、以下↓の4つの復元方法が選択できます。
- ファイルの復元
- デジカメの復元
- メールの復元
- 高度な復元
上記↑「1.」の「ファイルの復元」を選択し次の画面に進めますと、「フォーマットをした場合」のメニューが選択できますので、「ファイルの復元」→「フォーマットをした場合」の順に選択し操作を進めていきます。
13.「フォーマットをした場合」でのドライブのスキャンを開始
「ファイルの復元」→「フォーマットをした場合」→「ドライブの選択」→「検索」といったような流れで操作を進め、ドライブのスキャンを行います。
ドライブの選択は、今回は「ボリューム (F:)」を選択し、スキャンを行っております。検証用のデータを保存したのは「ボリューム (F:)」であるためです。
復元できるデータのスキャンが終わった後、Windowsのクイックフォーマットで消去した復元検証用のデータが復元できたのか確認を行います。
14.復元できたファイルの確認、クイックフォーマットで消去したファイルの復元が成功
今回「ファイルの復元」→「フォーマットをした場合」→「ドライブの選択」→「検索」の順に復元処理を進め、Windowsのクイックフォーマットで消去したファイルを復元することができました。
復元されたデータは、今回もデスクトップに保存しております。
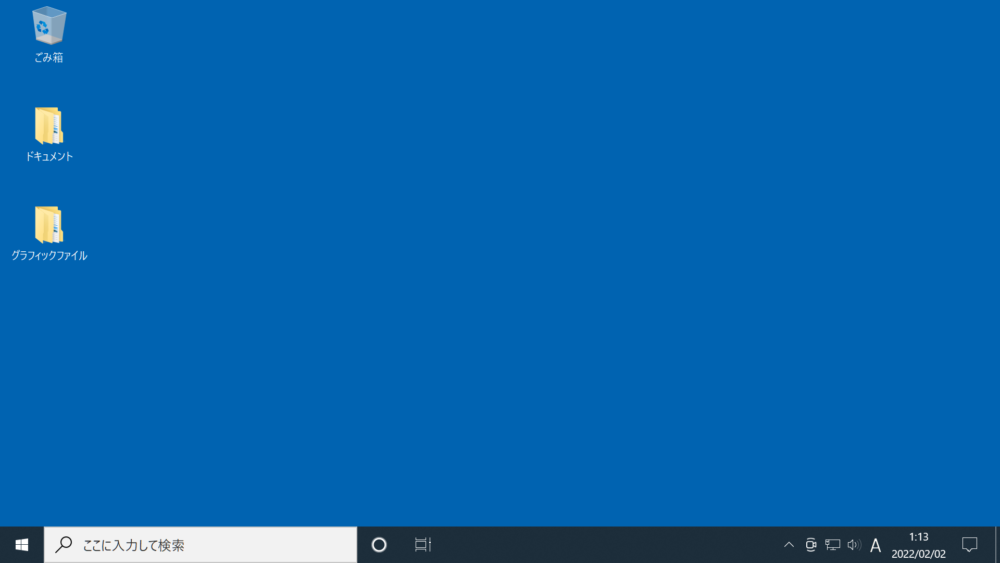
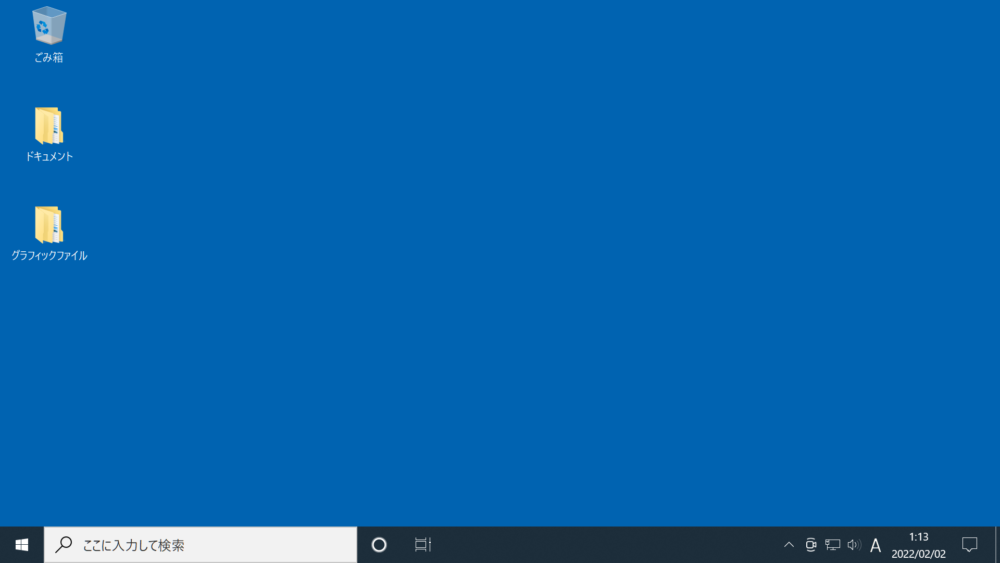
今回の復元されたデータも、デスクトップに保存しております。
クイックフォーマットで消去した「Microsoft Excelで作成したファイル」の復元が成功
Windowsのクイックフォーマットで消去した「Microsoft Excelで作成したファイル」の復元が成功した状態について紹介いたします。
下記↓画像は、データの復元をした際に作成された「ドキュメント」フォルダを開いた時の画像になります。「ドキュメント」フォルダの中に「.XLSX(1)」フォルダが作成されています。
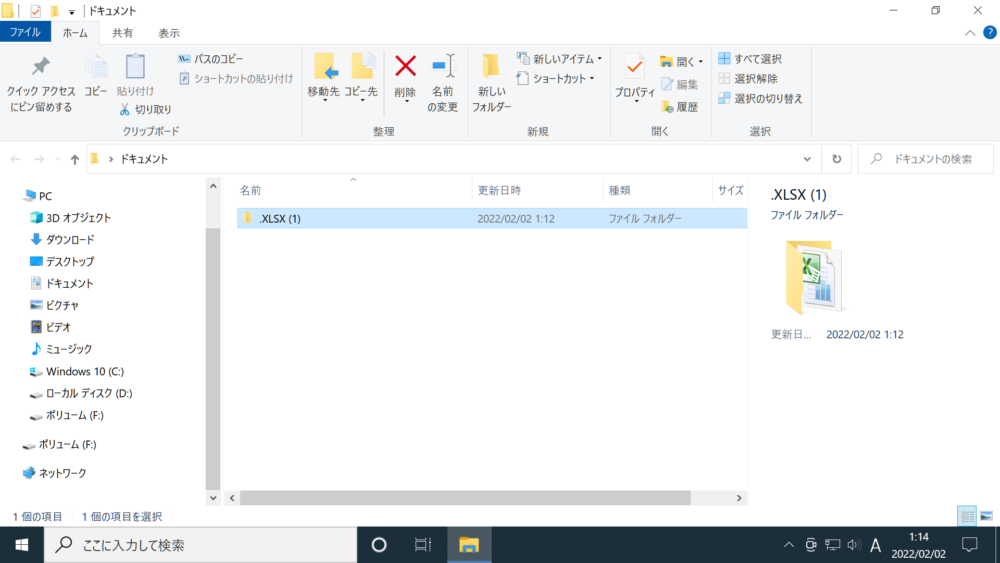
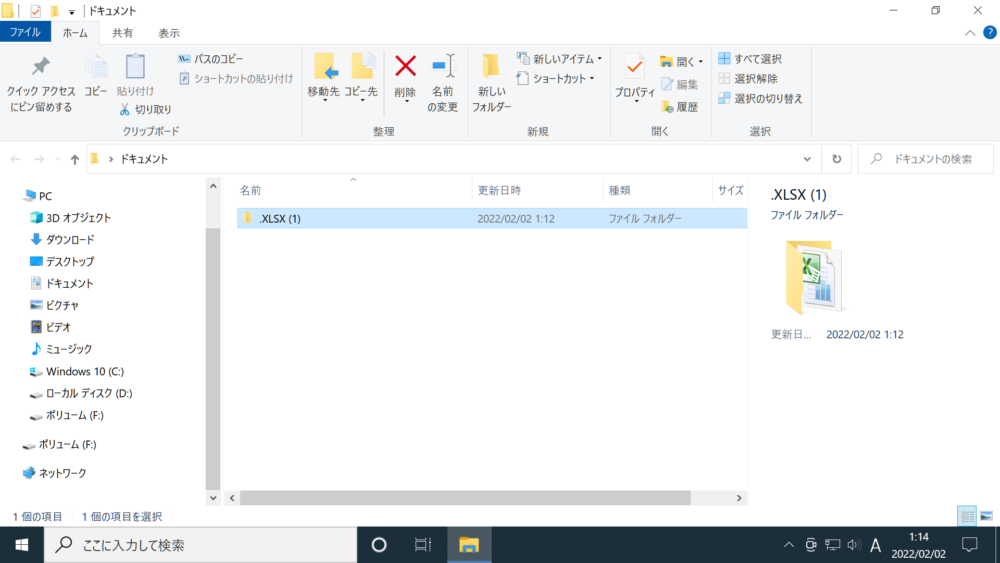
「ドキュメント」フォルダの中に「.XLSX(1)」フォルダが作成されています。
下記↓画像は、上記↑のデータ復元の際に作成された「.XLSX(1)」フォルダを開いた時の画像になります。今回「.XLSX(1)」フォルダの中に、Windowsのごみ箱で削除した「Microsoft Excelで作成したファイル」が復元されています。
※ファイルの名称が変わっています。復元前のファイル名は「データ復元検証用Excelデータ」でしたが、復元された時のファイル名は「#6263」になっています。
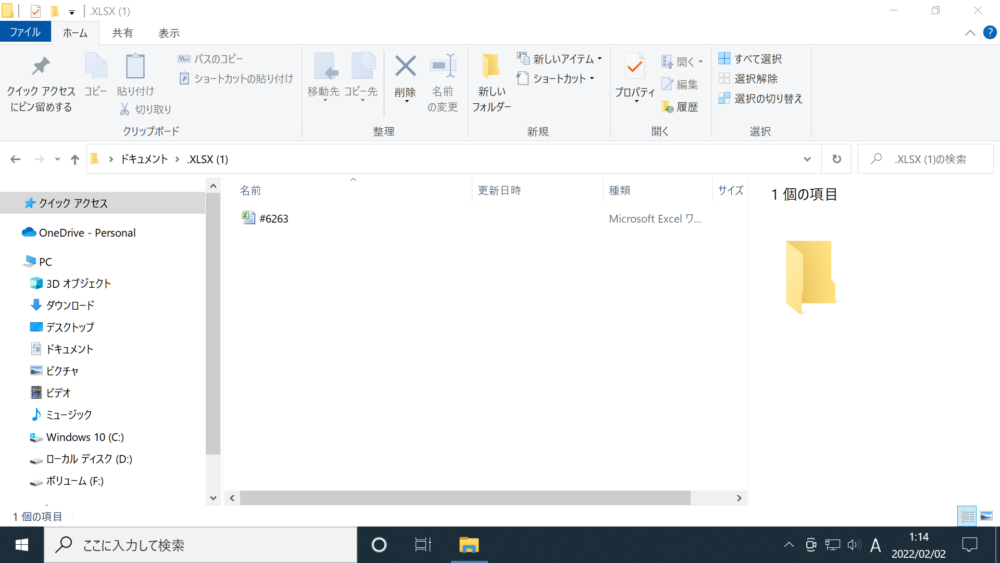
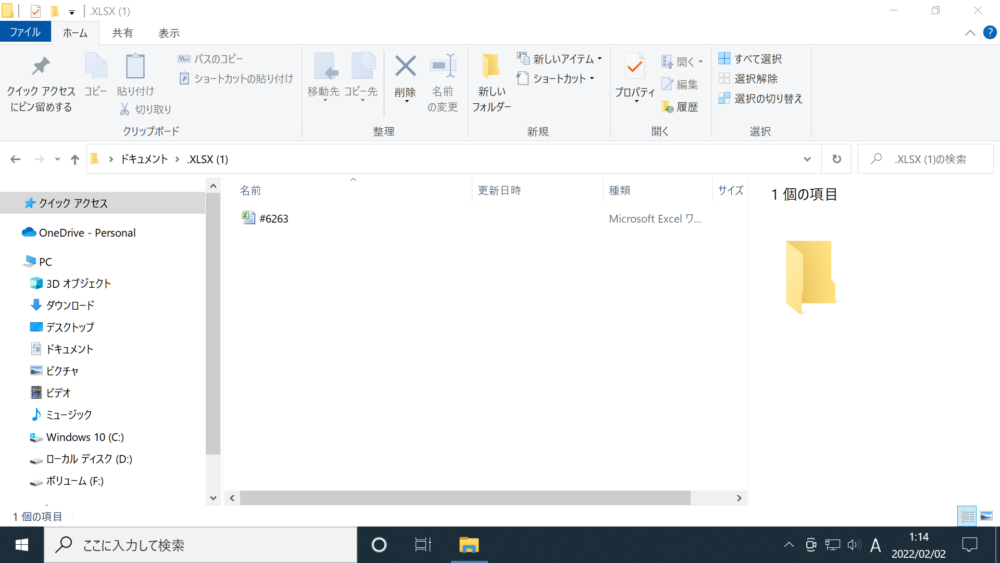
今回「.XLSX(1)」フォルダの中に、Windowsのクイックフォーマットで削除した「Microsoft Excelで作成したファイル」が復元されています。
復元前のファイル名は「データ復元検証用Excelデータ」でしたが、復元された時のファイル名は「#6263」になっています。
下記↓画像は、復元されたファイル「#6263」を開いた時の画像になります。ファイルの名称は「#6263」に変わっていますが、正常に元通りのMicrosoft Excelのデータが表示できています。
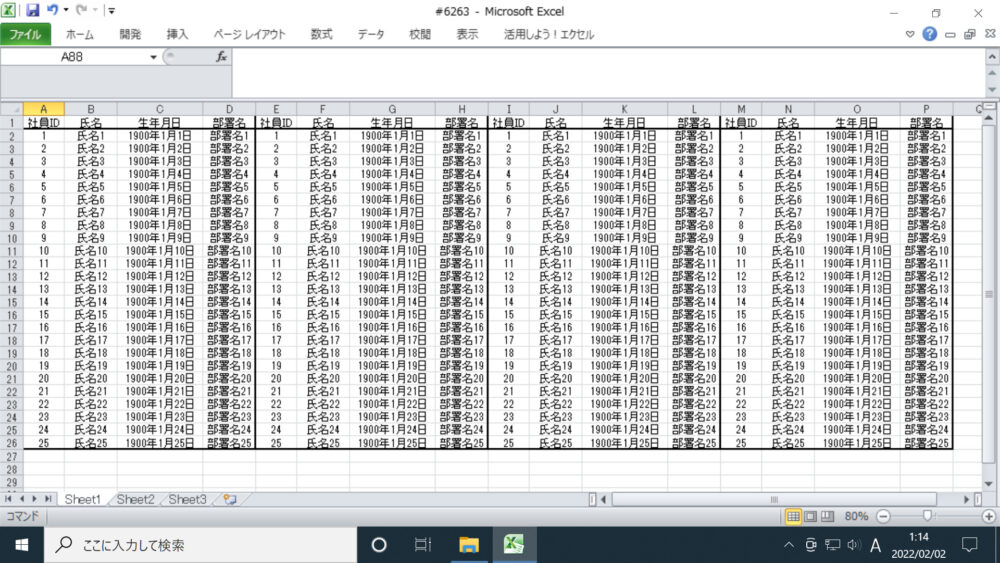
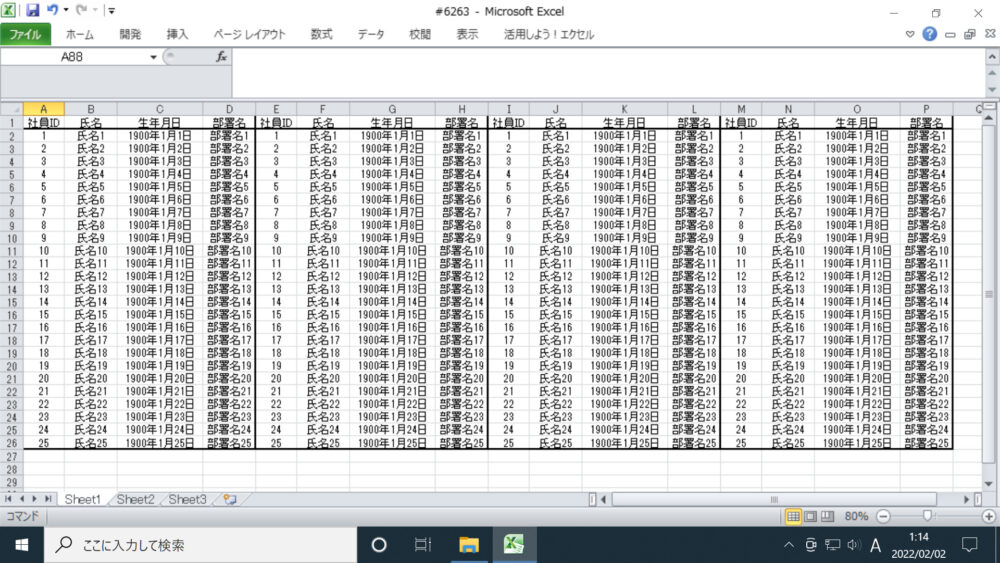
ファイルの名称は「#6263」に変わっておりますが、正常に元通りのMicrosoft Excelのデータが表示できています。
クイックフォーマットで消去した「PNG形式の画像ファイル」の復元が成功
Windowsのクイックフォーマットで消去した「PNG形式の画像ファイル」の復元が成功した状態を紹介いたします。
下記↓の画像は、データ復元の際に作成された「グラフィックファイル」フォルダを開いた時の画像になります。「グラフィックファイル」フォルダの中に、「.PNG(1)」フォルダが作成されています。
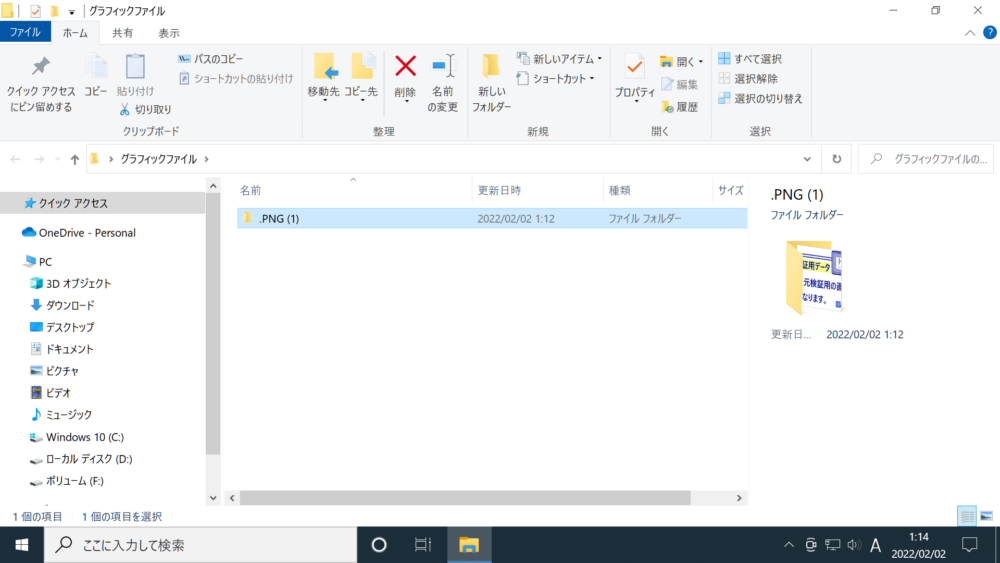
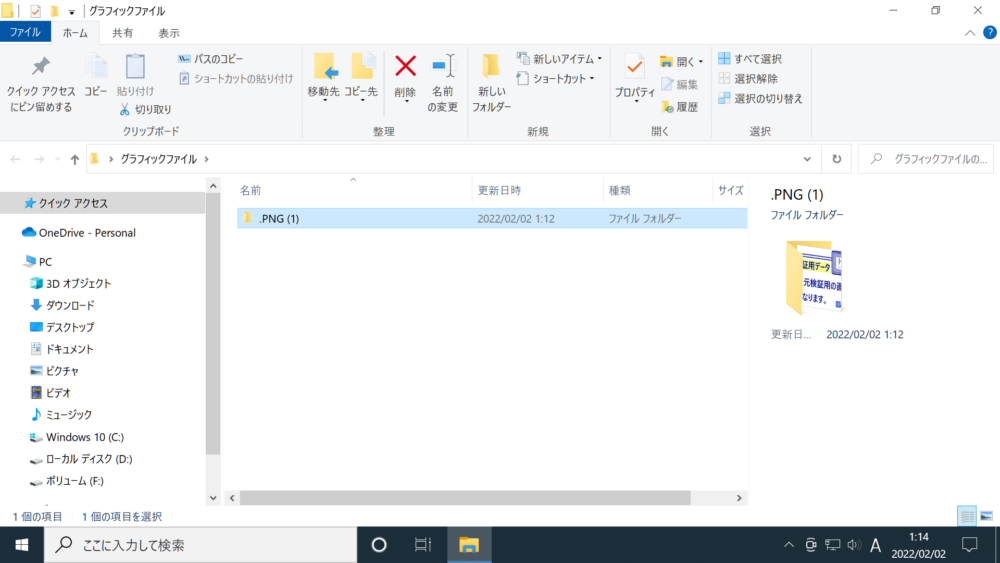
「グラフィックファイル」フォルダの中に「.PNG(1)」フォルダが作成されています。
下記↓の画像は、上記↑のデータ復元の際に作成された「.PNG(1)」フォルダを開いた時の画像になります。今回「.PNG(1)」フォルダの中に、Windowsのクイックフォーマットで削除したPNG形式の画像ファイルが復元されています。
※ファイルの名称が変わっています。復元前のファイル名は「データ復元検証用画像画像データ」でしたが、復元された時のファイル名は「#6266」になっています。
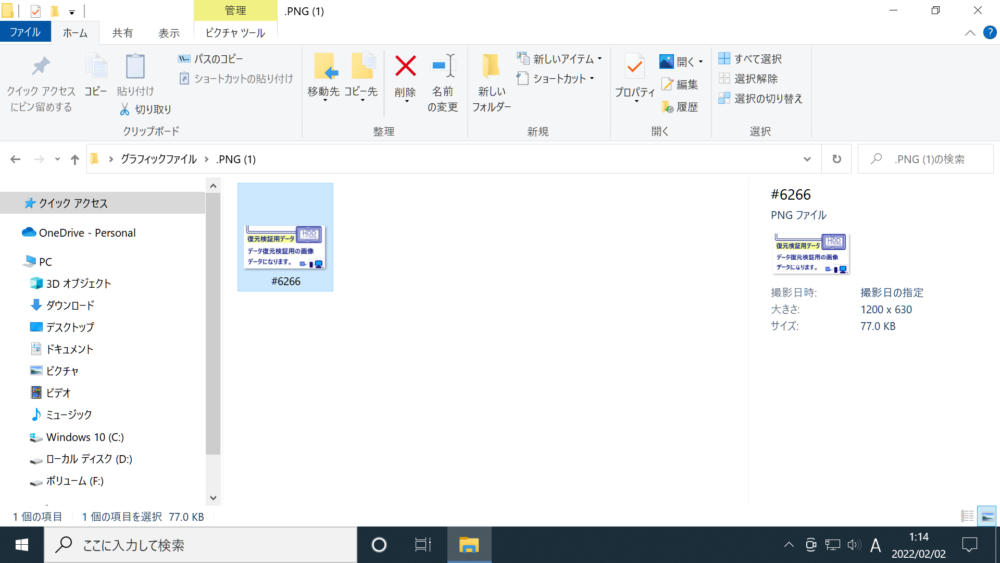
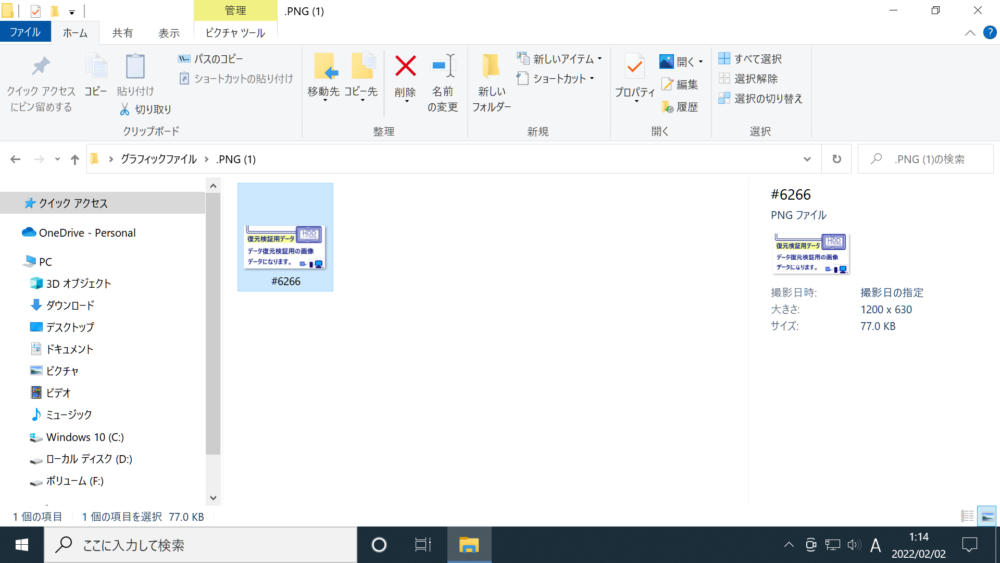
今回「.PNG(1)」フォルダの中に、Windowsのごみ箱で削除したデータが復元されています。
復元前のファイル名は「データ復元検証用画像画像データ」でしたが、復元された時のファイル名は「#6266」になっています。
下記↓画像は、復元されたファイル「#6266」を開いた時の画像になります。ファイルの名称は「#6266」に変わっていますが、正常に元通りの画像が表示できています。
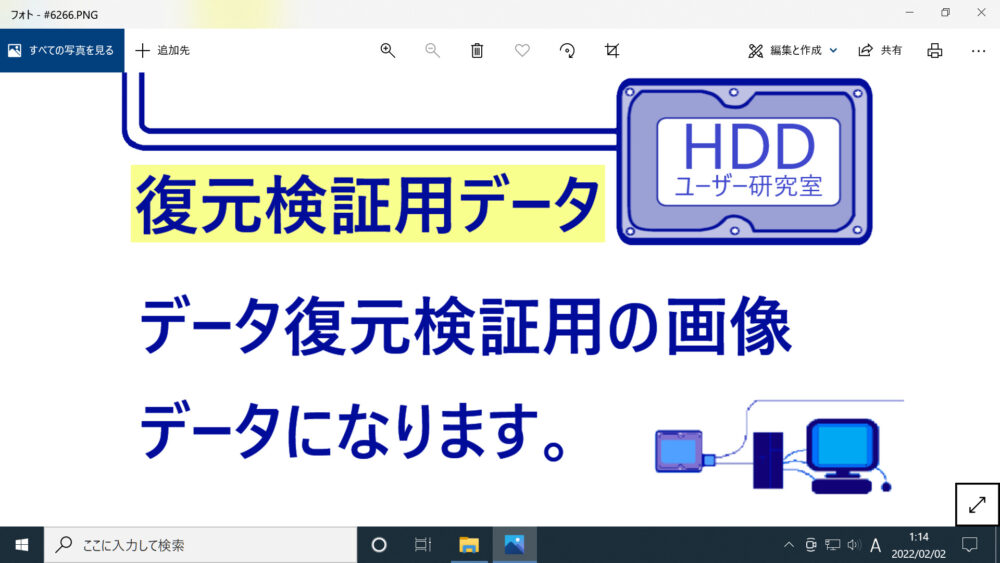
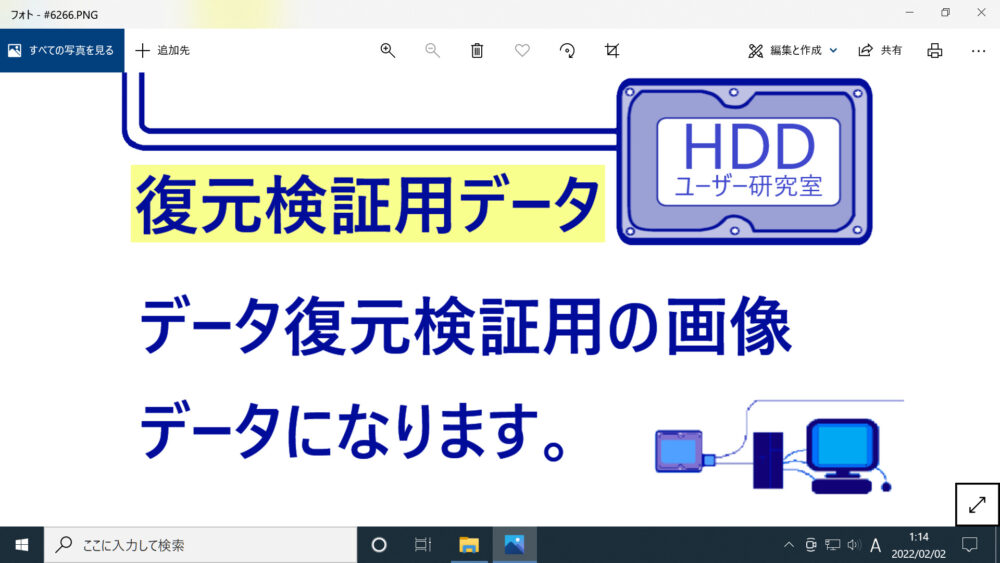
ファイルの名称は「#6266」に変わっていますが、正常に元通りの画像が表示されています。
「ファイナルデータ11plus 特別復元版」を使用し、「Windowsのクイックフォーマット」で消去した「Microsoft Excelで作成したファイル」、「PNG形式の画像ファイル」はともに復元ができました。
以下↓の項は「今回の検証を終えて感じた注意点や考察」等を紹介しております。
今回の検証を終えて私個人が感じた注意点や考察
今回の検証を終えて、当記事の注意点や考察を紹介いたします。
「ファイナルデータ11plus 特別復元版」の注意点
私個人が感じました「ファイナルデータ11plus 特別復元版」を使用する上での注意点を紹介いたします。
※この項では、私個人が感じました注意点のみを紹介しております。当記事に記載できていない、製品購入ページやマニュアルに記載されている注意事項もありますので、ご購入される際や、ご使用される際は「ファイナルデータ11plus 特別復元版」のマニュアルや、製品購入ページの情報をご覧いただきますようお願いいたします。
「フォーマットをした場合」でのドライブのスキャン完了までに長い時間を要した
「フォーマットをした場合」でのドライブのスキャンは、容量の大きさやパソコンの性能等でかなりの時間がかかる可能性があります。
今回の私の環境では、「フォーマットをした場合」でのドライブのスキャンが完了するまでに、大体「約6時間」かかりました。(18時54分に開始し、1時10分にドライブのスキャン終了を確認)
※データのスキャンに要する時間は、HDDの容量やパソコンの性能等によって変動する可能性がありますので、今回のスキャンに要した時間「約6時間」はあくまでも参考程度に捉えていただければと思います。
パソコンの性能や、HDDの容量によっては復元データのスキャンの完了までに長い時間を要する可能性があります。
個人情報漏洩対策を考える場合、簡易な消去方法は行なわない
今回、「Windowsのごみ箱」と「Windowsのクイックフォーマット」にて消去したデータを、データ復元ソフト「ファイナルデータ11plus 特別復元版」にて、データを復元することができました。
なので、間違って「Windowsのごみ箱」や「Windowsのクイックフォーマット」でデータの消去をしてしまい、消去したデータを復元したい場合は、データ復元ソフトを使用することでデータの復元ができる可能性があります。
しかし、HDDの処分が目的で、個人情報などの重要なデータが入っている場合は、「Windowsのごみ箱」や「Windowsのクイックフォーマット」のような簡易なデータ消去方法はおすすめできないということになります。
情報漏洩対策を考慮する場合は、「Windowsのごみ箱」や「Windowsのクイックフォーマット」のような簡易なデータ消去方法ではなく、より高度なデータ消去方法を行う必要があります。
ごみ箱・クイックフォーマットよりも高度なデータの消去方法とは?
「Windowsのごみ箱」や「Windowsのクイックフォーマット」よりも高度なデータの消去方法は、いくつかの消去方法があります。例として、当サイトで紹介しております消去方法を以下↓に紹介いたします。
WindowsのDiskPartコマンド「clean all」
clean allコマンドは、指定したHDD全領域にゼロデータの上書き処理を行うコマンドです。当サイトの別記事にて紹介しておりますので、参考までに確認されたい方はこちら↓のリンクからご覧ください。
【参考】『clean all』の手順について解説!!【HDDのデータ消去方法】
Windowsのコマンドプロンプト「cipher /w コマンド」
cipher /wコマンドは指定したディレクトリ(フォルダ)の空き領域に特定のデータを3回上書き処理を行うになります。当サイトの別記事にて紹介しておりますので、参考までに確認されたい方はこちら↓のリンクからご覧ください。
【参考】cipher /wコマンドの手順を解説!【注意・補足事項も紹介】
RITEA認定の消去ソフト「ターミネータ10plus データ完全抹消 BIOS/UEFI版」
RITEA認定のデータ消去ソフト「ターミネータ10plus データ完全抹消 BIOS/UEFI版」では、上記↑の「clean allコマンド」・「cipher /wコマンド」よりも高度なデータ消去が可能です。
さらに、RITEA認定という第三者の認定を受けたデータ消去ソフトですので、一定の信頼が保証されたデータ消去を行いたいという場合に推奨できるデータ消去ソフトであると考えます。
「ターミネータ10plus データ完全抹消 BIOS/UEFI版」についても当サイトの別記事にて紹介しております。参考までに確認されたい方はこちら↓のリンクからご覧ください。
高水準・上書き回数を増したHDD消去方法を紹介!【ターミネータ】
データ消去ができない場合は信頼できる専門事業者に依頼する
もしHDDやSSDといった記録媒体に正常にアクセスできないような異常がある場合は、データ消去ソフト・コマンドなどの消去ツールによる消去が実行できません。
このような場合には、異常のあるHDDやSSDといった記録媒体でも完全消去を行っている信頼できる専門事業者に依頼する方法があります。
もしHDDの完全消去かつ処分希望の場合には、当サイトの別記事にて、異常がありデータ消去できないHDDでもデータの完全消去処分を行っている・さらに消去証明書の発行も行う環境省・経済産業省から小型家電リサイクル法の認定を受けた国認定事業者について紹介しております。
参考までに確認されたい方は、こちら↓のリンクからご覧ください。
【参考】データ消去できない場合のHDD処分方法を紹介!【個人情報漏洩対策】
「ファイナルデータ」シリーズの無料体験版もある
今回の検証では、消去したデータの復元ができましたが、データの復元ができないケースもあることが「ファイナルデータ11plus 特別復元版」のマニュアルに記載されています。(例として挙げますと、物理的に損傷しているハードディスクドライブはデータの復元ができないことが記載されています。)
そこで、「データの復元ができる可能性のあるデータ」を確認することができる「ファイナルデータ」シリーズの無料体験版があります。
なので、もしAOSデータ株式会社の提供する「ファイナルデータ」でデータ復元を検討されている場合は、まずは無料体験版からデータの復元ができる可能性があるのか確認することができます。
ファイナルデータシリーズの無料体験版を検討されている方はこちら↓のリンクからご覧ください。
ファイナルデータ シリーズ 無料体験版 – データ復元市場シェア20年以上連続No.1ファイナルデータ _ AOSデータ株式会社
まとめ
当記事のまとめになります。
Windowsのごみ箱で消去したデータ・Windowsのクイックフォーマットで消去したデータは、データ復元ソフト「ファイナルデータ11plus 特別復元版」により当記事の機器環境ではデータの復元ができました。
なので、Windowsのごみ箱によるデータの消去、Windowsのクイックフォーマットによるデータの消去をするといったような、簡易な消去方法は個人情報漏洩対策を考慮する場合はお勧めできません。
個人情報漏洩対策を考慮する場合は、Windowsのごみ箱でのデータの消去・Windowsのクイックフォーマットでのデータの消去をするという簡易な消去方法ではなく、より高度な消去方法をする必要があります。
しかし、まちがってWindowsのごみ箱やWindowsのクイックフォーマットでHDDのデータを消去してしまった場合は、データ復元ソフト「ファイナルデータ11plus 特別復元版」にてデータを復元できる可能性があります。
もし間違って消去してしまったデータを復元したいという場合は、復元できる可能性のあるデータがあるか確認ができる、AOSデータ株式会社のデータ復元ソフト「ファイナルデータ シリーズ」の無料体験版がありますので、まずは無料体験版を利用する方法もあります。
よろしければ参考になさってください。
ご覧いただき、ありがとうございます。
「ファイナルデータ11plus 特別復元版」について、当サイトの別記事にて紹介しております。参考までに確認されたい方はこちら↓のリンクからご覧ください。
HDD復元体験済み!ファイナルデータ11plus 特別復元版紹介
上書き回数を増したデータ消去のできる「ターミネータ10plus データ完全抹消 BIOS/UEFI版」についても、当サイトの別記事にて紹介しております。参考までに確認されたい方はこちら↓のリンクからご覧ください。
高水準・上書き回数を増したHDD消去方法を紹介!【ターミネータ】




