「HDDの処分の際に、データの消去はどのようにすればいいのか?」とお悩みの方や、「HDDを処分する際の情報漏洩対策について把握しておきたい」もしくは「HDD内の一部の領域(ディレクトリもしくはフォルダ)のみに、消去したデータの復元対策を行いたい」と思われている方はいらっしゃいませんでしょうか?
もしWindowsのごみ箱やクイックフォーマット等の簡易な方法でHDDのデータを消去した場合、データ復元ソフトにて、重要なデータを復元される恐れがあります。
当サイトの別記事にて、「Windowsのごみ箱で消去したHDDのデータ」・「Windowsのクイックフォーマットで消去したHDDのデータ」ともに、データ復元ソフトにて、データの復元ができることを検証しております。
もし参考までに確認されたい方はこちら↓のリンクからご覧ください。
データの復元は可能か検証!【ごみ箱やクイックフォーマットで消去】
なので、情報漏洩対策を考える場合は、簡易なデータ消去はお勧めできません。
そこで、Windowsのコマンドプロンプトから実行でき、データ復元による情報漏洩対策に活用できる「cipher /wコマンド」があります。
cipher /wコマンドはデータの復元をされるリスクに対し、効果のあるコマンドになります。
さらに、指定したディレクトリ(フォルダ)に対しcipher /wコマンドを行いますので、HDD内の一部の領域(ディレクトリもしくはフォルダ)のみにcipher /wコマンドを行うこともできます。
当記事では、cipher /wコマンドの手順・注意点・補足事項等について解説しております。
さらに当記事では、cipher /wコマンドの手順だけでなく、cipher /wコマンドの注意点についても紹介しております。
cipher /wコマンドについて参考までに確認されたい方はご覧になってください。
注意・留意事項 当記事をご覧になる前に
当記事をご覧になる前の注意・留意事項をまとめておりますので、ご一読をお願いいたします。
自己責任にてお願いいたします
トラブル等が起こった場合の責任は負いかねますので、cipher /wコマンドの実施をされる際や当記事をご覧になる際は自己責任にてお願いいたします。
当記事解説にあたり使用しましたWindowsの仕様について
当記事の解説にあたり、使用しましたWindowsの仕様は、以下の通りになります。
- Windows の仕様
- エディション…Windows 10 Home
- バージョン…21H1
当記事の解説に紹介しているcipher /wコマンドの手順や解説画面は、上記↑のWindowsの仕様で解説しております。
予備知識 「コマンドプロンプト」・「cipher /wコマンド」とは?
コマンドプロンプトとcipher /wコマンドとは、それぞれどういったものなのか、当記事の簡単な紹介をいたします。
コマンドプロンプトとは?パソコンに指示を与えるツール
コマンドプロンプトは、パソコンにコマンドという命令文を入力し・命令文を実行させることのできるツールになります。cipher /wコマンドを実行するには、コマンドプロンプトを起動させる必要があります。
コマンドプロンプトは世代の古いバージョンのWindowsから標準搭載され、Windows10にも標準搭載されています。
当記事で紹介しているcipher /wコマンドは、コマンドプロンプトで実行できるコマンド(命令文)の1つです。
cipher /wコマンドとは?空き領域に特定のデータを3回上書きする
cipher /wコマンドとは、どういったコマンドなのか簡単な解説をいたします。
cipher /wコマンドは、コマンドプロンプトから実行できるコマンド(命令文)の1つです。なので、コマンドプロンプトを起動し、コマンドプロンプトの画面からcipher /wコマンドを入力することで、実行することができます。
cipher /wコマンドは、指定したディレクトリ(フォルダ)の空き領域に特定のデータを3回上書き処理を行うという指示(命令)をパソコンに与えます。
HDDの記憶領域にデータの上書きがされますと、元のデータの復元が難しくなります。
空き領域に特定のデータを3回上書き処理を行いますので、データ復元のリスク対策として効果のあるコマンドになります。※空き領域のみに行われるコマンドになりますのでご注意ください。事前にフォーマット等を行い、データを消去して空き領域を確保しておく必要があります。
cipher /wコマンドの注意点について紹介
cipher /wコマンドを行う上での注意点を紹介いたします。
1.事前に処理を行うディレクトリ(フォルダ)のデータを消去をしておく
cipher /wコマンドは指定したディレクトリ(フォルダ)の空き領域に特定のデータを3回上書き処理を行うコマンドになります。
そのため、事前にクイックフォーマット等でデータを消去し、cipher /wコマンドを行うディレクトリ(フォルダ)の空き領域の確保をしておく必要があります。
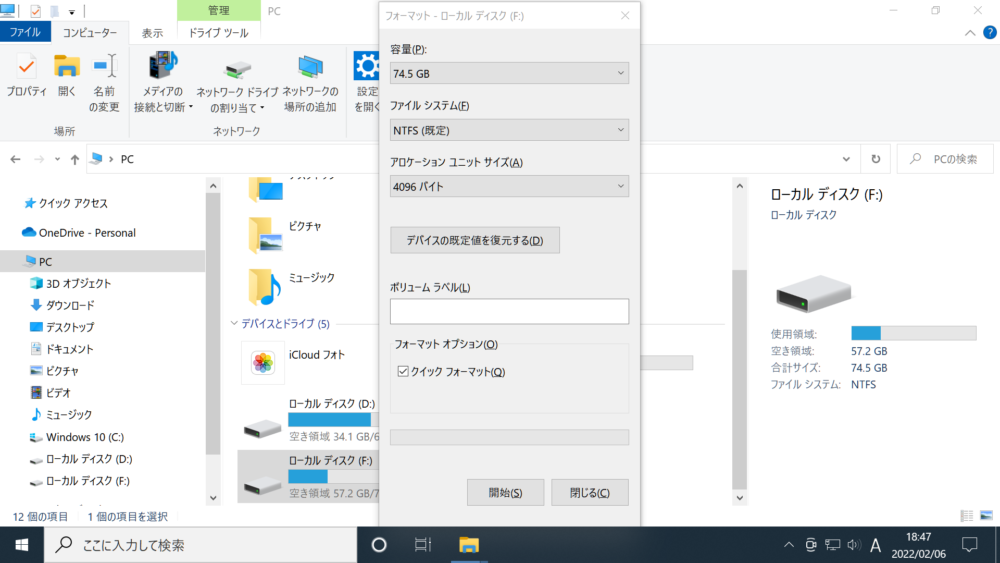
クイックフォーマットにチェックが入っている状態です。
以下↓に空き領域の例を紹介しております。
1.1.空き領域の例について紹介
空き領域の例について紹介いたします。
下記↓エクスプローラーの画面では、HDD「ローカル ディスク (F:)」の空き領域は57.2GBと表示されています。
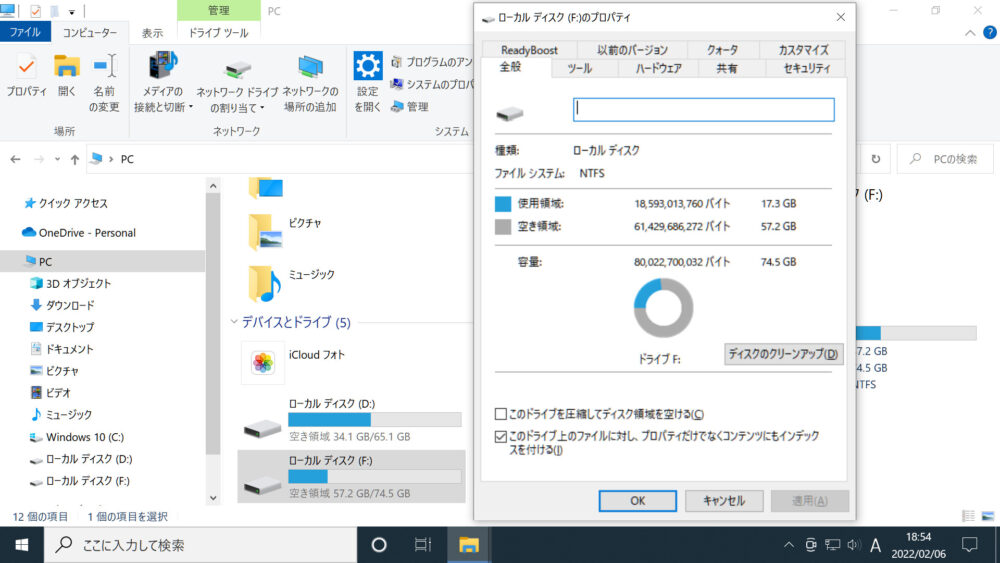
空き領域は57.2GBと表示されています。
上記↑画面のHDD「ローカル ディスク (F:)」に対しcipher /wコマンドを実行した場合、使用領域を除いた、57.2GBの空き領域にcipher /wコマンドの処理(特定のデータ3回上書き処理)が行われます。
もし上記↑画面のローカル ディスク (F:)すべてにcipher /wコマンドを行いたい場合、下記↓画面のように空き領域を確保(「ローカル ディスク (F:)」の全データを消去 )をしておく必要があります
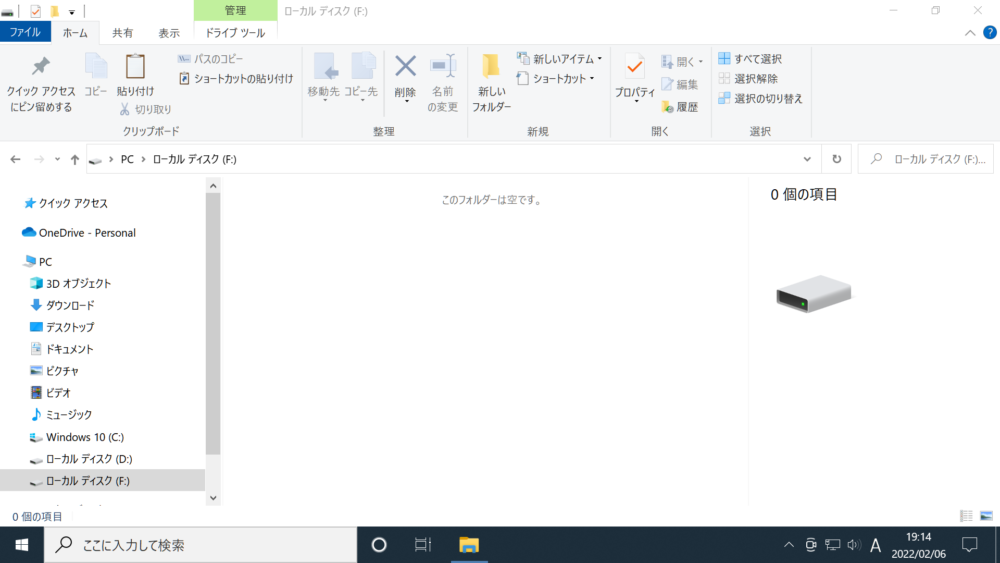
2. 「1つのディレクトリ(フォルダ)」に対し行うため、パーティションが複数ある時は注意
cipher /wコマンドの処理は1つのディレクトリ(フォルダ)にしか行うことができません。なので、1台のHDD丸ごとcipher /wコマンドを行うことを検討されるときに、1台のHDDの中に複数のパーティションがあるときは注意が必要です。
HDDのパーティションが下記↓画面のように分かれている場合があります。
下記↓画像は、1つのHDDにローカル ディスク (F:)とボリューム (G:)のディレクトリ(フォルダ)が作成されている状態のエクスプローラーの画面とコンピュータの管理画面になります。
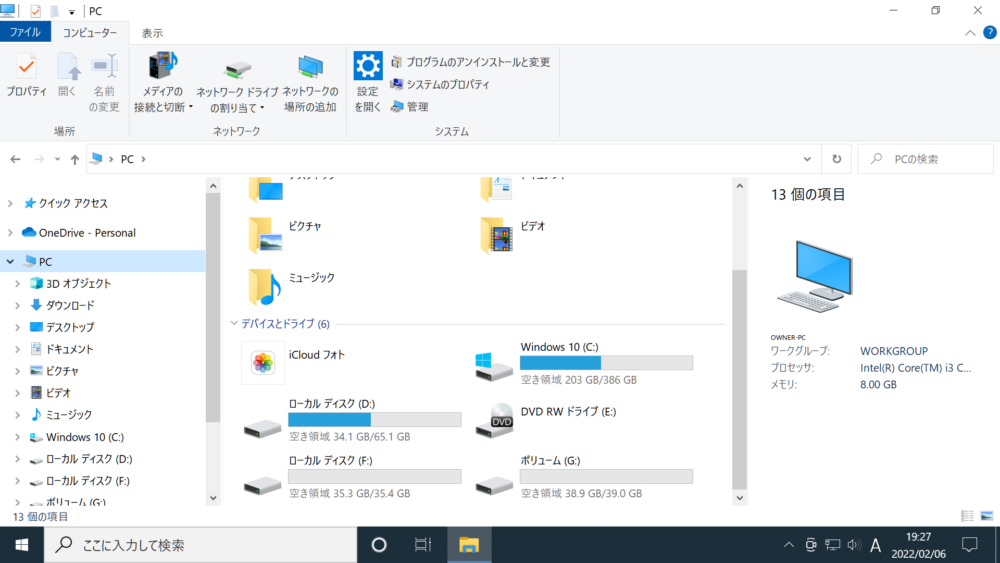
1台のHDDに「ローカル ディスク (F:)」と「ボリューム (F:)」の2つのディレクトリ(フォルダ)が存在しています。
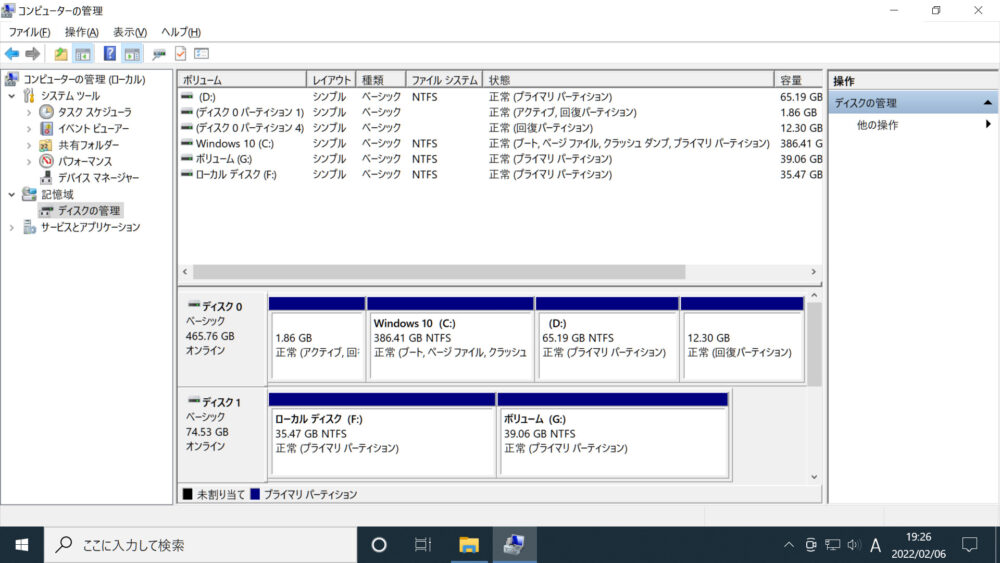
1台のHDDに「ローカル ディスク (F:)」と「ボリューム (F:)」の2つのディレクトリ(フォルダ)が存在しています。
cipher /wコマンドは、1つのディレクトリ(フォルダ)にしか行うことができません。
1台のHDD全ての空き領域にcipher /wコマンドを行う場合は、パーティションの結合を行う必要があります。
下記↓画像は、上記↑画面の「ローカル ディスク (F:)」と「ボリューム (G:)」の結合を行い、「ローカル ディスク (F:)」(ファイルシステムはNTFS)としてパーティションの結合を行ったあとのエクスプローラーの画面になります。
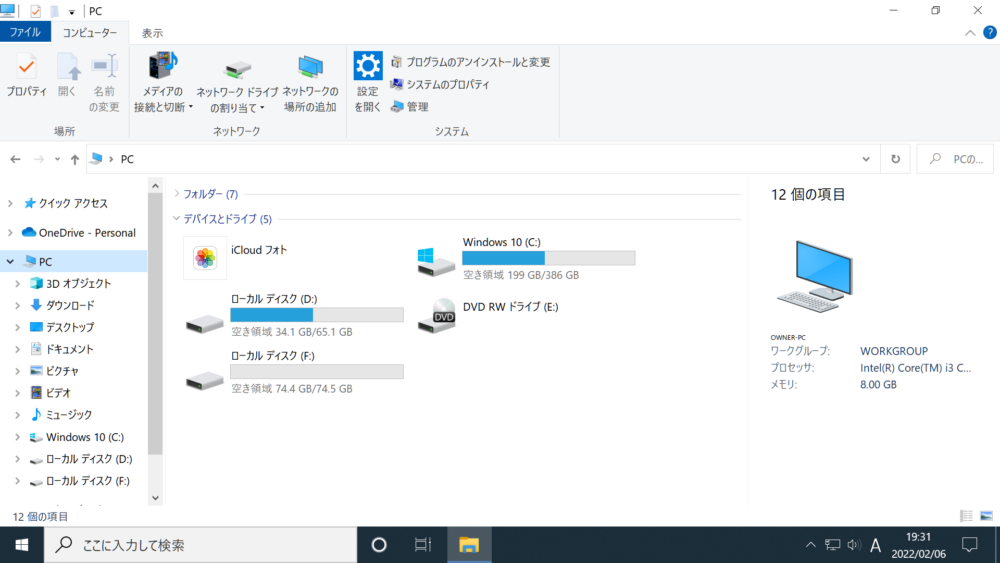
パーティションの結合は、「コンピュータの管理」画面から行うことができます。
3.指定するディレクトリ(フォルダ)を間違えないようにする
指定するディレクトリ(フォルダ)の入力を間違えないようにお気を付けください。ディレクトリ(フォルダ)の入力を間違えてしまいますと、予定とは違うディレクトリ(フォルダ)にcipher /wコマンドの処理がされてしまいます。
以下↓に「ディレクトリ(フォルダ)の入力を間違えてしまった例を1つ紹介しております。
3.1.ディレクトリ(フォルダ)の入力を間違えた例を1つ紹介
ディレクトリ(フォルダ)の入力を間違えてcipher /wコマンドを実行した場合の例を紹介いたします。
以下↓の画像は、『ローカル ディスク (D:)』に対しcipher /wコマンドを実行するために「cipher /w:d:」と入力する予定が、「cipher /w::」と間違えてディレクトリの入力をした時の、cipher /wコマンドの処理がされている画面になります。
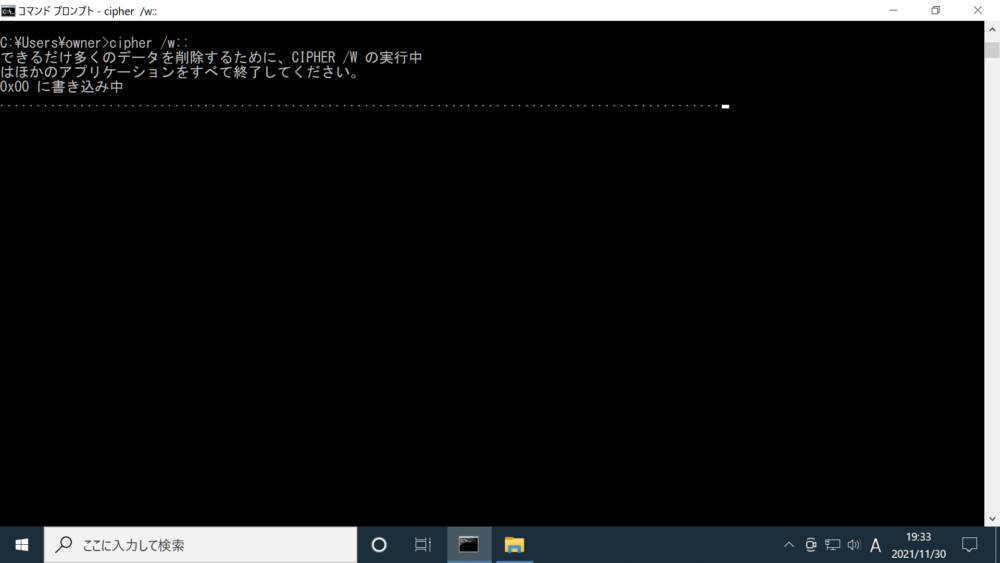
今回、間違えて「cipher /w::」と入力した場合、「ローカル ディスク (D:)」ではなく、「Windows 10(C:)」にcipher /wコマンドが実行されています。
下記↓画面は、「cipher /w::」と入力し実行した場合に、「Windows 10(C:)」のディレクトリにcipher /wコマンドが実行されているときの画面になります。
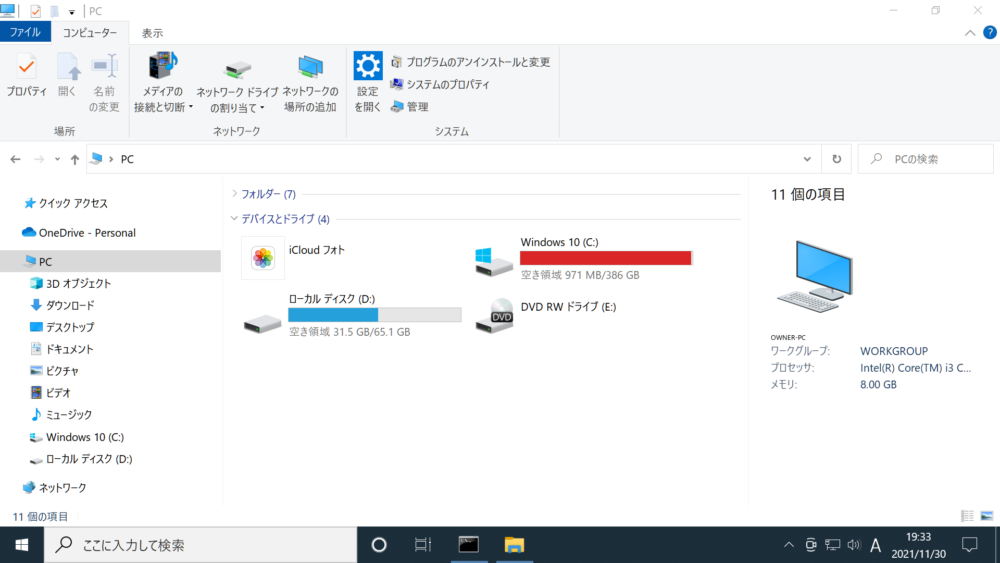
「ローカル ディスク (D:)」の空き領域にcipher /wコマンドを実行する予定が、「Windows 10(C:)」にcipher /wコマンドが実行され、空き領域が少なくなり使用領域を表すバーが赤く表示されています。
上記↑画面のように、cipher /wコマンドを実行するディレクトリ(フォルダ)の入力を間違えてしまいますと、cipher /wコマンドを行う予定のディレクトリ(フォルダ)とは違うディレクトリ(フォルダ)にcipher /wコマンドが実行されてしまいますので、cipher /wコマンドを実行される際は、ディレクトリ(フォルダ)を間違えないように気を付ける必要があります。
4.コマンドを実行した後は他のアプリケーションソフトを終了しておく
cipher /wコマンドを実行した後は、cipher /wコマンドが完了するまで、cipher /wコマンドを実行しているコマンドプロンプト以外のアプリケーションソフトを終了しておきます。
4.1.アプリケーションソフトを終了しておく理由について
アプリケーションソフトを終了しておく理由について紹介いたします。
cipher /wコマンドを実行しているコマンドプロンプト以外のアプリケーションソフトが起動していますと、起動しているアプリケーションソフトにより、cipher /wコマンドを実行しているディレクトリ(フォルダ)にデータの書き込みがされる可能性があり、cipher /wコマンドのデータ書き込み不良が起こる可能性があります。
cipher /wコマンドを実行した画面にも「できるだけ多くのデータを削除するために、CIPHER /W の実行中はほかのアプリケーションソフトをすべて終了してください」とメッセージが表示されます。
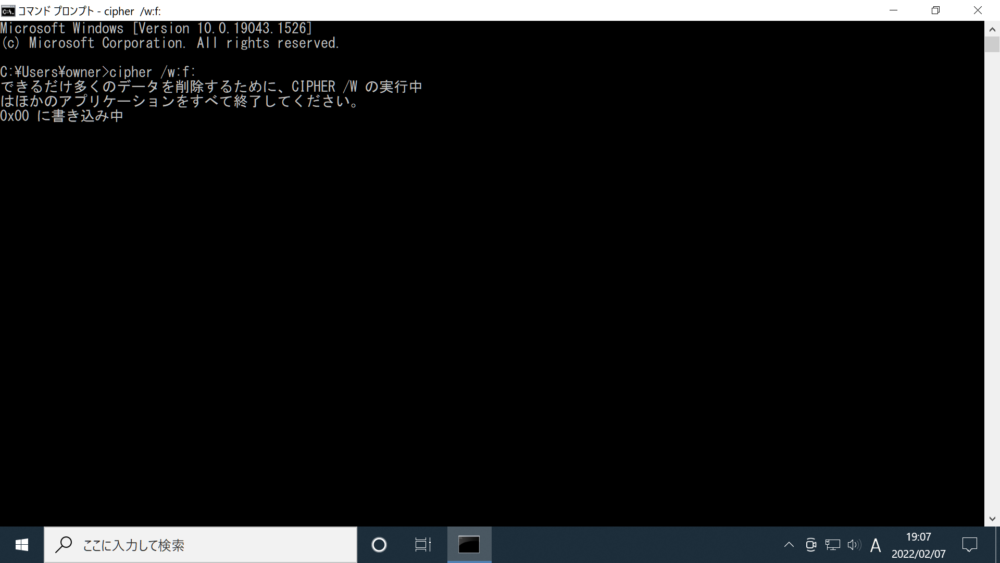
「できるだけ多くのデータを削除するために、CIPHER /W の実行中はほかのアプリケーションをすべて終了してください。」とメッセージが表示されます。
なので、cipher /wコマンドを実行する場合は、cipher /wコマンドを実行しているコマンドプロンプト以外のアプリケーションソフトを終了し、しばらくパソコンを放置しても構わない場合に実行することがよいかと思います。
5.cipher /wコマンド終了までにはある程度の時間を要する
cipher /wコマンドは、特定のデータを3回上書き処理を行うため、処理が完了するまでにある程度の時間を要します。
実際にcipher /wコマンドがどのくらいの時間を要するか、当サイトの別記事にて検証をしております。検証の結果、要した時間は大体「約3時間40分」ほどかかりました。(処理に要する時間は、HDDの容量やパソコンの性能等で大きく変動することがあります。)
検証結果・検証過程等、参考までに確認されたい方は、こちらのリンクからご覧ください。
コマンドプロンプトの「cipher /w:」でHDD消去はどのくらい時間がかかるのか?(2.5インチ SATA 80GB)
5.1.しばらくパソコンを放置して構わない時に実行する
cipher /wコマンドは、HDDの容量やパソコンの性能等にもよりますが、cipher /wコマンドの処理が完了するまでに長い時間がかかる可能性があります。
上記↑「3.1.アプリケーションソフトを終了しておく理由について」で説明しております通り、他のアプリケーションソフトも終了しておかなければなりませんので、cipher /wコマンドを行う時は、しばらくパソコンを放置しても構わない時に実行することがよいかと思います。
6.cipher /wコマンドを実行する際はPCをスリープ状態にしない
パソコンがスリープ状態になりますと、cipher /wコマンドの処理が進みません。
なので、cipher /wコマンドを実行する前に、パソコンがスリープ状態にならないように設定しておく必要があります。
当サイトの別記事「DiskPartの『clean all』が終わらないケース・不具合・対処法について紹介!!」の「パソコンをスリープ状態にしない設定方法の一例を紹介します」の項にて、スリープ状態にならないようにする設定方法の1つの例を紹介しております。参考までに確認されたい方は、こちらのリンクからご覧ください。
パソコンをスリープ状態にしない設定方法の一例を紹介します
パソコンをスリープ状態にしたうえで、DiskPartコマンドの「clean all」の処理が進むか当サイトの別記事にて検証を行っています。clean allコマンドはHDD全領域にゼロデータの上書き処理を行うコマンドになり、ある程度の時間を要するコマンドになります。
検証の結果、パソコンがスリープ状態になりますと、clean allの処理が進みませんでした。
「cipher /wコマンド」も同様に、パソコンがスリープ状態になりますと処理が進まなくなります。
パソコンをスリープ状態にしたうえで、DiskPartコマンドのclean allはできるかについての検証の過程等、もし参考までに確認されたい方はこちらのリンクからご覧ください。
パソコンがスリープ状態で『clean all』 はできるのか?【検証】
7.コマンドを行うファイルシステムを「NTFS」にしておく
cipher /wコマンドを実行するディレクトリ(フォルダ)のファイルシステムは「NTFS」に対応しています。
【参考】cipher _ Microsoft Docs
https://docs.microsoft.com/ja-jp/windows-server/administration/windows-commands/cipher
Microsoft.comへのURLになります。
(最終閲覧日:2022年2月20日)
なので、念のために予めcipher /wコマンドを行うファイルシステムを確認しておく必要があります。
ファイルシステムの確認は、以下↓画面のように、Windowsのエクスプローラーの画面から確認することができます。
下記↓画面の右側に「ファイル システム: NTFS」と表示されています。
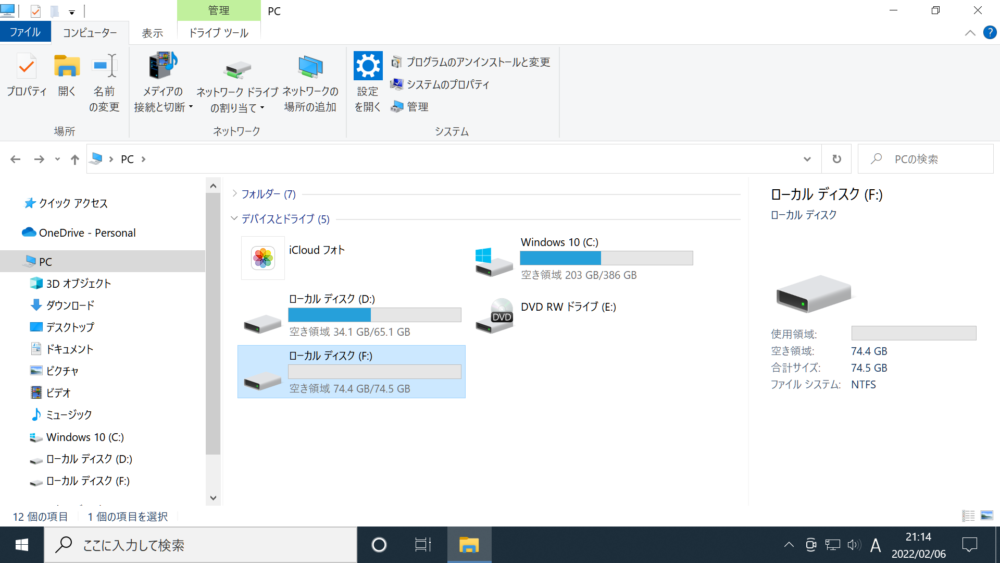
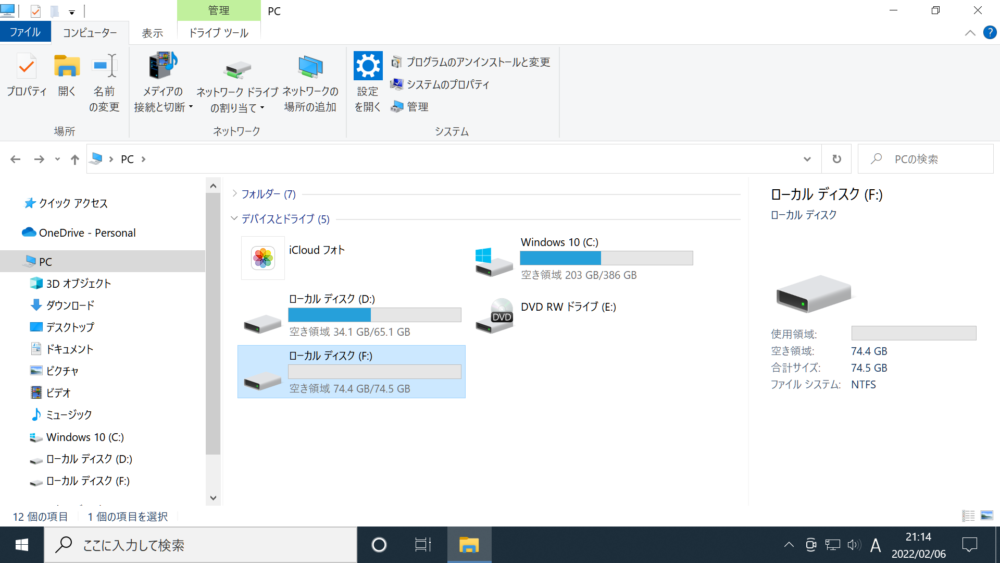
画面右側の「合計サイズ: 74.5GB」の下に『ファイル システム: NTFS』と表示されています。
Windowsのエクスプローラー画面を開き、確認したいディレクトリ(フォルダ)にマウスポインターを合わせ1回左クリックし選択しますと、画面右側にファイルシステムが表示されます。(上記↑画面では「ローカル ディスク (F:)」を選択しています。)
7.1.もし「FAT32」のファイルシステムのディレクトリ(フォルダ)に実行した場合
「NTFS」ではない、「FAT32」のファイルシステムであるディレクトリ(フォルダ)にcipher /wコマンドを実行した場合について、当サイトの別記事にて検証を行っております。
もし「FAT32」のファイルシステムであるディレクトリ(フォルダ)にcipher /wコマンドを実行した場合、空き領域すべてに特定のデータを3回上書きするという処理が行われないという結果になっております。(当サイトの機器環境での結果となります。)
検証結果・考察など、参考までに確認されたい方は、こちら↓のリンクからご覧ください。
【cipher /w】FAT32のファイルシステムには実行しない
なので、FAT32といった、対応するファイルシステムと異なる状態でないか、念のために確認をしておく方が良いと考えます。
8.空き領域に実行されるのであり、ファイルやフォルダを直接削除はできない
cipher /wコマンドは指定したディレクトリ(フォルダ)の空き領域に対して特定のデータを3回上書き処理が行われるコマンドです。
したがって、ファイルやフォルダを直接削除することはできませんので注意が必要です。ディレクトリ(フォルダ)内にある不要なファイルやフォルダを事前に削除してからcipher /wコマンドを実行する必要があります。
の削除を個人情報漏洩対策を施したい場合は?
日頃行うファイル削除やフォルダ削除に関して、復元による個人情報漏洩の対策を施した削除をされたい場合には、ソースネクストが販売する「スグレモ シュレッダー」という消去ソフトがあります。当サイトの別記事にて紹介しておりますので、参考までに確認されたい方は、こちら↓のリンクからご覧ください。
【参考】【個人情報漏洩対策】ファイルを安全削除できる消去ソフトを紹介!
cipher /wコマンドの手順について解説いたします
cipher /wコマンドの手順について解説いたします。
(以下の手順や解説はWindows 10 バージョン21H1の場合で紹介しております)
1.「コマンドプロンプト」を起動する
cipher /wコマンドを行うために、「コマンドプロンプト」を起動します。
1.1. 起動例:Windowsの検索ボックスに「コマンドプロンプト」と入力
コマンドプロンプトの起動にはいくつかの方法がありますが、起動方法の1つを紹介いたします。
Windowsの画面左下にあります検索ボックスに「コマンドプロンプト」と入力し、Enterキーを押すことでコマンドプロンプトを起動することができます。
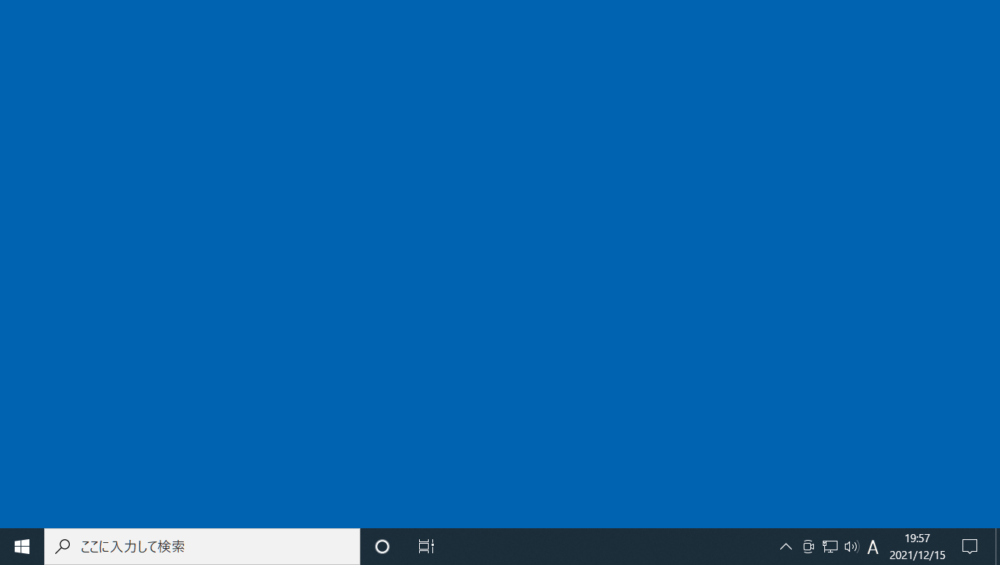
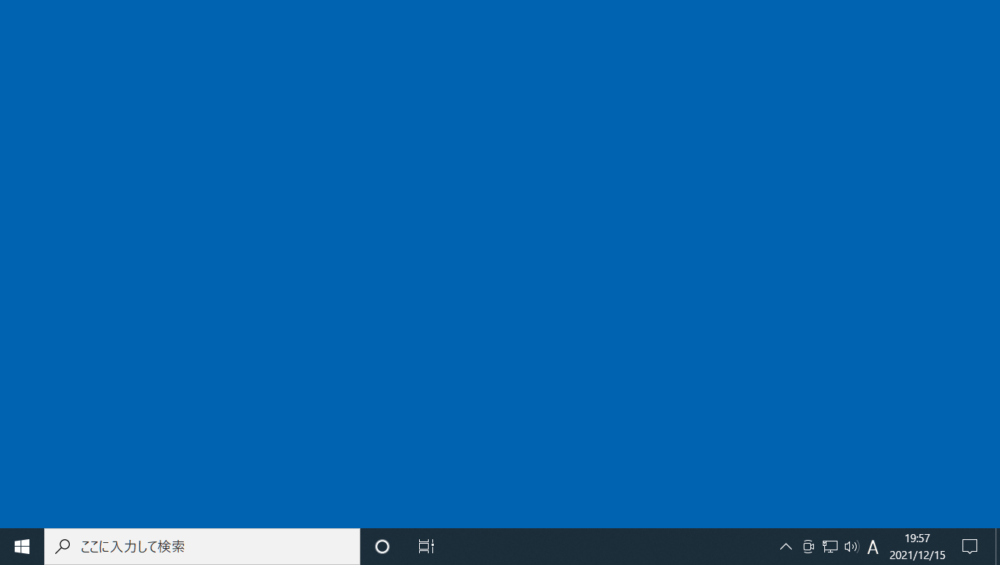
検索ボックスに「コマンドプロンプト」と入力しEnterキーを押しますと、コマンドプロンプトが起動します。
以下↓の画像は、コマンドプロンプトが起動した時の画面になります。
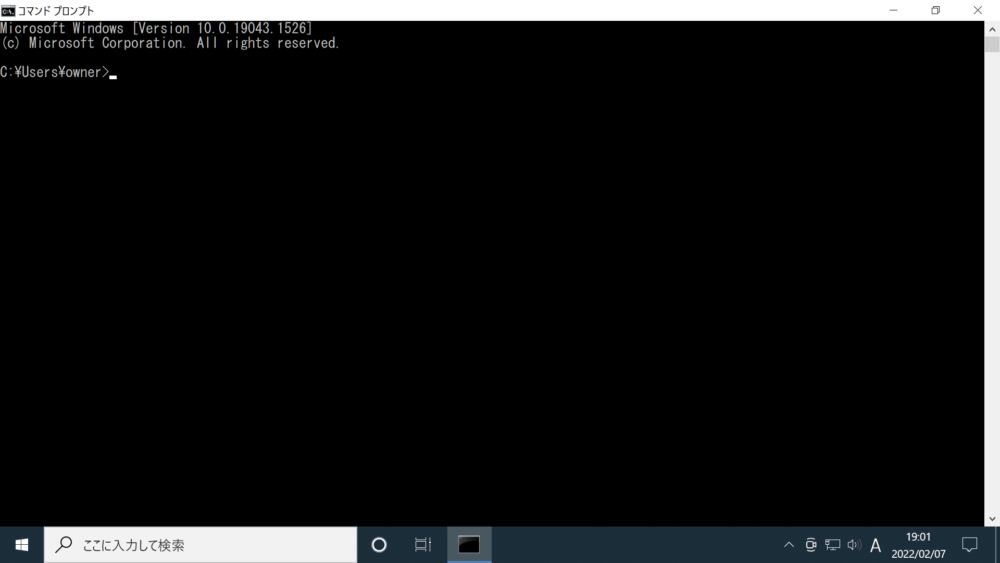
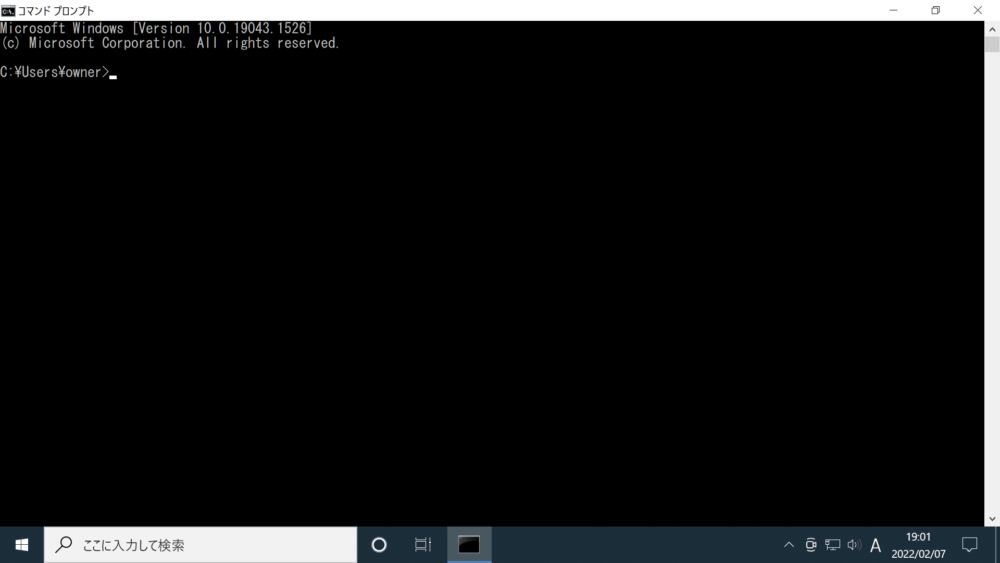
コマンドプロンプトが起動しましたら、次に「cipher /w:ディレクトリ(フォルダ)」を入力します。
2.「cipher /w:ディレクトリ(フォルダ)」を入力する
コマンドプロンプトが起動しましたら、コマンドプロンプトの画面に「cipher␣/w:ディレクトリ(フォルダ)」を入力し、Enterキーを押しますとcipher /wコマンドが実行されます。
※「cipher␣/w:ディレクトリ(フォルダ)」の「␣」は空白になります。スペースキーを1回押し空白を入れます。
「ディレクトリ(フォルダ)」には、cipher /wコマンドを行うディレクト(フォルダ)名を入力します。もし、下記↓エクスプローラーの画面に表示されている「ローカル ディスク (F:)」に実行する際は、ディレクトリ(フォルダ)の箇所は「f:」と入力して実行します。
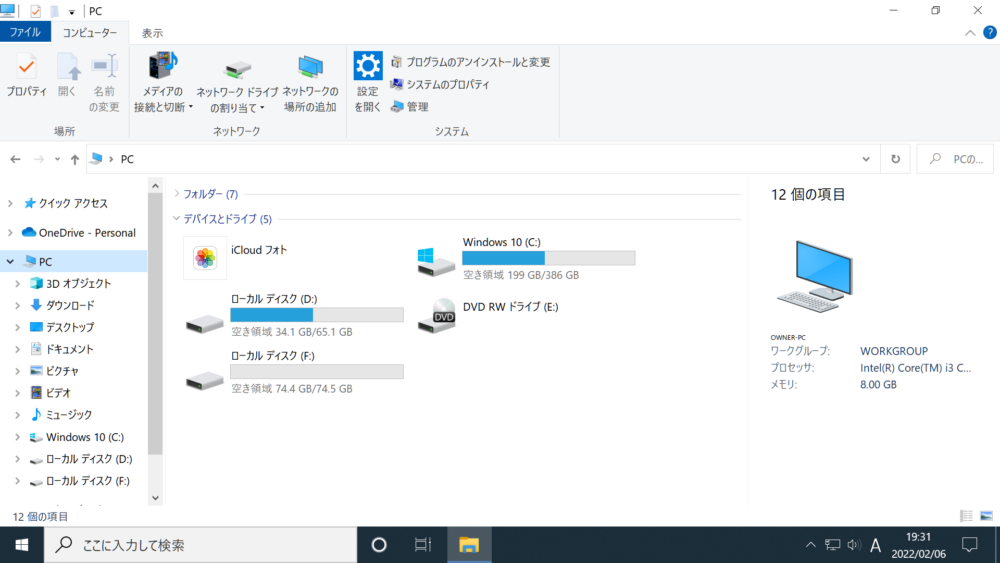
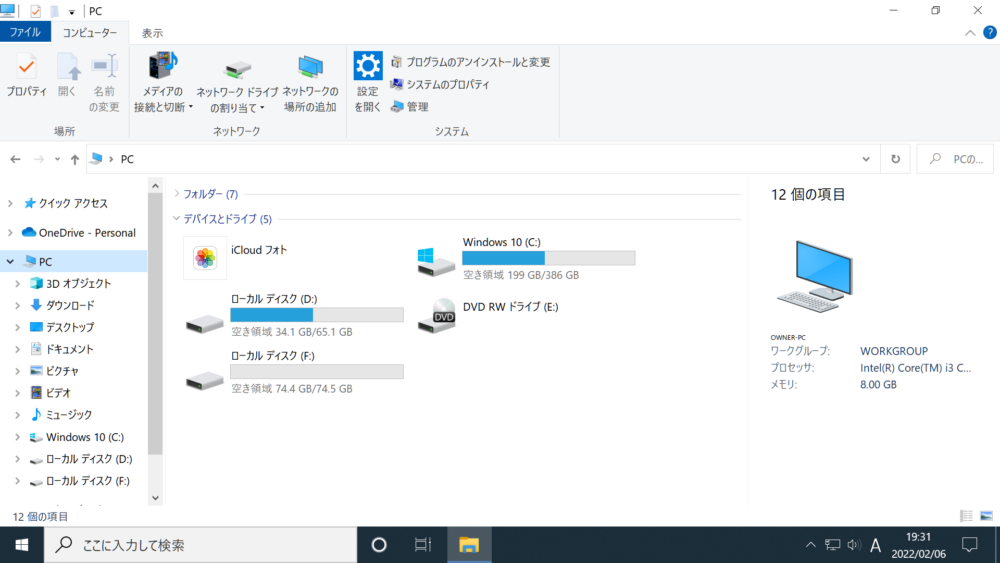
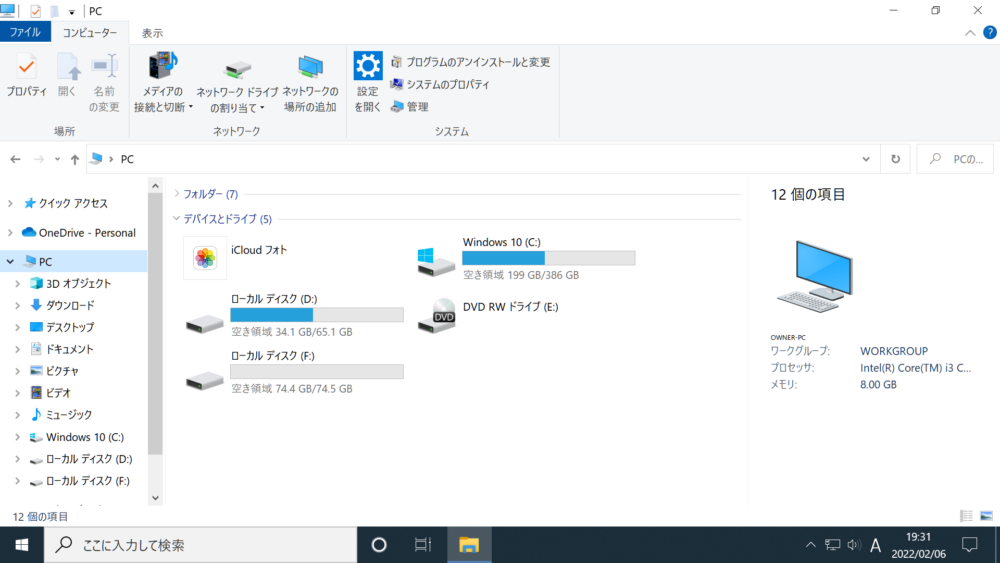
もしローカル ディスク (F:)にcipher /wコマンドを実行する場合、ディレクトリ(フォルダ)は「f:」と入力して実行することができます。
次の項↓「入力の例「ローカル ディスク (F:)」に対しcipher /wコマンドを行う場合」に、ローカル ディスク (F:)に対しcipher /wコマンドを行う場合の入力する例を紹介しております。
2.1.入力の例「ローカル ディスク (F:)」に対しcipher /wコマンドを行う場合
cipher /wコマンドを実行する際の、コマンド入力の例をご紹介します。
(入力の例として、下記↓エクスプローラーの画面に表示されている「ローカル ディスク (F:)」に対し、cipher /wコマンドを実行する場合の入力を紹介いたします)
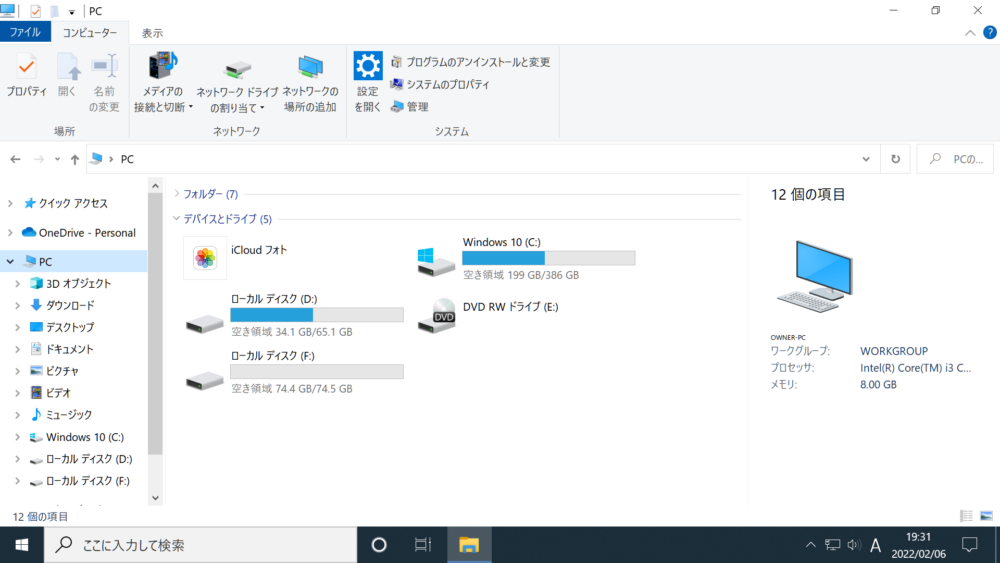
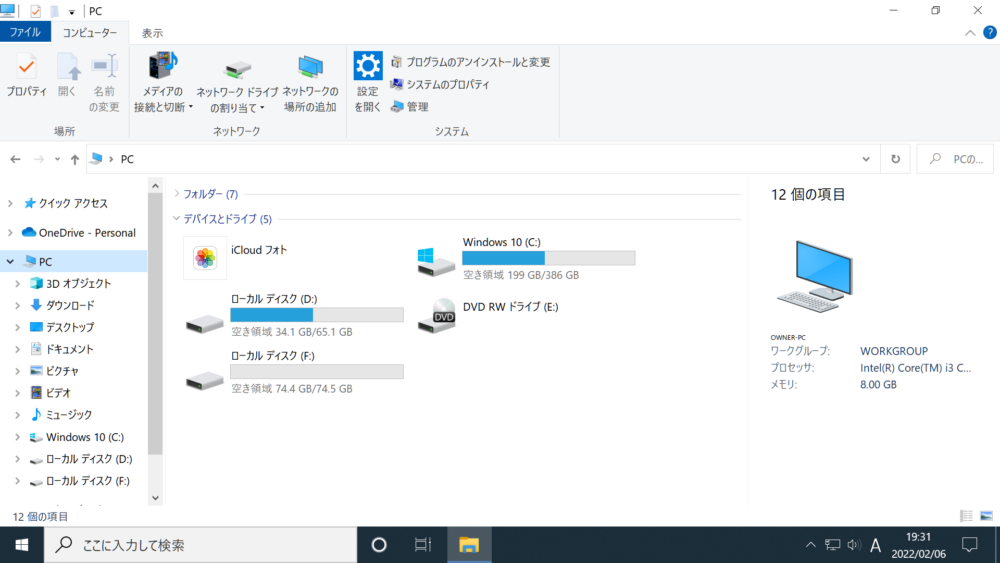
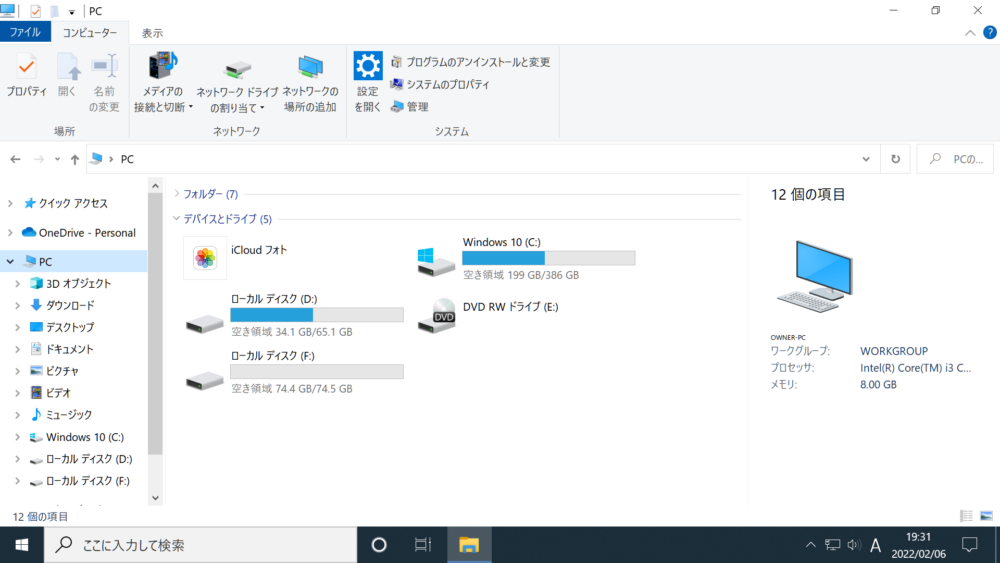
もしローカル ディスク (F:)にcipher /wコマンドを実行する場合、ディレクトリ(フォルダ)は「f:」と入力して実行します。
上記↑エクスプローラーに表示されています「ローカル ディスク (F:)」にcipher /wコマンドを実行する場合、入力は以下↓の通りになります。
cipher /w:f:
※「cipher␣/w:f:」の「␣」は空白です。スペースキーを1回押し空白を入れます。「f」はディレクトリ(フォルダ)名になります。例として上記↑に表示されていますローカル ディスク (F:)に実行する場合、ディレクトリ(フォルダ)名は「F」になりますので、ディレクトリ(フォルダ)の箇所は「f」と入力します。
なので、ローカル ディスク (F:)に対しcipher /wコマンドを行う場合、コマンドプロンプトの画面に入力する場合は以下↓の画面の通りになります。
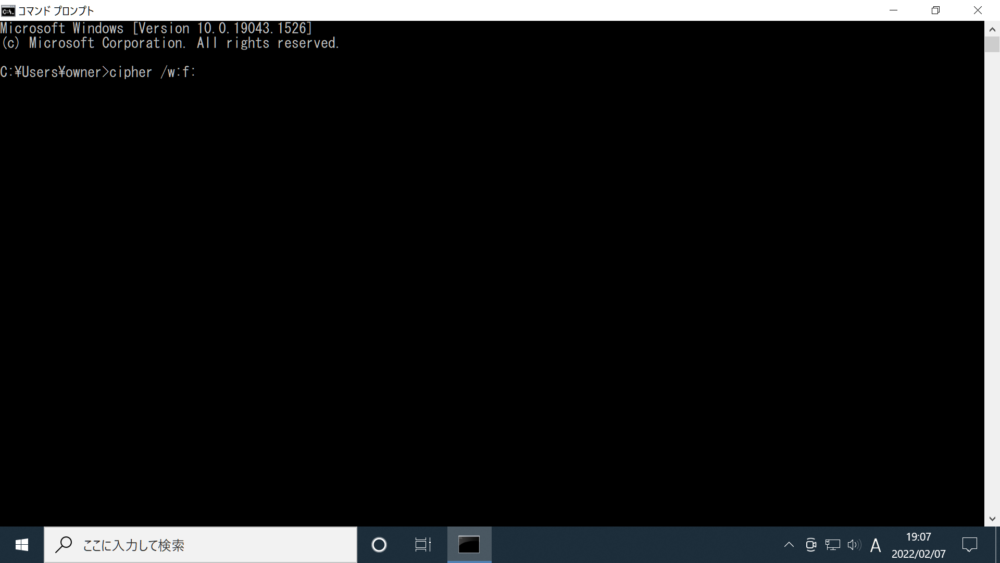
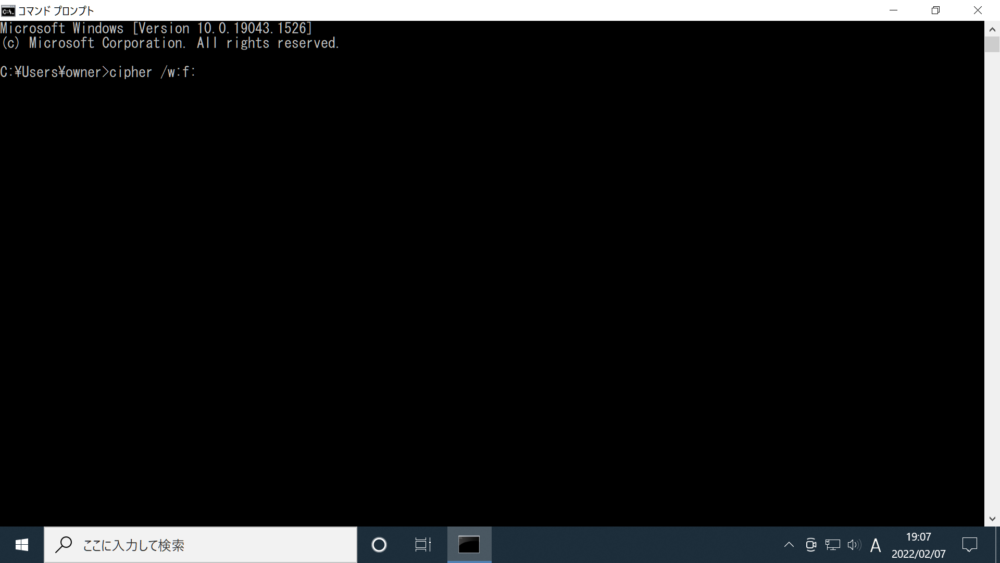
コマンドの入力が終わりましたら、「Enterキー」を押します。コマンド入力後にEnterキーを押しますと、cipher /wコマンドが実行されます。
cipher /wコマンドが実行されますと、以下↓の3つの順番で処理が進みます。
- 「0x00 に書き込み中」
- 「0xFF に書き込み中」
- 「乱数 に書き込み中」
以下に、それぞれの処理中の画面についてご紹介します。
3.「0x00 に書き込み中」の画面
cipher /wコマンドを実行しますと、以下↓の「0x00 に書き込み中」の画面になります。
(今回は「ローカル ディスク (F:)」に対し、cipher /wコマンドを行っています。)
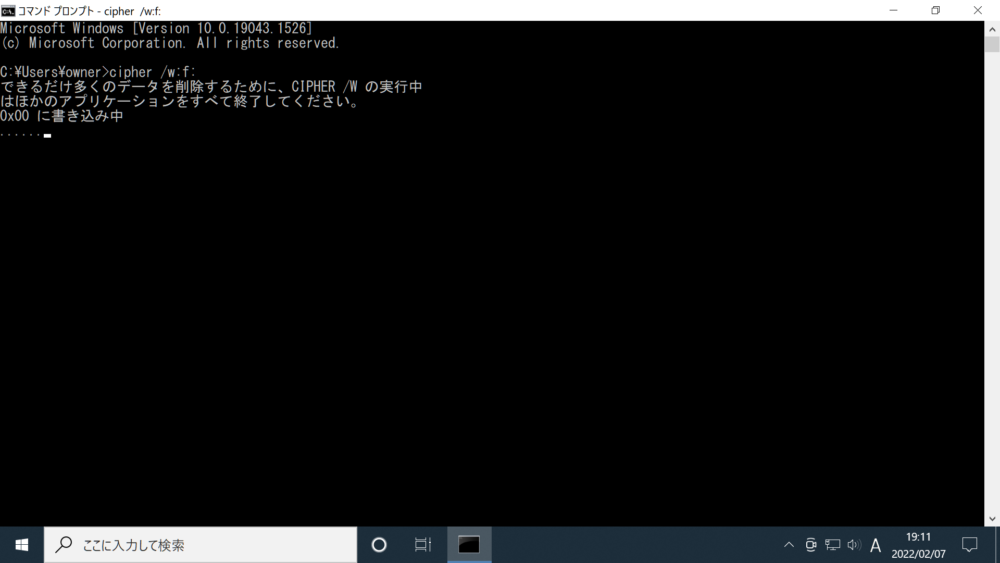
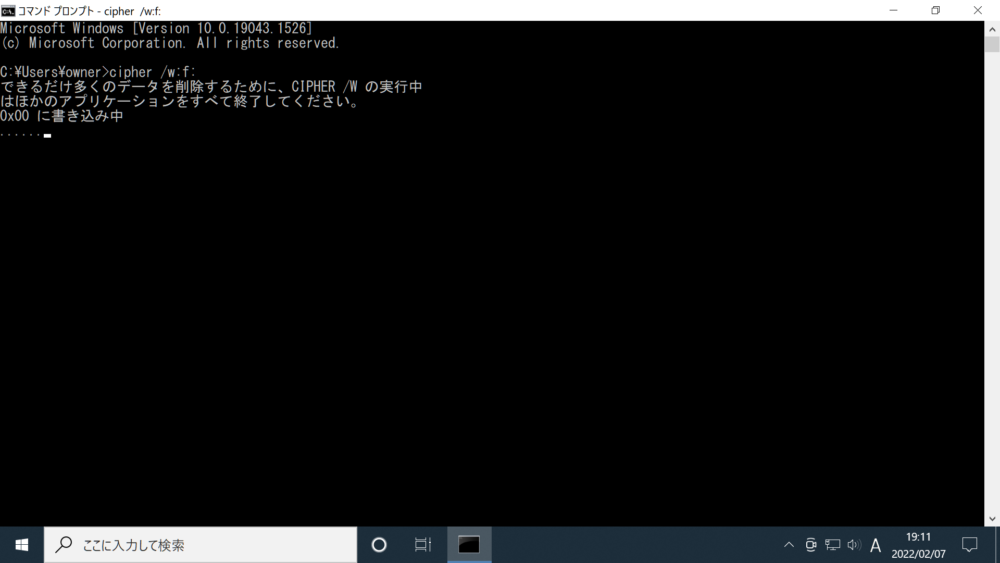
処理が進むにつれ、上記↑の「0x00 に書き込み中」の下に表示される「 …… 」が、下記↓のように画面右方向へ表示が増えていきます。
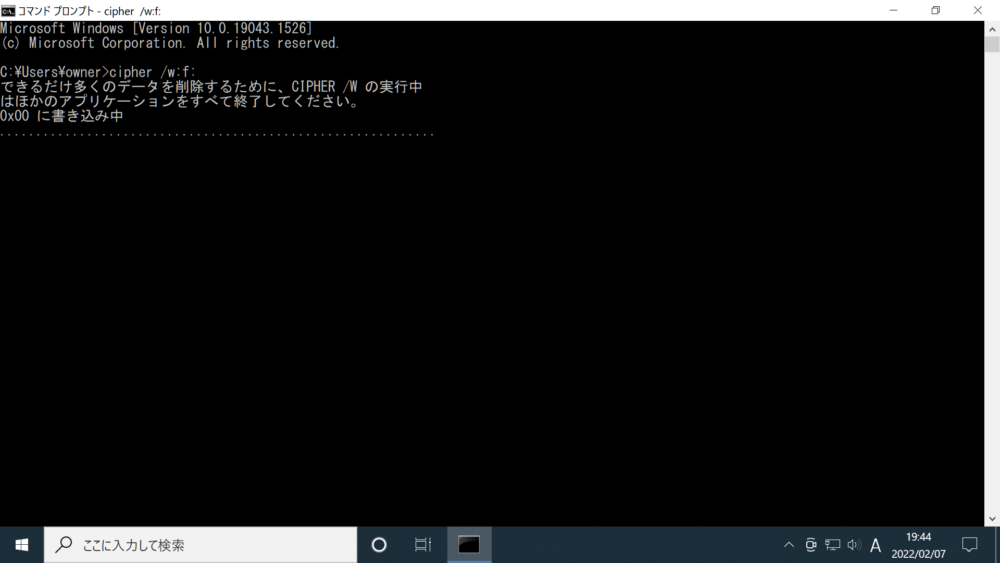
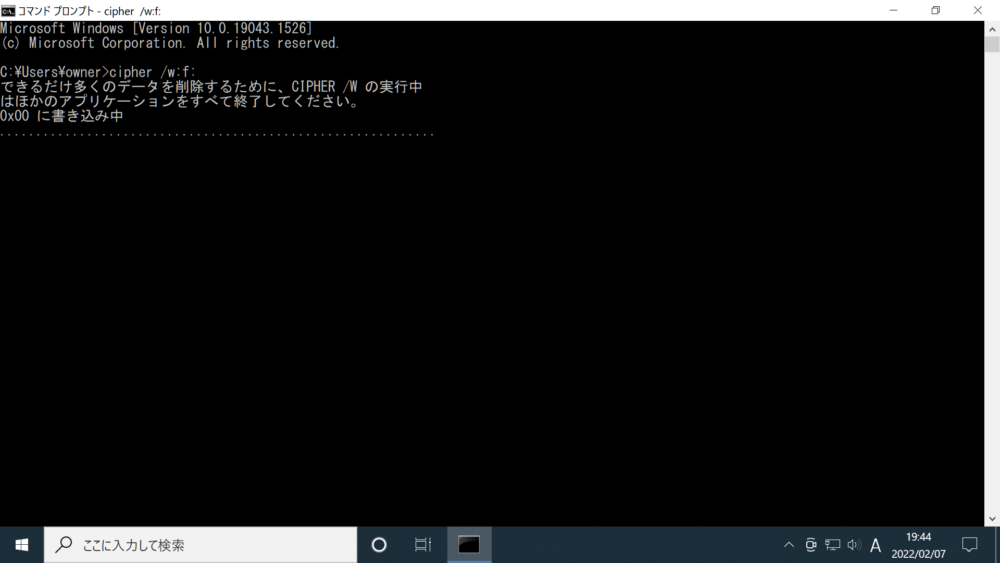
処理が進むにつれ「 …… 」の表示が画面右方向へ増えていきます。
「0x00 に書き込み中」のプロセスが終わりますと、次のプロセスである「0xFF に書き込み中」のプロセスになります。
cipher /wコマンドが処理されているディレクトリ(フォルダ )には、下記↓画像の「EFSTMPWP」というフォルダが作成され、処理が進んでいきます。
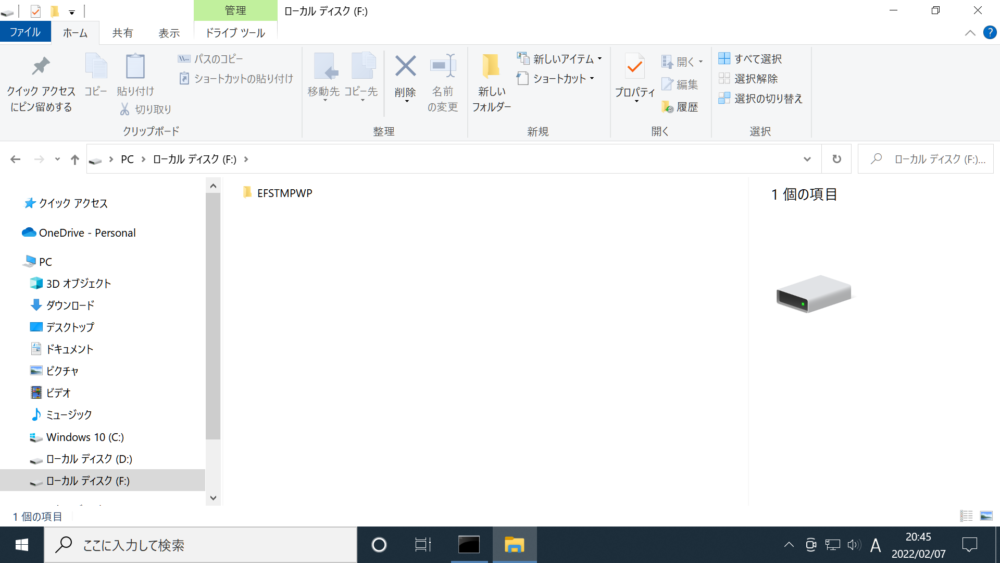
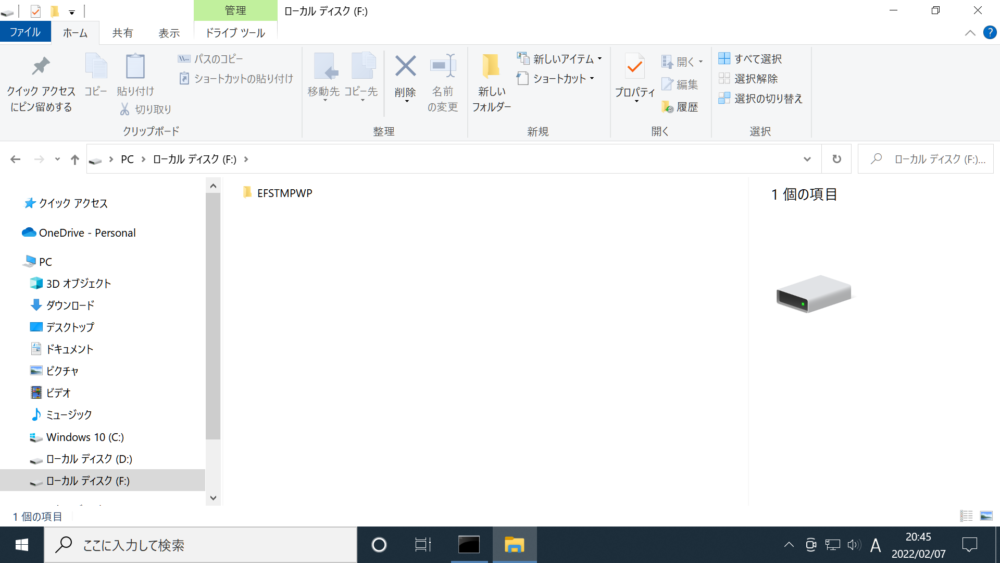
「EFSTMPWP」フォルダは、cipher /wコマンドが行われる過程で作成されるフォルダです。
4.「0xFF に書き込み中」の画面
「0x00 に書き込み中」のプロセスが終わりますと、下記↓画像に表示されています「0xFF に書き込み中」のプロセスになります。
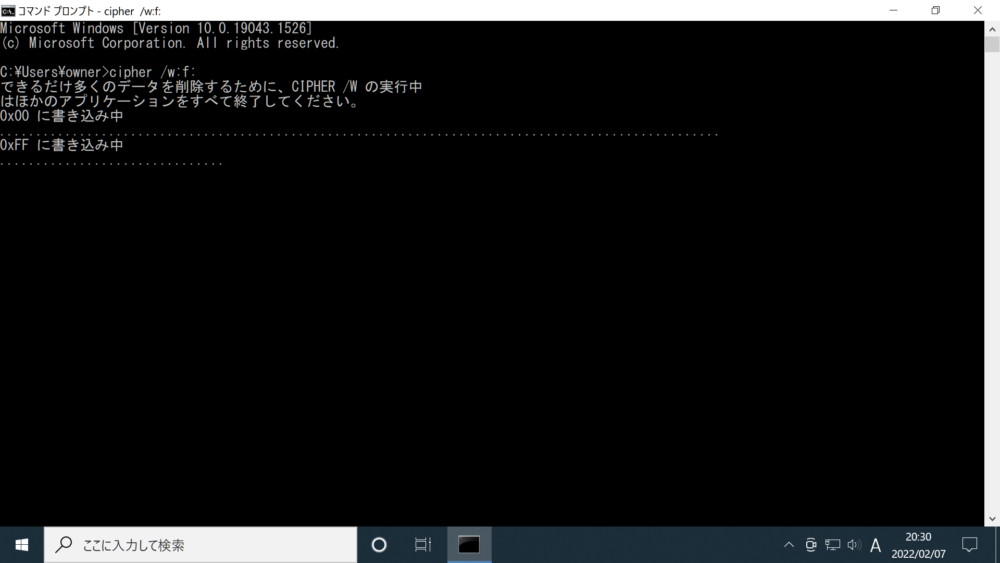
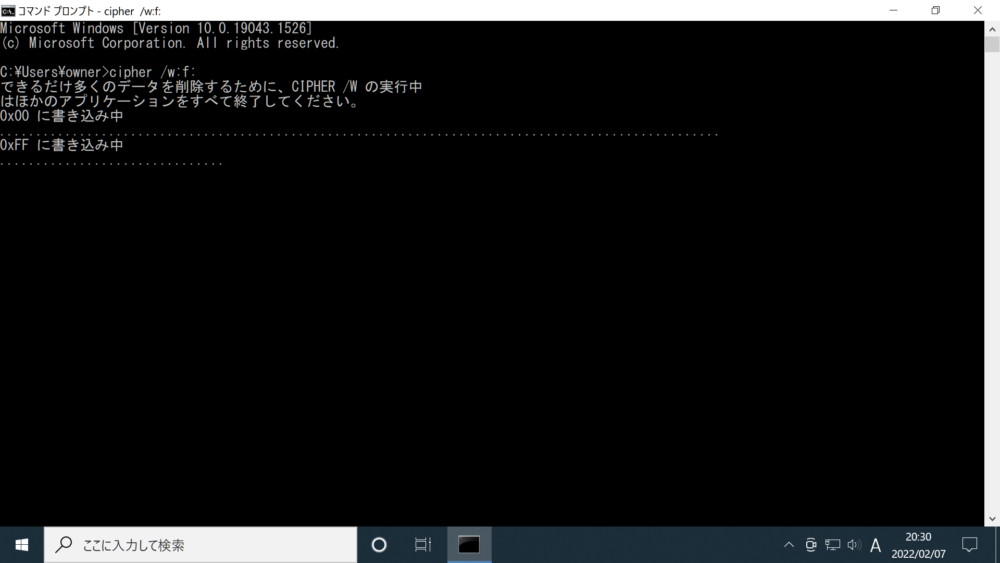
「0x00 に書き込み中」のプロセスが終わりますと、「0xFF に書き込み中」のプロセスになります。
「0x00 に書き込み中」のプロセスと同じように、処理が進むにつれ、「0xFF に書き込み中」の下に表示される「 …… 」が画面右方向へ表示が増えていきます。
「0xFF に書き込み中」のプロセスが終わりますと、最後のプロセスである「乱数 に書き込み中」のプロセスになります。
5.「乱数 に書き込み中」の画面
「0xFF に書き込み中」のプロセスが終わりますと、下記↓画像に表示されています「乱数 に書き込み中」のプロセスになります。
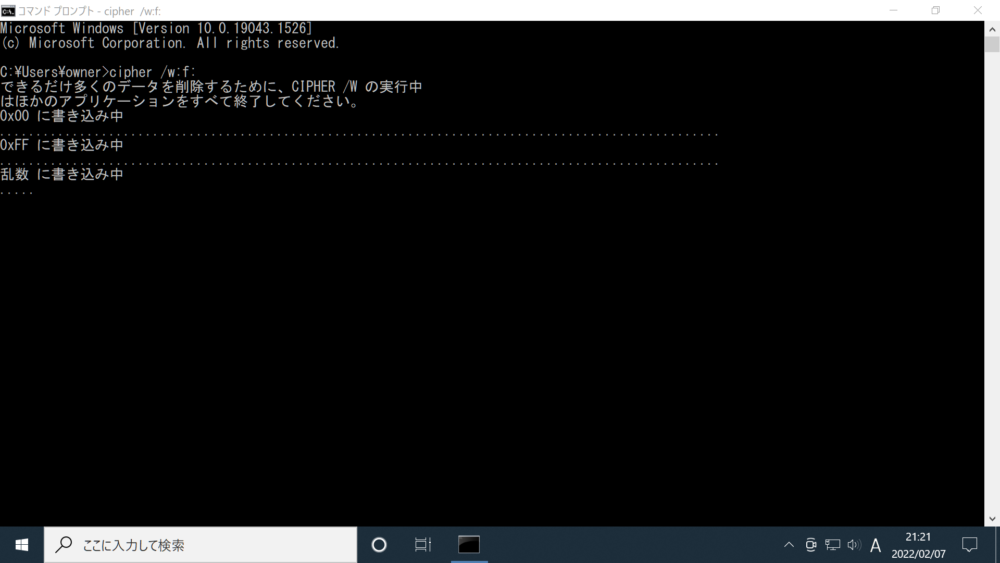
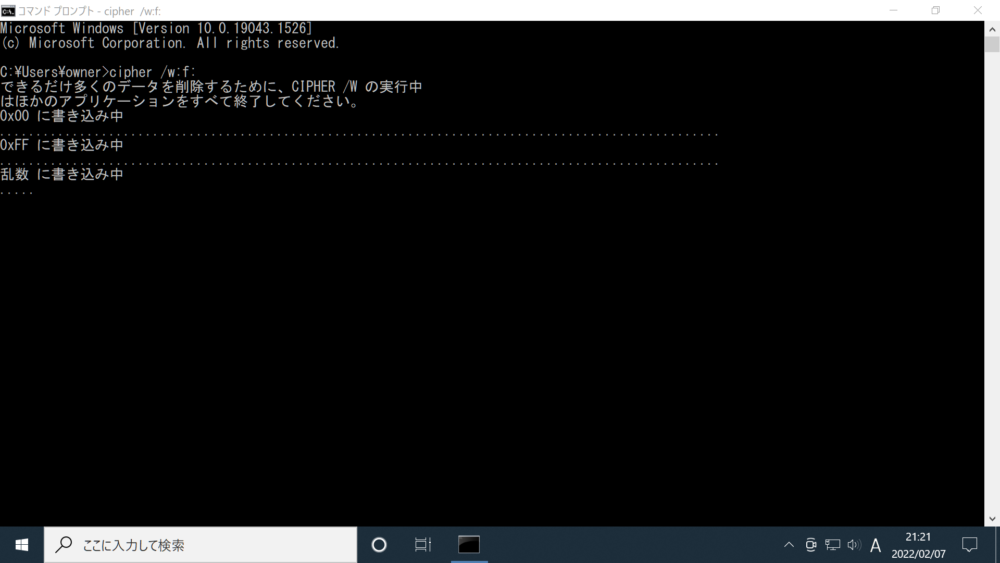
「乱数 に書き込み中」がcipher /wコマンドの最後のプロセスになります。
「0x00 に書き込み中」・「0xFF に書き込み中」のプロセスと同じように、処理が進むにつれ、「乱数 に書き込み中」の下に表示される「 …… 」が画面右方向へ表示が増えていきます。
「乱数 に書き込み中」のプロセスが終わり、次の行に「C:\」から続く英数字等の文字列が表示がされますとcipher /wコマンドの処理が終了になります。
6.「cipher /wコマンドが終了したとき」の画面
「乱数 に書き込み中」のプロセスが終了しますと、下記↓画面のように、「C:\」から続く英数字等が表示されます。
「C:\」から続く英数字等が表示がされますと、cipher /wコマンドが終了したことになります。
※今回cipher /wコマンド終了時の画面である最後の行には「C:\Users\owner>」と表示されています。「C:\Users\owner>」の「Users\owner」の部分は、お使いのパソコンにより表示が異なることがあります。
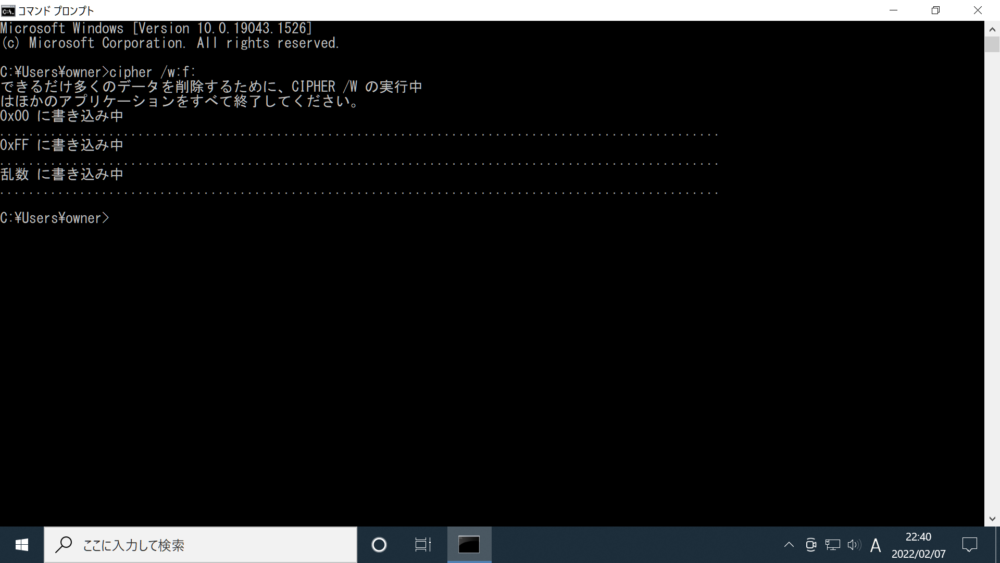
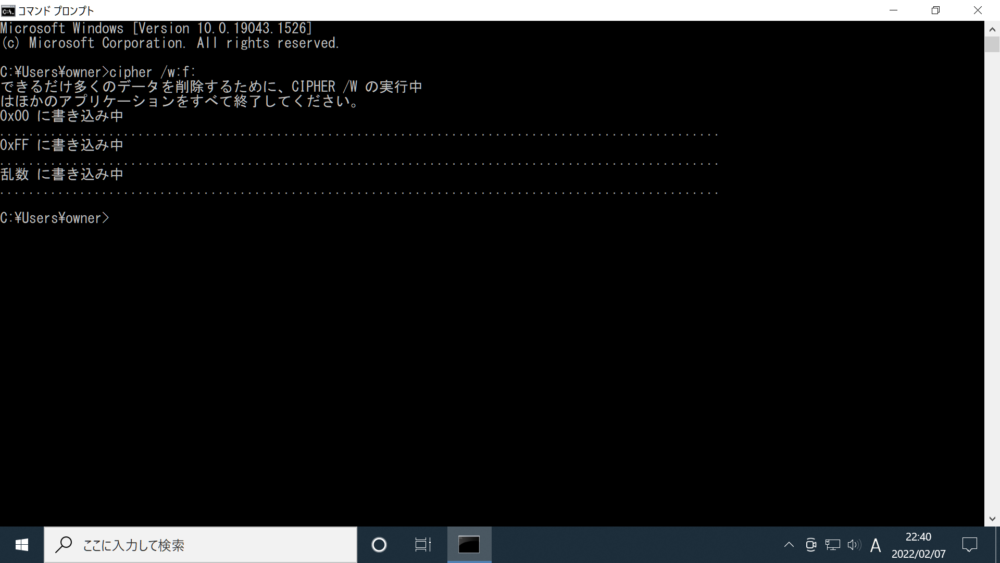
7.「cipher /w」コマンドが終了した後のディレクトリ(フォルダ)
以上がcipher /wコマンドの手順の例になります。以下↓の画像は、cipher /wコマンドが終了したローカル ディスク (F:)の画面になります。cipher /wコマンド処理中の過程で作成される「EFSTMPWP」フォルダが削除され、「このフォルダーは空です。」と表示されています。
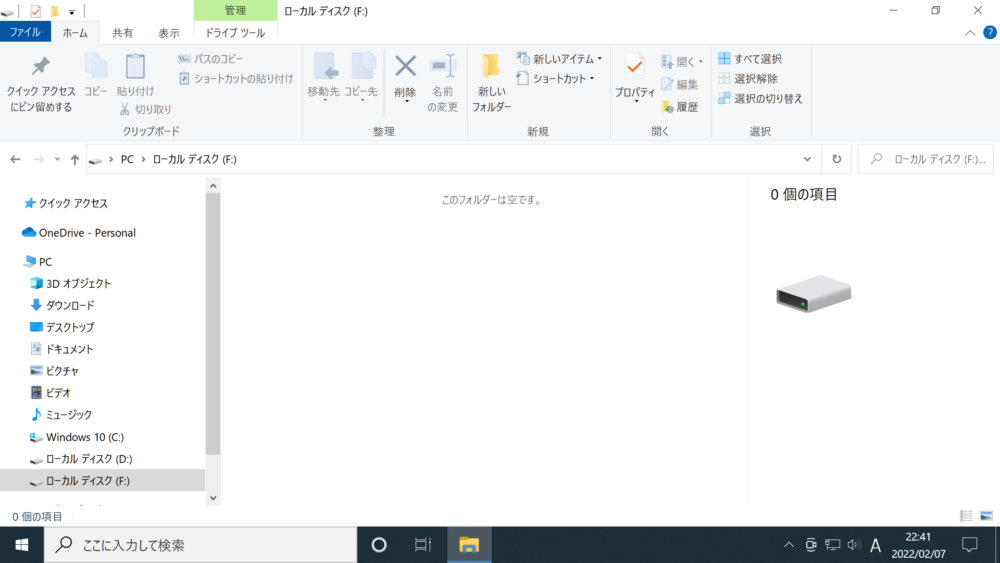
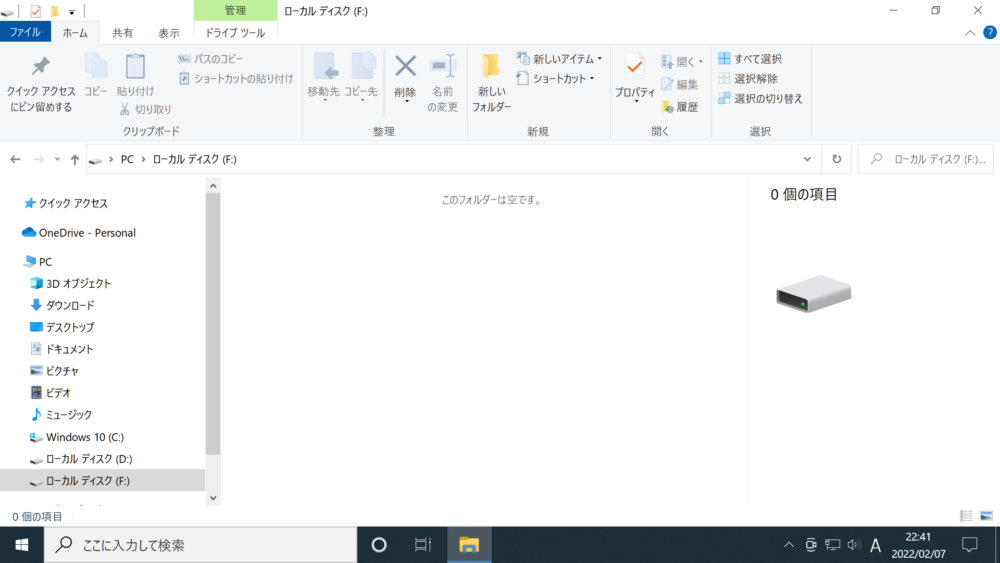
ただし、cipher /wコマンドが終了したディレクトリ(フォルダ)に、「EFSTMPWP」フォルダが残っていることがあります。(EFSTMPWPフォルダは、cipher /wコマンド完了後に削除されますが、下記↓画面のように残っている場合もあります)
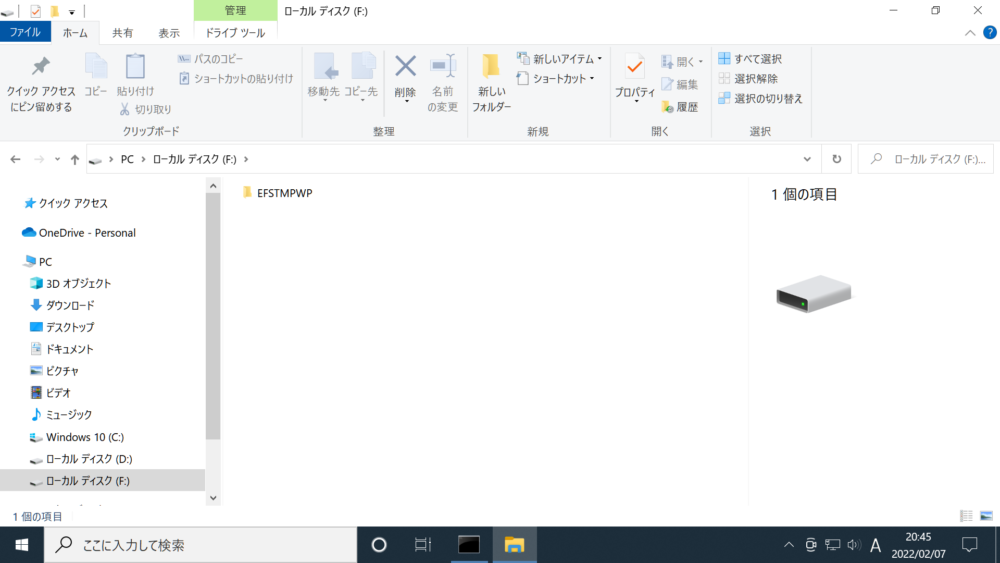
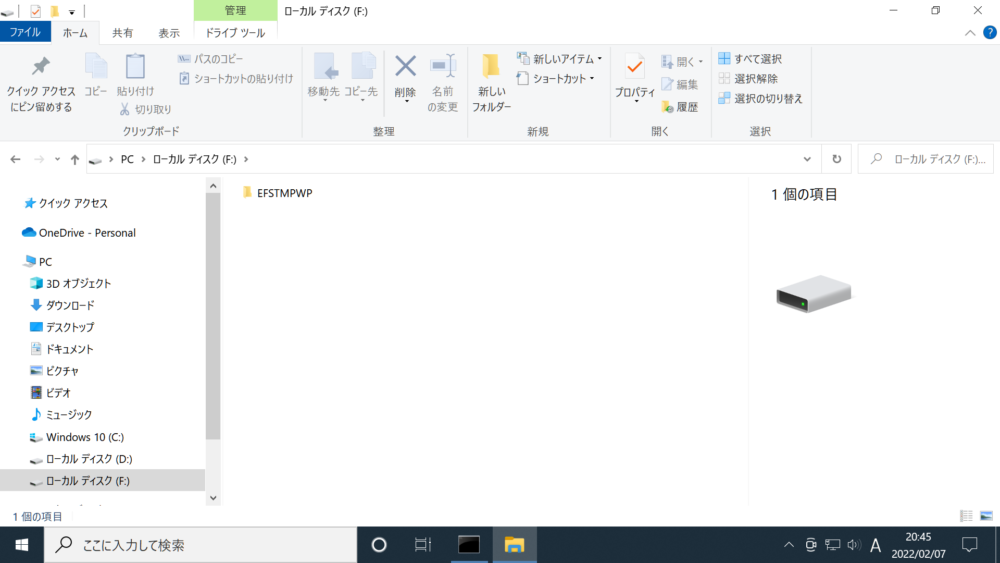
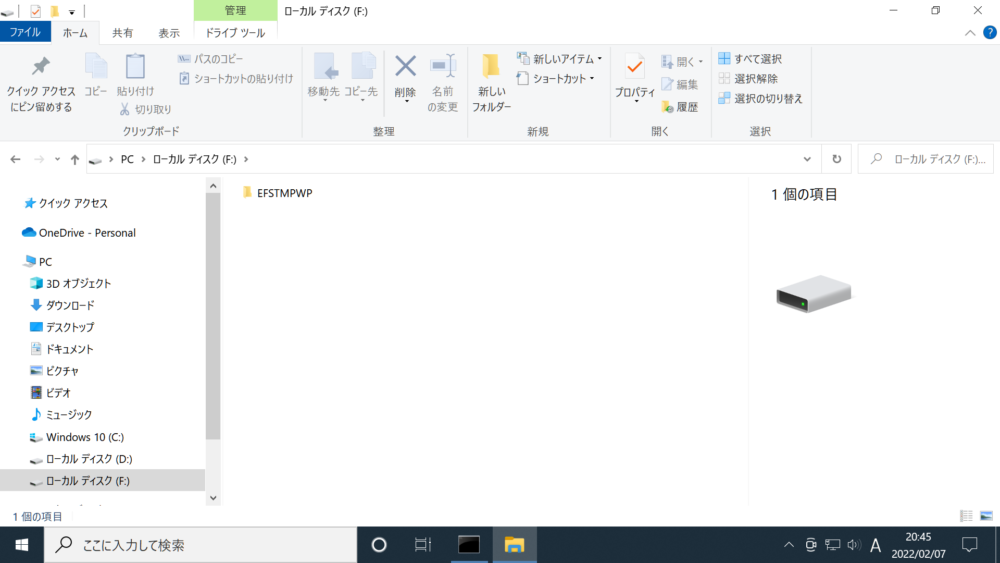
もし「EFSTMPWP」フォルダが残っていた場合は削除して問題ありません。
以下↓の「7.1. EFSTMPWPフォルダが残っていた場合」の項に解説しております。
7.1. EFSTMPWPフォルダが残っていた場合
cipher /wコマンドの処理中に、cipher /wコマンドを実行したディレクトリ(フォルダ )内に「EFSTMPWPフォルダ」が作成されますが、cipher /wコマンド終了後も下記↓画面のように「EFSTMPWPフォルダ」が残ることがあります。
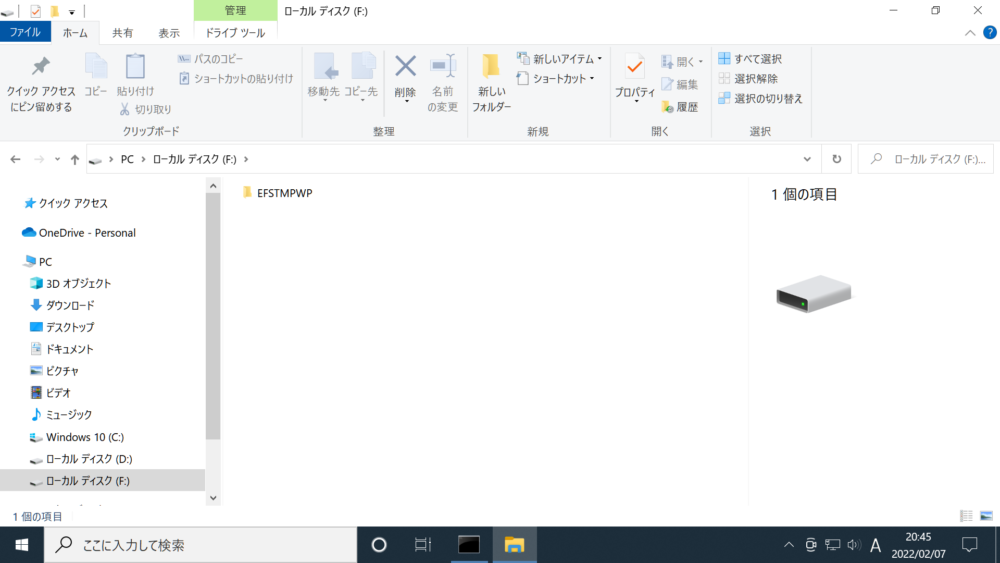
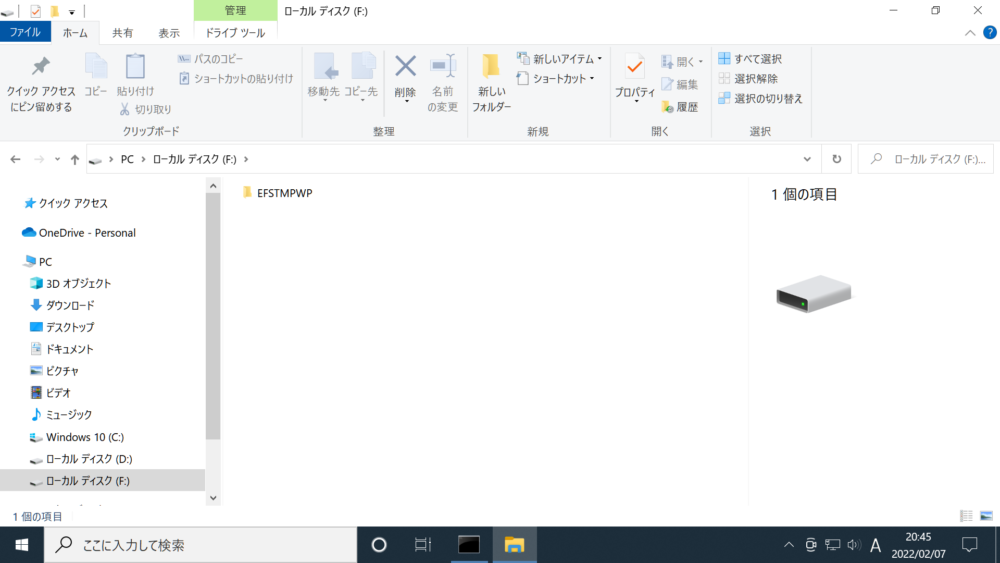
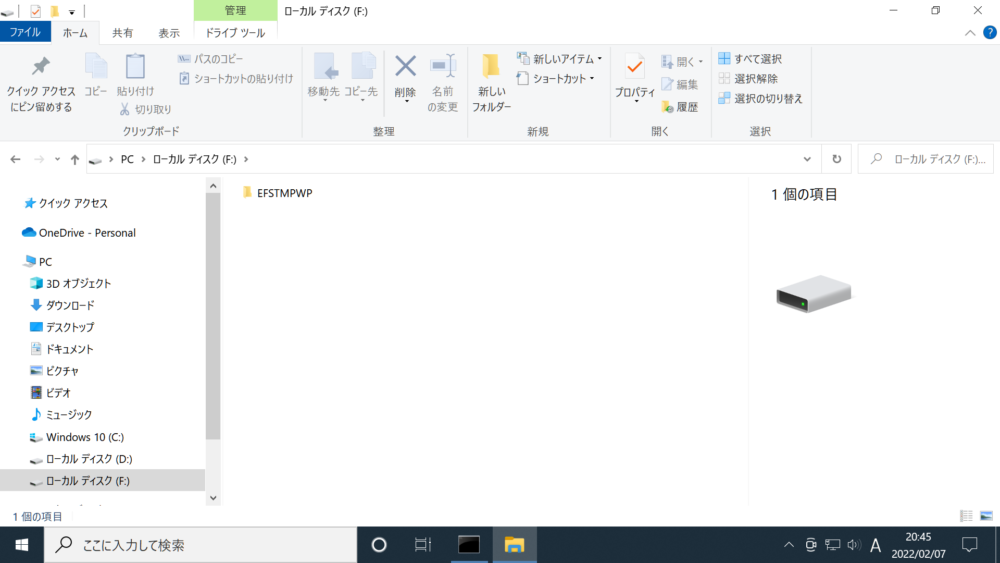
「EFSTMPWPフォルダ」は、cipher /wコマンドの処理中の過程で作成されるフォルダになります。実行環境等により「EFSTMPWP」フォルダがcipher /wコマンド完了後に残ることがありますが、エラーではありません。
(当記事の解説環境では、ファイルシステムがNTFSであるディレクトリ(フォルダ)にcipher /wコマンドを実行した時、cipher /wコマンド完了後に「EFSTMPWPフォルダ」がディレクトリ(フォルダ)内に残っております)
cipher /wコマンド完了後にEFSTMPWPフォルダが残っていた場合、下記↓画面のように、EFSTMPWPフォルダには何もデータは入っていません。
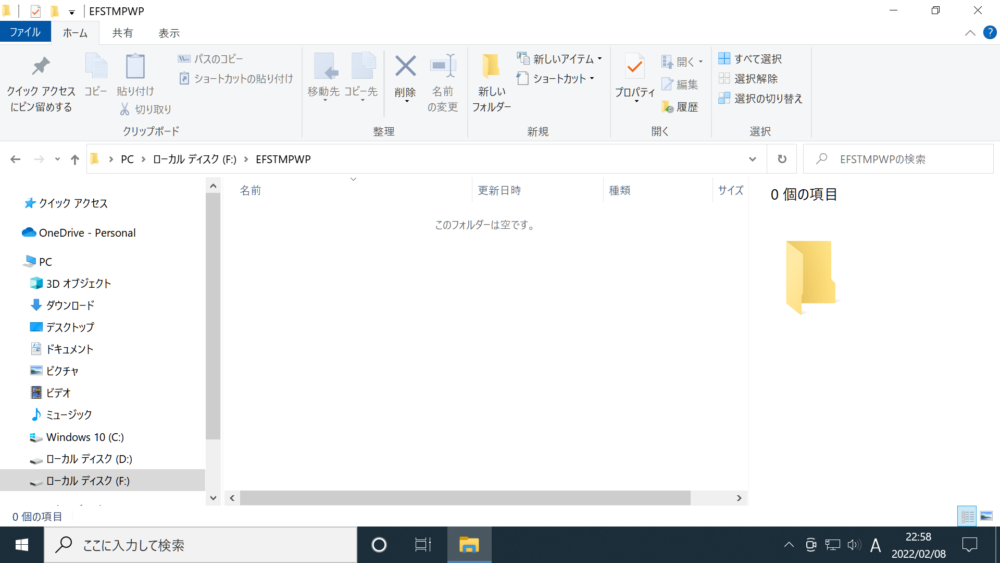
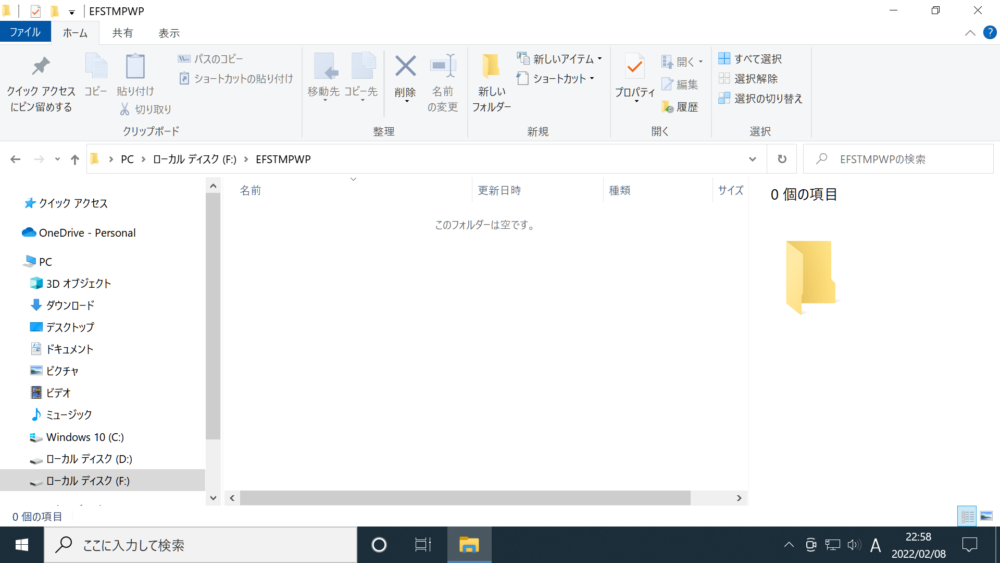
もし「EFSTMPWPフォルダ」が残っていた場合は、削除して問題ありません。
cipher /wコマンドの補足事項について
cipher /wコマンドの補足事項を以下に紹介いたします。
補足 cipher /wコマンドのメリット・デメリットについて紹介
補足事項としてまして、当サイトで考えるcipher /wコマンドのメリット・デメリットについて紹介いたします。
cipher /wコマンドのメリットについて紹介
当記事で考えるcipher /wコマンドのメリットについて以下↓に紹介いたします。
市販のデータ消去ソフトを別途用意しなくても行うことができる
cipher /wコマンドは、Windows10などのcipher /wコマンドを実行できる機種にて、市販のデータ消去ソフトを別途用意しなくても、実行することができます。
cipher /wコマンドは、コマンドプロンプトから実行することができます。コマンドプロンプトは世代の古いエディションのWindowsから標準搭載されていて、Windows10にも標準搭載されています。
Windows10などのcipher /wコマンドを実行できる機種であれば、市販のデータ消去がなくてもcipher /wコマンドを実行できることは大きなメリットであると考えます。
cipher /wコマンドのデメリットについて紹介
当記事で考えるcipher /wコマンドのデメリットについて以下↓に紹介いたします。
cipher /wコマンドが正常に終了したかの確認が難しい
cipher /wコマンドが正常に終了したのかの確認が簡単に取れないことがデメリットとして考えます。
cipher /wコマンドの処理を行っている最中は、ほかのアプリケーションソフトを終了しておく必要があります。アプリケーションソフトにより、処理を行っているディレクトリ(フォルダ)にデータの書き込み等がありますと、cipher /wコマンドの処理に影響を及ぼす可能性があります。
cipher /wコマンド実行中の画面にも、下記↓画面のように「できるだけ多くのデータを削除するために、CIPHER /W の実行中はほかのアプリケーションソフトをすべて終了してください」とメッセージが表示されます。
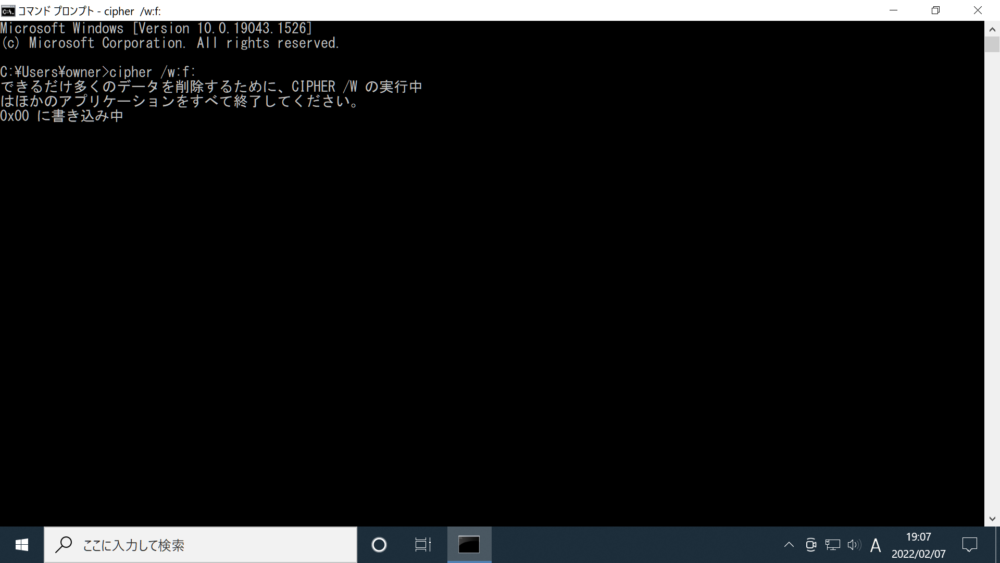
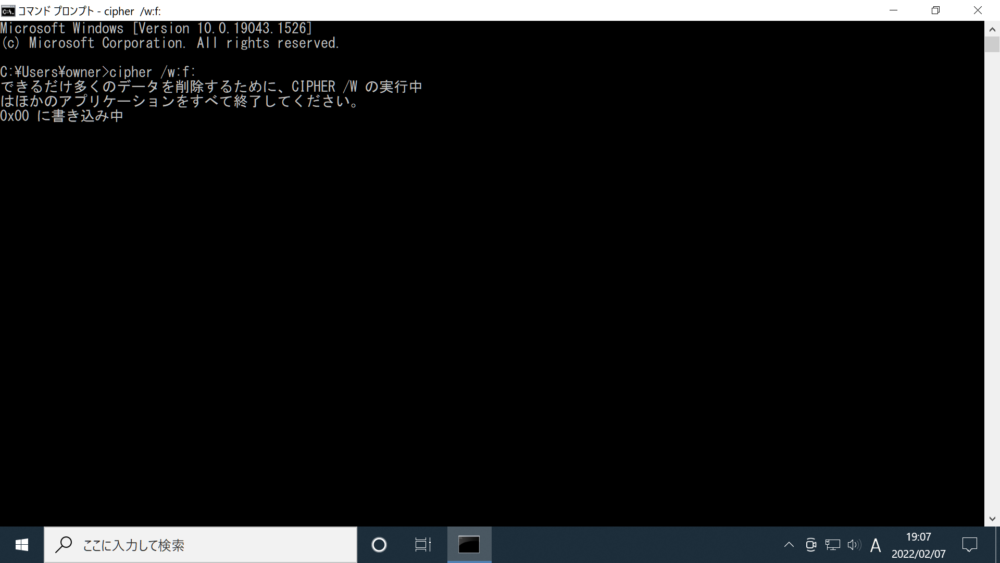
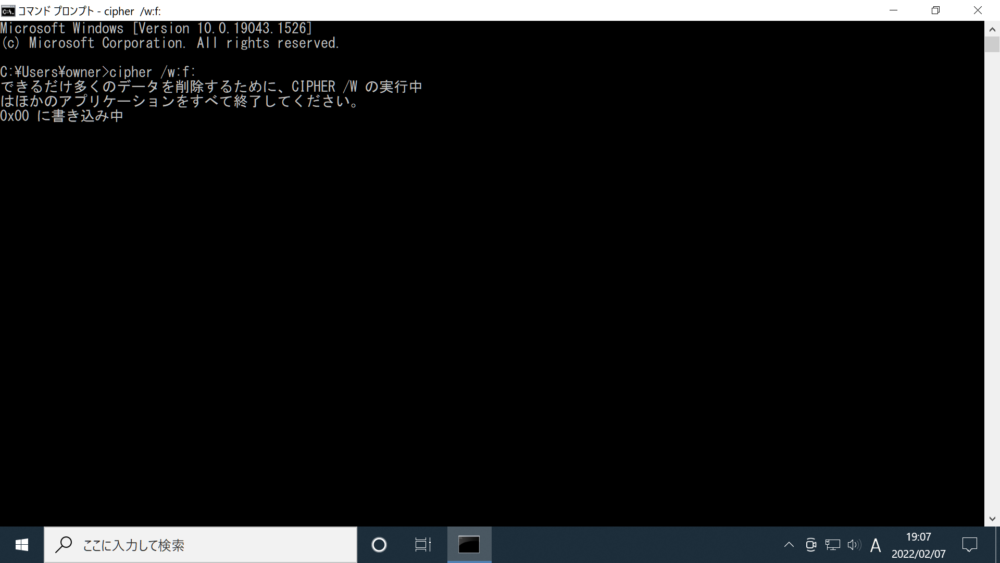
「できるだけ多くのデータを削除するために、CIPHER /W の実行中はほかのアプリケーションをすべて終了してください。」とメッセージが表示されます。
もしcipher /wコマンドの処理中に他のアプリケーションソフトを実行してしまった等で、処理が正常に行えたか不安な場合は、データ復元ソフトにより実際に復元処理を行い、データの復元ができるか確認してみるという方法もあります。
当サイトの別記事にて、実際にデータ復元の体験をしたデータ復元ソフト「ファイナルデータ11plus 特別復元版」の紹介をしております。参考までに確認されたい方はこちら↓のリンクからご覧ください。
HDD復元体験済み!ファイナルデータ11plus 特別復元版紹介
補足 データ復元対策に活用できる「clean allコマンド」もある
Windowsにて、情報漏洩対策に活用できるコマンドは「cipher /wコマンド」だけではありません。
DiskPartコマンドの「clean all」も、情報漏洩対策に活用できる、Windows10に標準搭載されているコマンドになります。以下↓の項に「clean allコマンド」と「cipher /wコマンド」の違いを紹介しております。
「clean allコマンド」と「cipher /wコマンド」の違い
「clean allコマンド」と「cipher /wコマンド」の違いについて簡単に紹介いたします。
- clean allコマンド
- ゼロデータの書き込みが行われる。
- 書き込み回数は1回。
- 空き領域・使用領域関係なく、指定するディスクの全領域に上書き処理がされる。
cipher /wコマンドと比較し、clean allコマンドは空き領域・使用領域関係なく、指定するディスクの全領域に上書き処理がされますので、1台のHDD全体のデータ消去を行いたいときに使用できます。
clean allコマンドの手順についても、当サイトの別記事にて紹介しております。参考までに確認されたい方はこちらのリンクからご覧ください。
『clean all』の手順について解説!!【HDDのデータ消去方法】
補足 故障したHDDにはcipher /wコマンドを施すことができない
cipher /wコマンドを実行できない・正常に完了できない、故障したHDDのデータ消去についてご紹介いたします。
cipher /wコマンドは、パソコン上のコマンド命令により、HDDに特定のデータを3回上書き処理されるコマンドになります。
従って、HDDにデータの書き込みができない・もしくは途中で書き込みが中断してしまうような、HDD本体に不良が生じている場合は、cipher /wコマンドや、その他のソフトウェアによるデータ消去処理を施すことができません。
HDDに不良が発生している場合でも、HDDのデータはHDD内部にあるプラッタと呼ばれるデータを保存する媒体にデータが残っている可能性があります。
当サイトの別記事にて、異常がありデータ消去できないHDDでもデータの完全消去処分を行っている・さらに消去証明書の発行も行う環境省・経済産業省から小型家電リサイクル法の認定を受けた国認定事業者について紹介しております。
参考までに確認されたい方は、こちら↓のリンクからご覧ください。
【参考】データ消去できない場合のHDD処分方法を紹介!【個人情報漏洩対策】
まとめ
当記事のまとめになります。
cipher /wコマンドは、指定するディレクトリ(フォルダ)の空き領域に特定のデータを3回書き込むコマンドであり、消去したデータの復元されるリスクに対して効果のあるコマンドになります。
cipher /wコマンドは、当記事で紹介しましたような注意点もありますので、事前に注意点の確認をして実行することがよいかと思います。(当記事にて紹介しております注意点について確認されたい方はこちらをクリックしてください。)
※当記事内容を参考にされる際・実行される際は自己責任にてお願いいたします。
よろしければ参考になさってください。
ご覧いただきありがとうございます。
データ復元ソフト「ファイナルデータ11plus 特別復元版」について参考までに確認されたい方はこちら↓のリンクからご覧ください。
HDD復元体験済み!ファイナルデータ11plus 特別復元版紹介
cipher /wコマンド以上の上書き処理を行うことができ、さらに「RITEA認定」という第三者の信頼性ある認定を受けたデータ消去ソフト「ターミネータ10plus データ完全抹消 BIOS/UEFI版」についても当サイトの別記事にて紹介しております。参考までに確認されたい方はこちら↓のリンクからご覧ください。
高水準・上書き回数を増したHDD消去方法を紹介!【ターミネータ】





