不要になったHDDの処分の際に、HDDのデータを「Windowsのクイックフォーマットでデータを削除して処分している」といったことや、「Windowsのごみ箱でデータを消去してからHDDを処分している」といったことはありませんでしょうか?
Windowsのクイックフォーマットでデータを消去した場合や、Windowsのごみ箱でデータを消去した場合、データ復元ソフトを使えば簡単にデータが復元される恐れがありますので、データの復元対策としてはおすすめできません。
当サイトの別記事にて、「Windowsのごみ箱で消去したHDDのデータ」・「Windowsのクイックフォーマットで消去したHDDのデータ」ともに、データ復元ソフトにてデータの復元ができることを検証しております。
もし参考までに確認されたい方はこちら↓のリンクからご覧ください。
データの復元は可能か検証!【ごみ箱やクイックフォーマットで消去】
そこで、Windows10で「clean all」という処理をHDDに行うことができます。
「clean all」はWindows10に標準搭載されている「コマンドプロンプト」のツール「DiskPart 」 から行うことができます。
「clean all」は、HDDの領域全体にゼロデータ上書きの消去を行う、HDDのデータ消去方法の1つです。 この消去処理により、通常のデータ復元ソフトによる復元のリスクを減らすことができます。
本記事では、コマンドプロンプトのツール、DiskPart のコマンドの1つである、clean allの手順について解説しております。
clean allの手順について確認されたい方や、HDDのデータ消去方法の1つとして参考までに確認されたい方等は、ご覧になってください。
※注意・留意等がありますので、目次の一番上「※注意・留意事項 当記事をご覧になる前に」の項と、目次の下部「 ※注意事項 clean all処理がよいとは言えない場合もある 」の項目をご確認いただきますようお願いいたします。
※注意・留意事項 当記事をご覧になる前に
当記事をご覧になる前の注意・留意事項を以下に記載しておりますので、ご一読お願いいたします。
また、何らかのエラーが起こり消去ができなかったりなど何らかのトラブルが起こった場合、一切責任は負いかねますのでご自身のご判断・ご責任にてお願いいたします。
当記事の解説は当サイト管理人の機器環境での解説となります
当記事に掲載しております解説文、解説画面は、当サイト管理人の使用環境での説明となります。機器環境によっては、画面等が異なる可能性もありますのでご了承ください。
HDD、その他機器の動作に問題が無いことが前提
HDDやその他機器の動作に問題が無いことが前提となります。
当記事で解説しておりますHDDは正常に動作する状態となります。
HDD・接続ケーブル・その他機器の動作に問題が無く、通常通りclean allの処理が完了できる場合の解説となります。
消去するHDDを間違えないようにする
消去するHDDを間違えないようご注意ください。
clean allの処理は、パソコンに接続されているHDDを選択して、消去する方法になります。
なので、clean allでの消去を行う場合、消去するHDDの選択を間違えることのないよう、ご注意をお願いいたします。
パソコンをスリープ状態にならないようにしておく
clean allを実行する前に、パソコンをスリープ状態にならないよう設定しておきます。
パソコンがスリープ状態になりますと、clean allの処理が進まなくなります。
clean allの処理は時間がかかりますので、パソコンの設定画面から、スリープ状態にならないように設定しておきます。
当サイトの別記事「DiskPartの『clean all』が終わらないケース・不具合・対処法について紹介!!」の「パソコンをスリープ状態にしない設定方法の一例を紹介します」の項にて、スリープ状態にならないようにする設定方法の1つの例を紹介しております。参考までに確認されたい方は、こちらのリンクからご覧ください。
パソコンをスリープ状態にしない設定方法の一例を紹介します
パソコンがスリープ状態になりますと、clean all処理が進まないことを実際に当サイトの別記事にて検証しております。検証結果・検証過程など、参考までに確認されたい方は、こちらのリンクからご覧ください。
パソコンがスリープ状態で『clean all』 はできるのか?【検証】
clean allは1つのディスクに実行ができる…ファイル単位の実行はできない
clean allコマンドはHDDなどの1つのディスク(記録媒体)単位に対して実行することができます。半面、ファイル単位やフォルダ単位へclean allコマンドを実行することはできません。
したがって、clean allコマンドは一部の不要なファイルやフォルダを指定して削除したい場合ではなく、HDDなどの1つのディスク(記録媒体)の個人情報漏洩対策を施した消去をして、廃棄したいときなどに向いているコマンドになります。
の削除を個人情報漏洩対策を施したい場合は?
日頃行うファイル削除やフォルダ削除に関して、復元による個人情報漏洩の対策を施した削除をされたい場合には、ソースネクストが販売する「スグレモ シュレッダー」という消去ソフトがあります。※スグレモ シュレッダーは容量の小さいフォルダ削除・ファイル削除には向きますが、HDD全領域といったディスク単位など容量の大きい消去は不向きです。当サイトの別記事にて紹介しておりますので、参考までに確認されたい方は、こちら↓のリンクからご覧ください。
【参考】【個人情報漏洩対策】ファイルを安全削除できる消去ソフトを紹介!
当記事の解説のため使用した機器・HDD等について紹介
本記事を解説するにあたり、使用しました機器等について以下↓に記載しております。
当記事で使用したパソコンのWindows仕様について紹介
clean allの手順の解説にあたり使用しましたパソコンのWindows仕様は、以下の仕様となります。※Windows仕様等が異なりますと、当記事で解説しております画面や表示文字等が異なる場合がございます。
- エディション…Windows 10 Home
- バージョン…21H1
当記事の解説時に使用したHDDとHDD接続方法について紹介
当記事の解説のため使用しましたHDDとHDD接続方法について紹介いたします。
内蔵型のHDDをUSB変換アダプタにて外付けで接続しております。
以下↓に「消去に使用したHDD・接続方法・USB変換アダプタ」について紹介しております。
当記事の解説に使用したHDDについて紹介
当記事の解説にあたり、使用しましたHDDについて紹介いたします。
使用しましたHDDは、パソコン等に搭載されています内蔵HDDになります。
以下↓はHDDの情報になります。
- HDDサイズ…3.5インチ
- メーカー・Seagate
- モデル…ST380815AS
- HDD容量…80GB
5-300x225.jpg)
当記事のHDD接続方法は、USB変換アダプタを使用し外付けでPCに接続
HDDの接続方法について紹介いたします。
以下↓のUSB変換アダプタを使用し、内蔵型HDDを外付けでパソコンに接続しております。

こちらの変換アダプタの接続・使用等に関しては、当サイトの別記事にて紹介しております。
参考までに確認されたいかたは、以下のリンクからご覧ください。
内蔵HDDを外付けでPCに接続!!【SATA/IDE・変換アダプタ】
引用・参考文献の箇所は本文と区別できるよう記載しています。
当記事内に、引用・参考文献があります。引用・参考文献は、当記事の補足事項解説のため、掲載しております。引用・参考文献の箇所は、本文と区別できるように記載しております。
予備知識 「コマンドプロンプト」「DiskPart 」「clean all」について当記事の簡単な紹介
本記事で出てきます語句「コマンドプロンプト」「DiskPart」「clean all」について当記事の簡単な解説をしております。
コマンドプロンプトとは、PCに指示・命令を与えるツール
コマンドプロンプトでは、キーボードから文字列を入力し、指示を与え、命令を実行させることができます。clean allの処理を行うためには、コマンドプロンプトからDiskPartを実行する必要があります。
DiskPartとは、コマンドプロンプトのツール
DiskPartはコマンドプロンプトのツールの1つです。パーティション、ボリュームなどのHDDの操作ができます。clean allを行うには、DiskPartからclean allの指示を与え実行する必要があります。
clean allとは、HDD全領域にゼロデータの上書きを行うコマンド
clean allは、HDDの全領域にゼロデータの上書きを行うことで、データの消去を行います。この処理により、一般的なデータ復元ソフトによる、データの復元のリスクを削減することができます。
clean allの手順について解説いたします
以下に、clean allの手順について解説しております。
コマンドプロンプトを起動する
Windowsの画面最下部にタスクバーがあります。
そのタスクバーの左「ここに入力して検索」と表示された検索ボックスがあります。

この検索ボックスに 「cmd」 もしくは「コマンドプロンプト」と入力し Enterキー を押すと、コマンドプロンプトが起動します。
検索ボックスに 「cmd」 もしくは「コマンドプロンプト」と入力し Enterキー を押します。
そうしますと、コマンドプロンプトが起動します。
DiskPartを起動する
DiskPartを起動します。
コマンドプロンプト画面に、そのままキーボードからdiskpartと入力しEnterキーを押します。
以下の画面は、起動したコマンドプロンプトの画面にdiskpartと入力した画面になります。
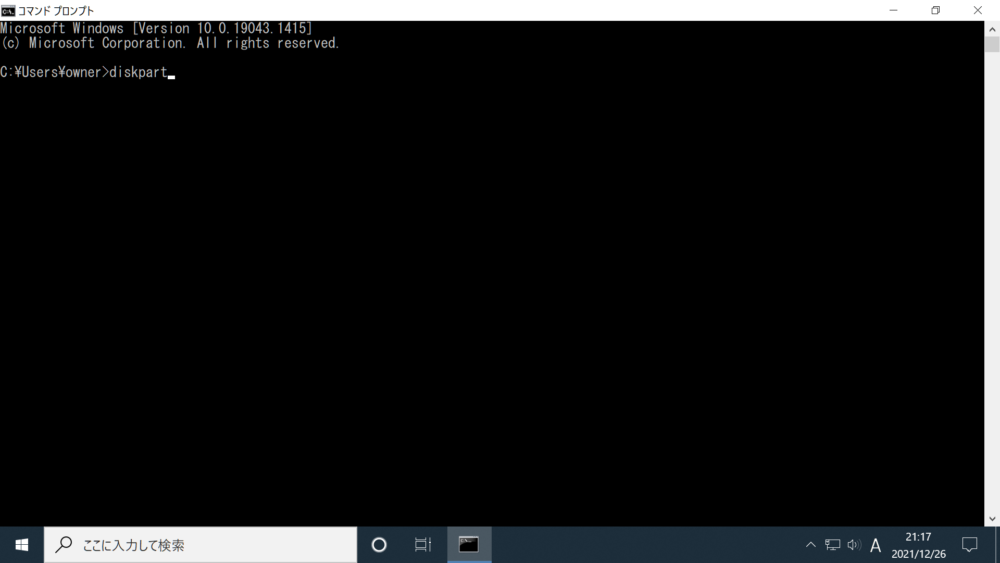
diskpartと入力して、「Enterキー」を押します。
そうしますと、「このアプリがデバイスに変更を加えることを許可しますか?」とメッセージが出ます。
このまま進めて問題ありませんので「はい」をクリックして次の画面に進めます。
※DiskPart起動方法について
Windows画面左下「ここに入力して検索」と表示された検索ボックスに 「diskpart」 と入力し Enterキーを押すと、 「このアプリがデバイスに変更を加えることを許可しますか?」 とメッセージが表示されます。「はい」をクリックしてDiskPartを起動させることもできます。

この検索ボックスに 「diskpart」と入力する方法でも、DiskPartが起動します。
list diskを入力する
DiskPartが起動しましたら、list diskを入力し、「Enterキー」を押します。
下記の画面は、起動したDiskPartの画面にlist␣diskを入力した画面になります。
※「list␣disk」の␣は空白です。スペースキーを1回押し空白を入れます。
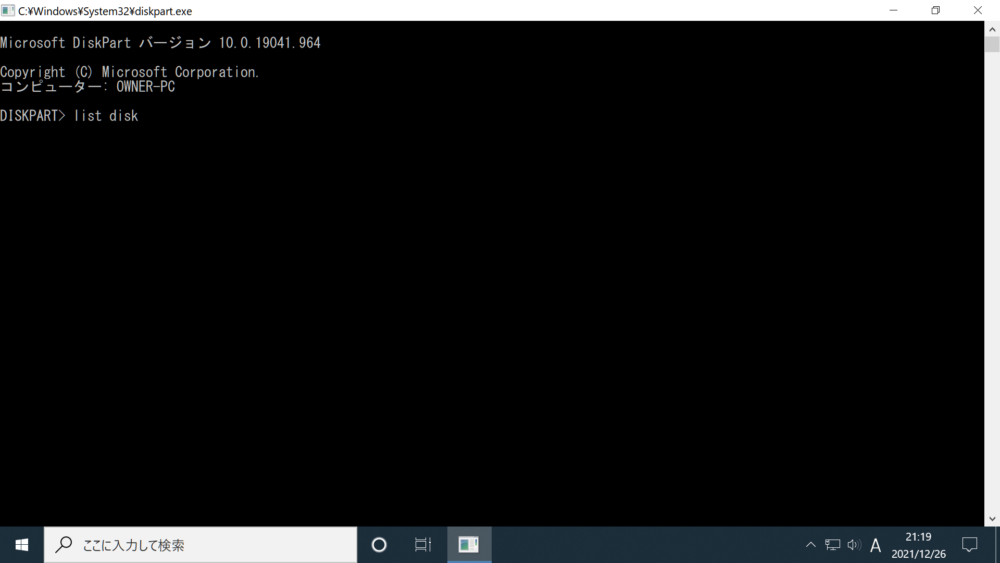
list diskと入力しましたら、Enterキーを押します。
list diskを入力し、Enterキーを押しますと、現在パソコンに接続し認識されているHDDが表示されます。
下記の画面は、list diskを入力しEnterキーを押して、現在パソコンに接続されているHDDが表示された画面になります。
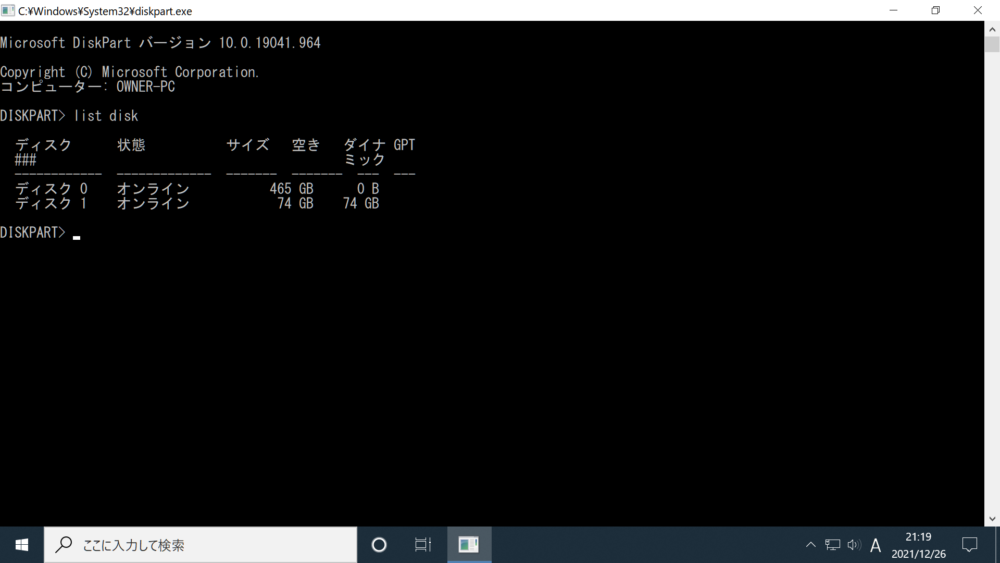
パソコンに2台HDDを接続しておりますので、「ディスク 0」と「ディスク 1」が表示されております。
上記の接続されているHDDが表示された画面では、「ディスク 0」 はパソコン本体に内蔵されているHDDです。「ディスク 1」は、今回消去する外付けで接続しております容量80GBのHDDです。
select diskで消去するHDDを選択する
list diskで現在接続し認識されているHDDが表示できましたら、次にselect diskで「clean all」コマンドで消去するHDDを選択します。
今回は「ディスク 1」に表示されているHDDを消去しますので、「ディスク 1」を選択し消去をする例を解説いたします。
※注意※
選択するディスクを間違えないようにお気を付けください。
select␣disk␣1 と入力して「Enterキー」を押します。
※「select␣disk␣1 」の「␣」は空白です。キーボードのスペースキーをそれぞれ1回押し、空白を入れます。
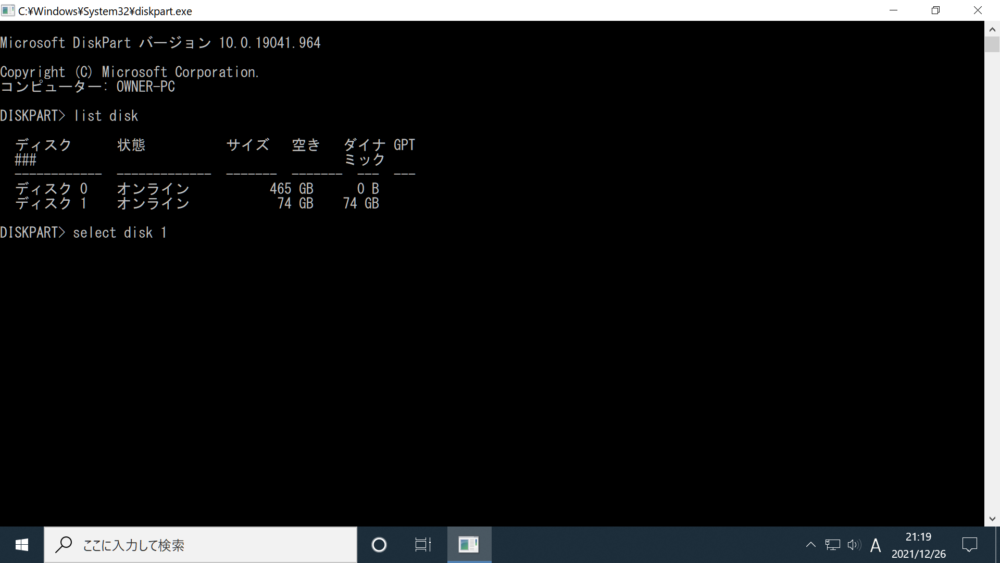
select disk 1と入力し、Enterキーを押しますと、「ディスク 1 が選択されました。」とメッセージが出ます。
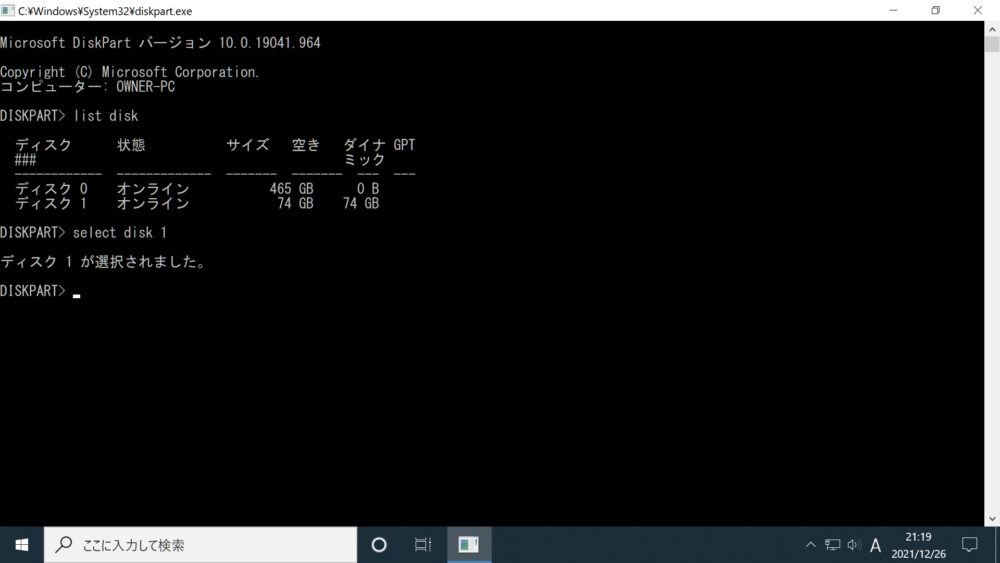
「ディスク 1 が選択されました。」と表示されますと、ディスク 1 が選択された状態になります。
clean allを実行する
select diskでディスクの選択がされましたら、clean allを実行します。
(以下は「ディスク 1 」を消去する例として解説しております。)
「ディスク 1 が選択されました」と表示されたあと、clean␣all と入力して、「Enterキー」を押します。
※clean␣all の「␣」は空白です。
キーボードのスペースキーを1回押し、空白を入れます。
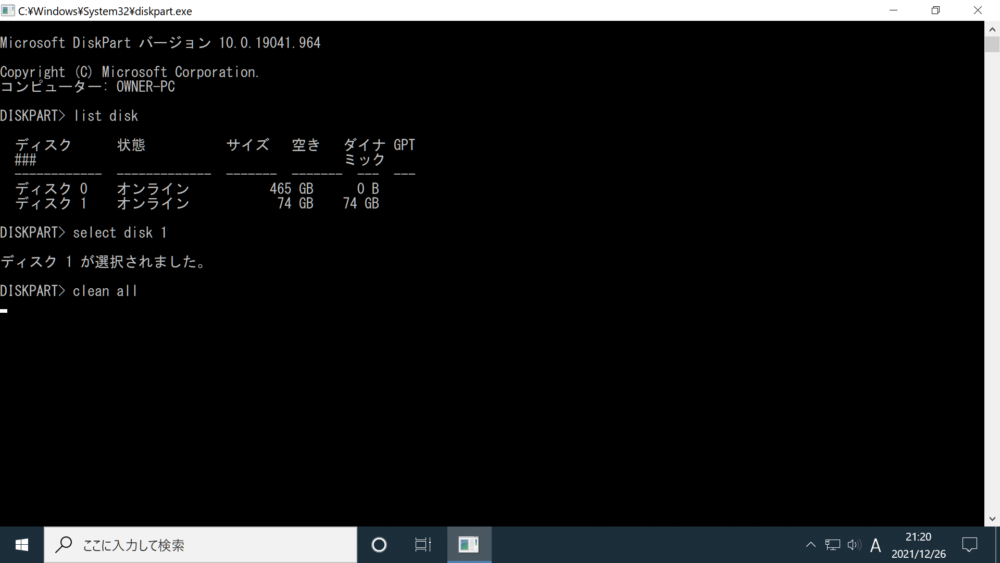
clean allの処理はパソコンの性能・ディスクの容量等によっては、多くの時間を要します。
clean allの処理が終わるまで、しばらく何もメッセージは表示されません。
clean allと入力してEnterキーを押しますと、選択されたHDDに、HDD全領域にゼロデータの上書きをする処理が始まります。
Enterキーを押したあとは、HDD全領域にゼロデータの上書きをする処理が行われています。処理の進捗状況は表示されず、処理が終わるまでしばらく何もメッセージは表示されません。
clean allの処理が終わりますと、「DiskPart は ディスクを正常にクリーンな状態にしました。」 とメッセージが表示されます。
clean allの処理が終わるまで、このままDiskPartを立ち上げたままにします。
処理が終わるまで時間がかかりますので、このままDiskPartを立ち上げたまま、パソコンの電源を入れた状態にして待ちます。
※注意※
パソコンがスリープ状態にならないように設定しておきます。
clean allの処理時間について
clean allの処理時間について、当サイトにて実際に検証したことがあります。
検証の結果、clean all処理が完了するまでに「約1時間」ほどかかりました。(検証したHDDの容量は80GBです。私の検証環境での結果となります。パソコンの性能・HDDの容量等によって、処理時間は大幅に変わることがあります。)
検証結果等は当サイトの別の記事にて紹介しております。
参考までに確認されたい方は、こちらのリンクからご覧ください。
コマンドプロンプトのclean allでのHDD消去時間(SATA・3.5インチ・80GB)
もしclean allの処理中にエラーが出るという場合は
「clean allの処理中にエラーが出る」といった場合、何らかの不具合が起こっているかもしれません。
不具合の原因の1つとして「HDDとパソコンを接続している接続関連機器に不具合がある」というケースがあります。
当サイト別記事にて、当サイトでの考察等を紹介しておりますので、参考までに確認されたい方はこちらのリンクからご覧ください。
DiskPartの『clean all』が終わらないケース・不具合・対処法について紹介!!
clean allの完了
以下↓の画像は、clean allの処理が完了した画面になります。
問題なくclean allの処理が終わりますと、以下↓の画像のように「 DiskPart は ディスクを正常にクリーンな状態にしました。」 とメッセージが表示されます。
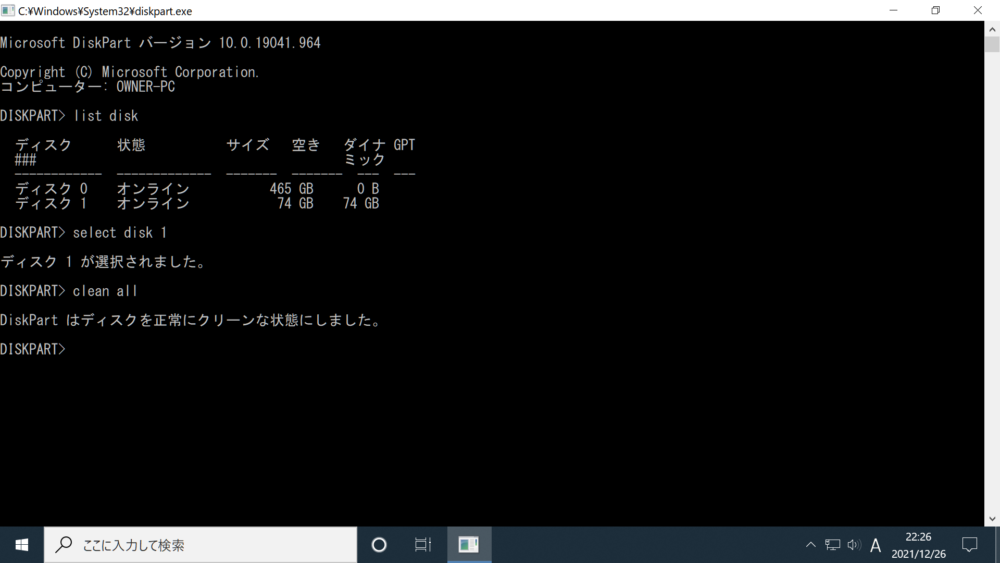
完了しましたら「DiskPart は ディスクを正常にクリーンな状態にしました」とメッセージが表示されます。
「DiskPart はディスクを正常にクリーンな状態にしました。」とメッセージが表示されますと、clean allコマンドが完了した状態になります。
以上で、clean allによるHDDの消去が完了になります。
消去が完了しましたら、「DiskPartの画面」・「コマンドプロンプトの画面」は閉じていただいて構いません。
※注意事項 clean all処理が良いとは言えない場合もある
clean all処理について、留意しておいた方がいい情報がありますので、以下↓にご紹介いたします。
clean allは、HDD全領域にゼロデータを1回上書きする消去方法ですが、「HDDの生産時期が2001年以降、容量が15GB以上であれば効果的」という、「生産時期・容量」にて線引きがされている情報がありますので、以下にご紹介いたします。
1回上書き消去に関するHDDの条件について紹介
clean allは、HDD全領域にゼロデータを1回上書きする消去方法ですが、「HDDの生産時期が2001年以降、容量が15GB以上であれば効果的」という、「生産時期・容量」にて線引きがされている情報がありますので、以下にご紹介いたします。
こちら↓は、1回上書きの消去に関する引用・参考文献になります。
「2001 年以降に生産された、15GBytes 以上の HDD はデータの完全消去は、研究の結果 1 回上書きするだけで効果的に消去することが可能」と記載したものを、IPA/ISEC(独立行政法人情報処理推進機構 技術本部 セキュリティセンター)が和訳を公開しています。
出典:データ消去証明 ガイドブック 2017年6月14日 第1.0.0版
CSAJ 一般社団法人コンピュータソフトウェア協会
https://www.saj.or.jp/documents/NEWS/committee/datadelete/datadelete_guidebook_20170614.pdf
(最終閲覧日:2021年12月19日)
とあります。
2001年以降に生産され、15GB以上の容量のHDDであれば、1回上書き消去することが効果的とあります。
しかし、もし「2001 年以降に生産された、15GBytes 以上の HDD」に該当しない場合は、安全・確実なデータ復元対策として「1回上書き消去」よりも、さらに高度な消去方法をおすすめいたします。
clean allよりも高度な消去方法はあるのか?
HDDの消去方法には、clean allだけではなく、clean all以上に書き込み回数を増やした、より高度な消去方法を施す方法もあります。
当サイトの別記事にて、clean allコマンド以上に書き込み回数を増やした消去方法ができる「ターミネータ10plus データ完全抹消 BIOS/UEFI版」について紹介をしております。参考までに確認されたい方はこちら↓のリンクからご覧ください。
【参考】高水準・上書き回数を増したHDD消去方法を紹介!【ターミネータ】
「2001 年以降に生産された、15GBytes 以上の HDDに該当しない場合 」、もしくは「より高度な消去を行いたい」場合は、clean allではなく、clean all以上に書き込み回数を増やした「より高度な消去方法」でHDDの消去をおすすめいたします。
HDDに異常があるとclean allコマンドを実行できない
HDDやSSDといった記録媒体に異常があり、パソコンから記録媒体へ正常にアクセスできない状態ですと、clean allコマンドは正常に実行できません。
このような場合はデータ消去ソフトといったソフト的なツールによるデータ消去ができません。
もしこういったHDDのデータ消去をした上での処分を検討している場合は、当サイトの別記事にてデータ消去ができない場合のHDD処分方法について紹介しております。
参考までに確認されたい方は、こちら↓のリンクからご覧ください。
【参考】データ消去できない場合のHDD処分方法を紹介!【個人情報漏洩対策】
あとがき
今回、clean allを行う消去方法について解説いたしました。
clean allは1回ゼロデータを全領域に上書きする消去方法です。
HDDの一回上書き消去に関して「2001年以降に生産された15GB以上のHDD」であれば全領域に1回上書き消去が効果的という情報があります。
しかし、clean allよりも、さらに安全性を高めた消去方法もあります。
「2001年以降に生産された15GB以上のHDD」 に該当しない場合、もしくは「より復元リスクの安全性を高めたい場合」はclean allではなく、より高度な消去方法をおすすめいたします。
よろしければ参考になさってください。
ご覧いただき、ありがとうございます。
clean allコマンド以上に高度な消去をする方法について、参考までに確認されたい方はこちら↓のリンクからご覧ください。
高水準・上書き回数を増したHDD消去方法を紹介!【ターミネータ】




