「パソコンに搭載されてあるストレージ(内蔵HDD)の機種名(型番)を確認する方法はあるのか?」と疑問に思われたことや、「使っていないパソコンに搭載されてある内蔵HDDを再利用したい!」と考えたことはありませんか?
使っていない・不要になったパソコンに搭載されてある内蔵HDDを取り外し、再利用することができれば、データのバックアップ用として再利用することができ、別途バックアップ用のHDDを用意するといったコストを削減することにつながる可能性があります。
しかし、パソコンに搭載されてある内蔵HDDの再利用を検討する際には気をつけなければならないことがあります。パソコンにはHDDが搭載されていない機種があります。さらにHDDが搭載されていても、年数の経過している古い機種になるとHDDの端子が異なることもあります。
パソコンのHDDを再利用しようとして、パソコンのカバーや筐体等を取り外したものの、「パソコンにHDDが搭載されていなかった」、「HDDの端子が対応しておらず、使用できない」といったことになりますと、取り外しに行った作業時間や労力が無駄になってしまうかもしれません。
さらに、いざ内蔵HDDをパソコンから取り外そうとしても、パソコンのHDDの取り外し方は機種によって異なることがあるため、取り外し方が分からない場合もあるかもしれません。
実はパソコンに搭載されてあるストレージ(内蔵HDDなどの補助記憶装置)は、パソコンから取り外さなくても、機種名(型番)を確認する方法があります。
そこで、当記事ではパソコンに搭載されてある内蔵HDDの機種確認方法についてや、内蔵HDDを取り外す1つの例を紹介しております。
この記事で紹介しております内蔵HDDの機種確認方法と、内蔵HDDの取り外す例について先に申し上げますと、以下↓の事柄を紹介しております。
- Windowsの「デバイスマネージャー」にて補助記憶装置の機種を確認する
- DiskPartコマンドの「detail disk」にてパソコンに搭載されてある補助記憶装置の機種を確認する
- ディスク(HDD/SSD)ユーティリティソフトウェア「CrystalDiskInfo」で搭載されてある補助記憶装置を確認する
- パソコンの機種名(型番)から搭載されてある補助記憶装置を確認する
- 内蔵HDDを取り外す例はノートパソコン(TOSHIBA PABX51LLT)の取り外しを紹介
(補助記憶装置とは、ざっくり申し上げますと主記憶装置以外のHDDやSSDのようなデータを記憶する媒体です。)
当記事にて紹介しております内蔵HDDの機種確認について参考までに確認されたい方や、パソコンに搭載されてあるのはHDDなのかどうか確認されたい方等はご覧になってください。
注意・留意事項 当記事をご覧になる前に
当記事をご覧になる前の「注意・留意事項」をまとめておりますので、ご一読をお願いいたします。
当記事はHDDの再利用を考える場合を想定して紹介
当サイトはHDDに関連する事柄を紹介しているサイトになります。なので、当記事はHDDを利用することを想定して紹介しております。
当記事で掲載しているパソコンの解説画面について
当記事にてパソコンの解説画面を写しております画像がありますが、パソコン解説画面は下記↓のWindowsの仕様での解説画面となります。
- Windows の仕様
- エディション…Windows 10 Home
- バージョン…21H1
内蔵HDDについて当記事の簡単な解説
内蔵HDDについて、当記事の簡単な解説をいたします。
内蔵HDDとは、データを保存する補助記憶装置
内蔵HDDとは、データを保存する補助記憶装置です。
補助記憶装置としてパソコンに搭載されていますが、パソコンの機種によってはHDDではなくSSDが搭載されている機種もあります。

HDDのサイズについて
内蔵HDDの主な大きさは3.5インチと2.5インチのサイズがあります。
(正確には3.5インチ・2.5インチ以外の他のサイズもあります。)

内蔵HDDの接続端子の規格について
内蔵HDDの接続端子の規格は、大きく分け「SATA」規格と「IDE」規格があります。
下記↓の画像は、2.5インチHDDと3.5インチHDDのSATA端子を写した画像になります。

画像左側が2.5インチHDD、画像右側が3.5インチHDDになります。
下記↓の画像は。3.5インチHDDと2.5インチHDDのIDE端子を写した画像になります。

画像左側が3.5インチHDD、画像右側が2.5インチHDDになります。
現在のHDDは、パソコンにHDDが搭載されている場合、HDDの接続規格はSATA端子が主流となっています。年数の経過している機種ですとIDE端子が搭載されている機種もあります。
IDE端子は、SATA端子よりも世代の古い接続規格になります。
内蔵HDDを再利用する際の注意点…HDDが搭載されていない機種があること
使わなくなったパソコンの内蔵HDDを再利用すれば、別途市販の外付けHDDを購入する必要を無くし、その分コストの削減につながる可能性があります。(ただし、使用される方によっては、パソコンに接続するためにHDD変換アダプタが必要になる場合があったり、別途用意しなければならない用品が発生することがあります)
パソコンの内蔵HDDを再利用する場合、注意点があります。注意点とはパソコンの機種によっては内蔵HDDが搭載されていない機種があることです。以下↓に、その注意点について紹介いたします。
パソコンにはHDD以外の補助記憶装置が搭載されている機種がある
パソコンの内蔵HDDを再利用する際の注意点として、パソコンの機種によっては、HDD以外の補助記憶装置が搭載されている場合があることです。
パソコンには、機種によってはSSDの「mSATA」、「M.2」といった補助記憶装置が搭載されている場合があり、HDDが搭載されていない機種があります。
なので、不要になったパソコンのHDDを取り外すことを検討している場合は、あらかじめパソコンの機種を確認して、搭載されている補助記憶装置の規格を確認しておくことをおすすめいたします。
理由としてましては、HDDの再利用を想定している場合に、パソコンのカバー・筐体等を取り外した際にHDD以外の補助記憶装置が搭載されていますと、その取り外した労力や時間が無駄になってしまう恐れがあるためです。
以下↓に、パソコンに搭載されている補助記憶装置の調べ方について紹介いたします。
パソコンに搭載されてある補助記憶装置の確認方法について紹介
パソコンに搭載されている補助記憶装置(内蔵HDD)の調べ方について紹介いたします。
当記事では、下記↓の4つの調べ方を紹介いたします。
- Windowsの「デバイスマネージャー」にて補助記憶装置の機種を確認する
- DiskPartコマンドの「detail disk」にてパソコンに搭載されてある補助記憶装置の機種名を確認する
- ディスク(HDD/SSD)ユーティリティソフトウェア「CrystalDiskInfo」で補助記憶装置を確認する
- パソコンの機種名(型番)から搭載されてある補助記憶装置を確認する
Windowsの「デバイスマネージャー」にて補助記憶装置の機種を確認
Windowsの「デバイスマネージャー」にて補助記憶装置の機種を確認することができます。以下↓にデバイスマネージャーで補助記憶装置を確認する1つの例を紹介したします。
※下記↓の紹介画像は、Windows 10 Home (バージョン 21H1)の画面になります。
1.Windowsの検索ボックスに『デバイスマネージャー』と入力
Windowsの画面「ここに入力して検索」と表示されてある検索ボックスに『デバイスマネージャー』と入力し、Enterキーを押しますと、デバイスマネージャーが起動します。
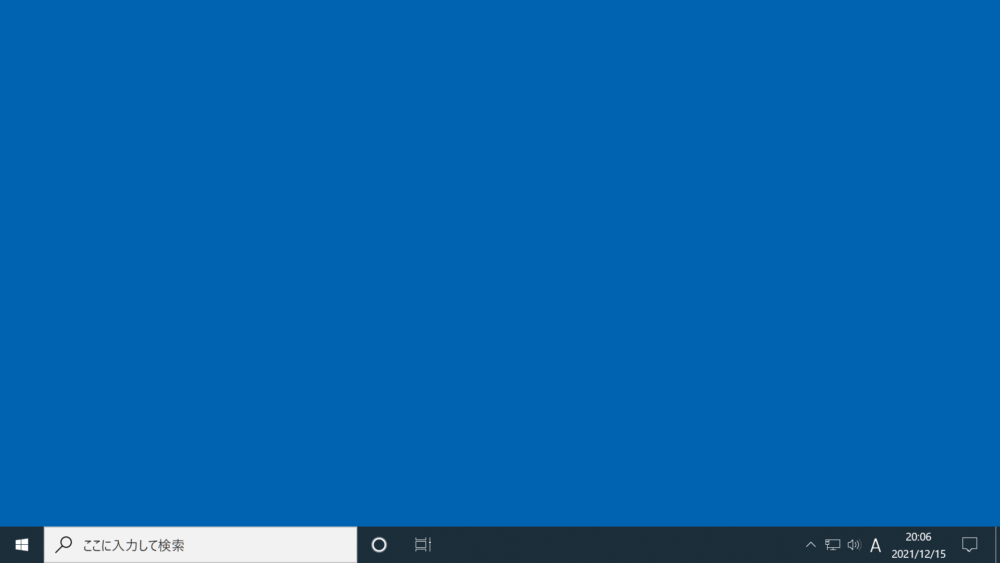
「ここに入力して検索」と表示されてある検索ボックスに『デバイスマネージャー』と入力しEnterキーを押します。そうしますと、『デバイスマネージャー』が起動します。
2.「デバイスマネージャー」が起動
下記↓画像は、デバイスマネージャーが起動したときの画面になります。
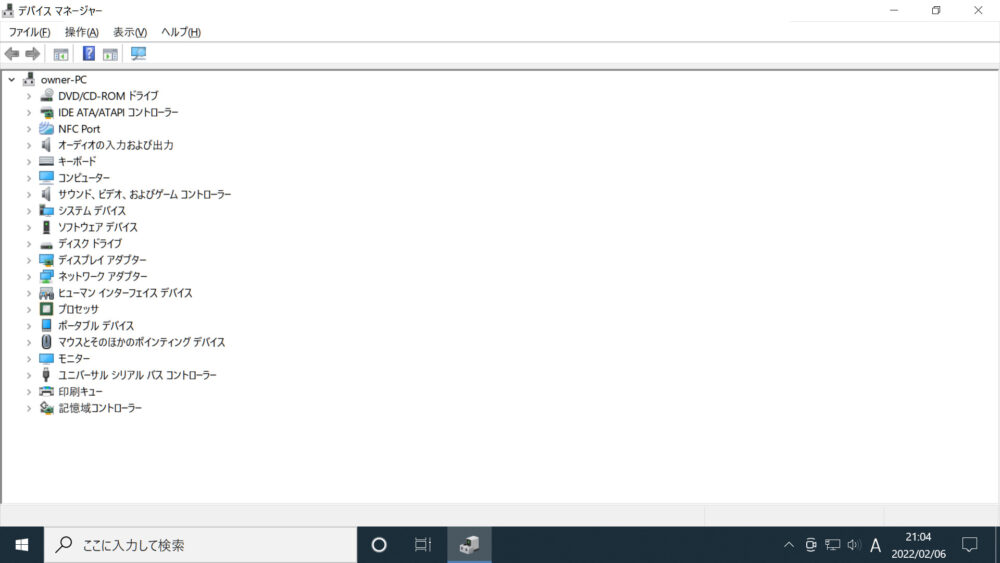
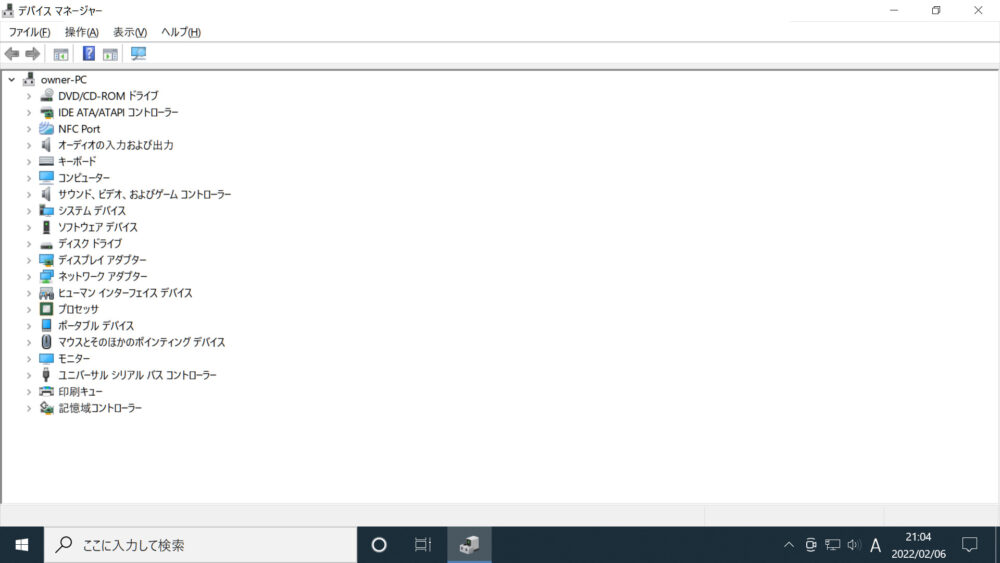
デバイスマネージャーが起動しましたら、「ディスクドライブ」を開きます。
3.「ディスクドライブ」を開く
デバイスマネージャーを起動後、下記↓画面では、左側真ん中あたりに「ディスクドライブ」の項目があります。「ディスクドライブ」をダブルクリックして開きます。
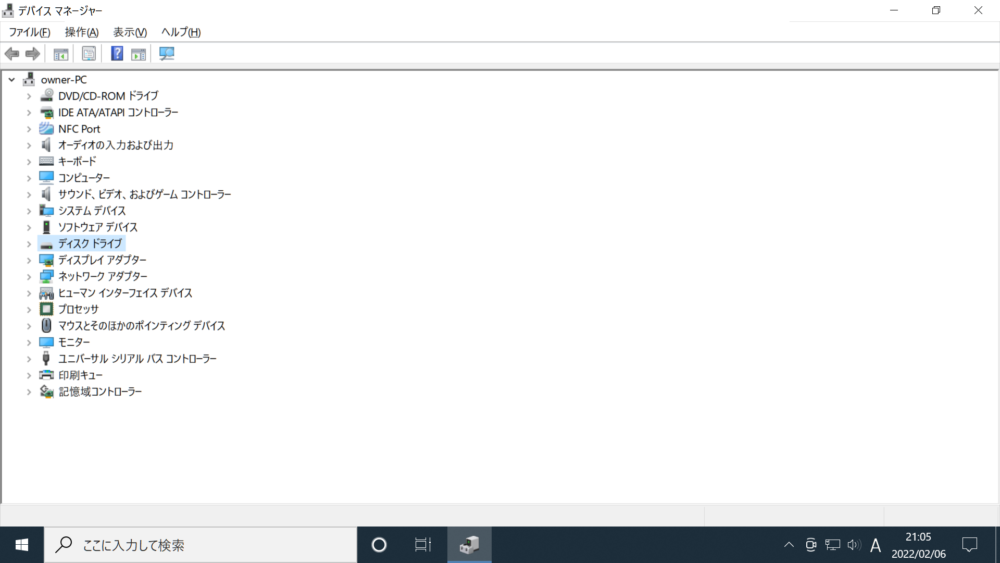
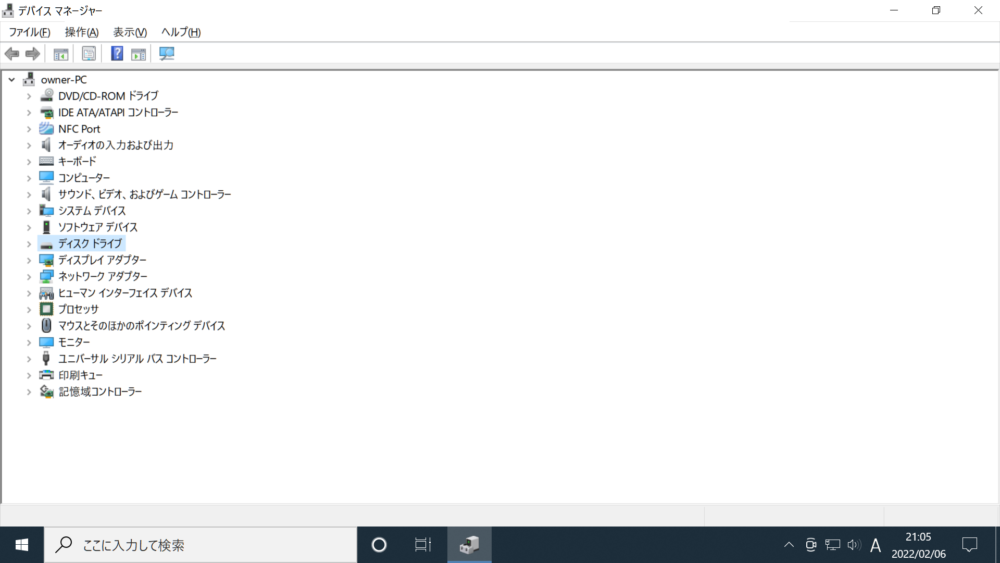
「ディスクドライブ」をダブルクリックして開きますと、パソコンに搭載・接続されています補助記憶装置の機種名(型番)表示されます。
4.補助記憶装置の「機種名(型番)」が表示
下記↓画面は、「ディスクドライブ」をダブルクリックして開き、パソコンに搭載・接続されている補助記憶装置の機種名(型番)が表示された画面になります。
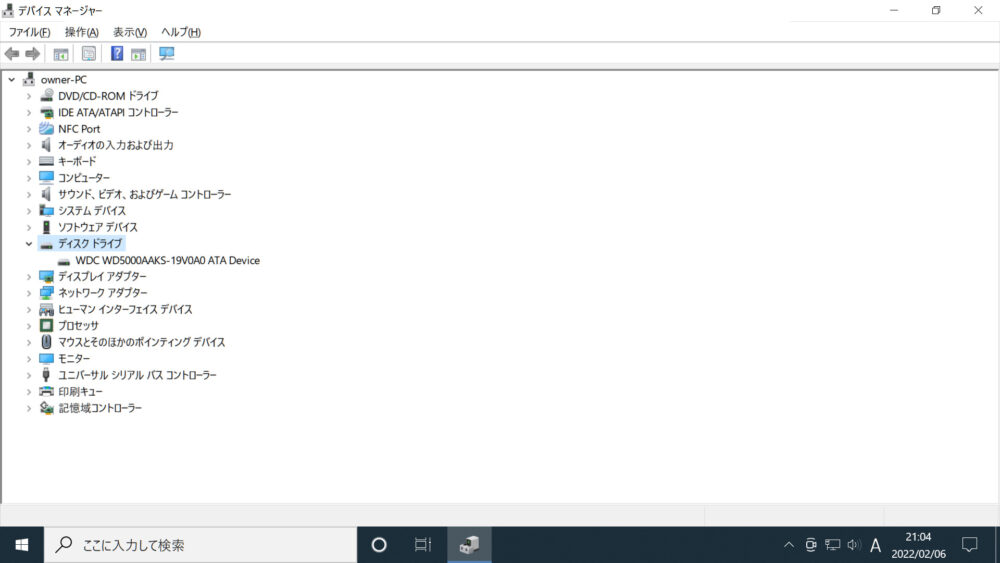
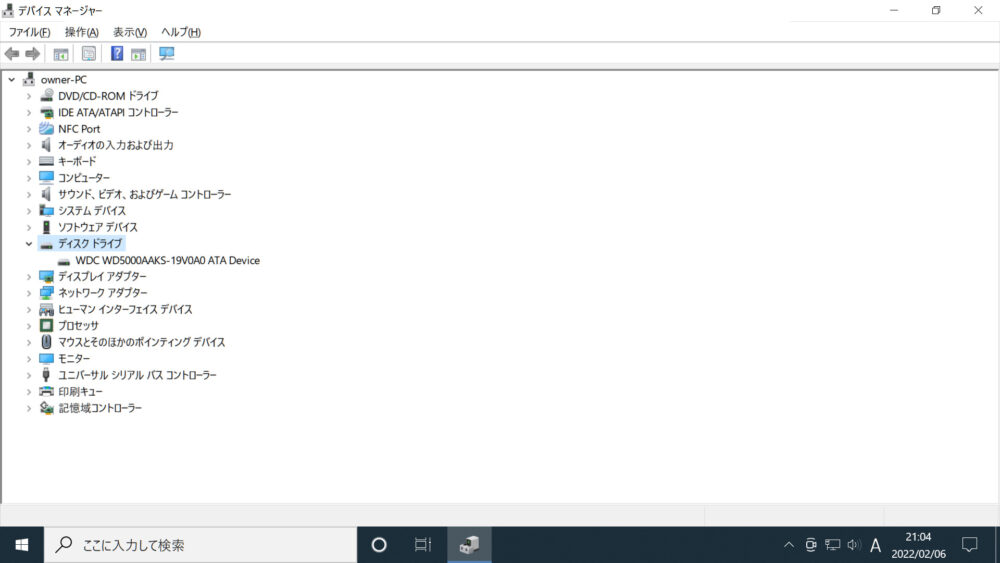
この画面では「WD5000AAKS-19V0A0」が機種名(型番)になります。
上記↑画面では、「WD5000AAKS-19V0A0」と表示されています。この場合は「WD5000AAKS-19V0A0」が搭載・接続されてある補助記憶装置(HDD)になります。
デバイスマネージャーのディスクドライブで確認できた「機種名(型番)」をGoogle等の検索ボックスに入力して検索することで、搭載されてある補助記憶装置の情報や接続規格の種類を確認することができます。
以上がデバイスマネージャーにて、パソコンに搭載されてある補助記憶装置の機種名(型番)を調べる1つの例になります。
以下↓の項は、DiskPartコマンドの「detail disk」での補助記憶装置の機種確認について紹介しております。
DiskPartコマンドの「detail disk」にて補助記憶装置の機種を確認
DiskPartコマンドの「detail disk」を実行することで、パソコンに搭載されてある補助記憶装置の機種名を確認することができます。
以下↓の画像は、「detail disk」を実行したときの画面になります。
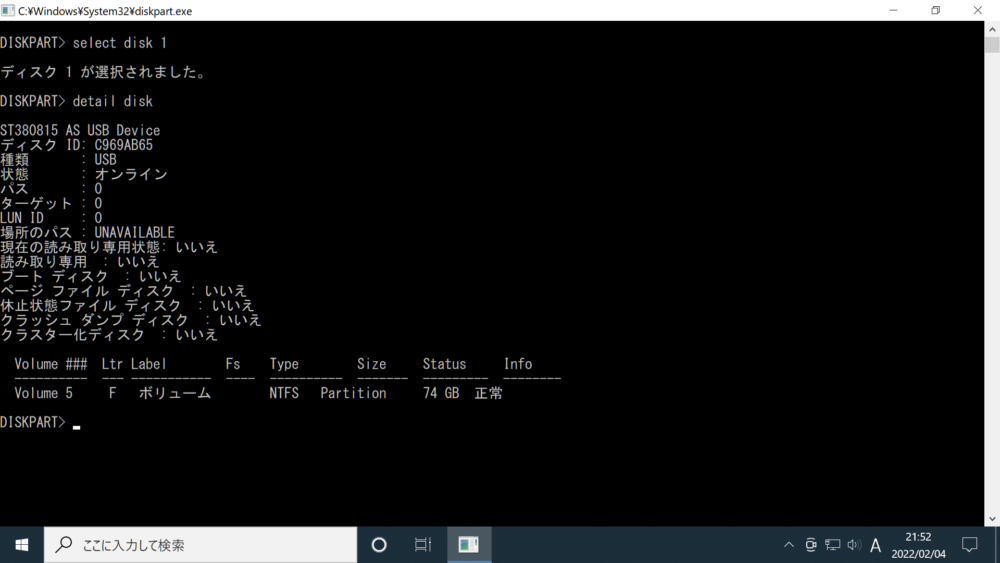
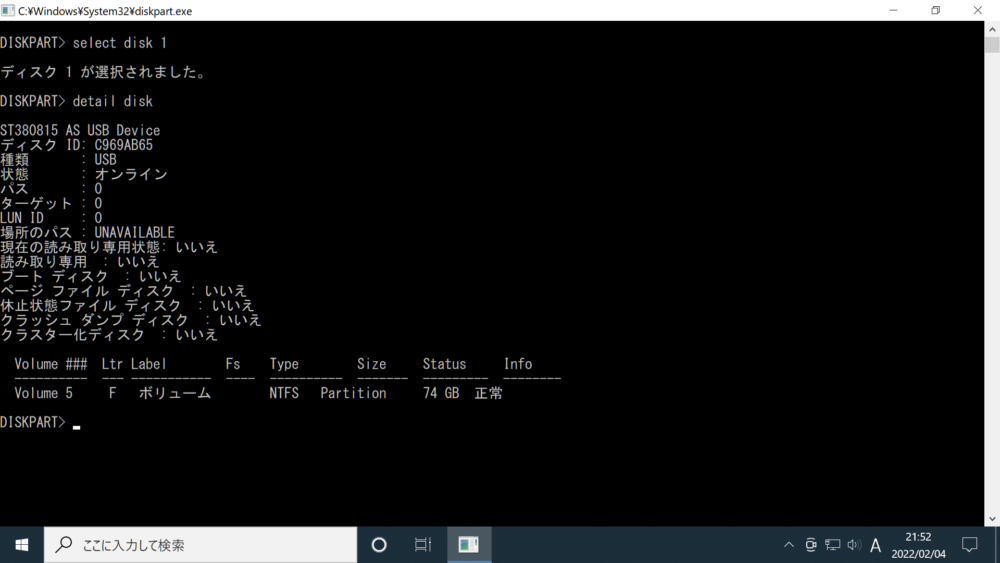
画面の上から4つ目に表示されてある「ST380815AS」が機種名(型番)になります。
ディスク IDの下の「種類 :USB」は、USBで接続している状態になります。
上記↑の画面では、「ST380815AS」と表示されている箇所が補助記憶装置の機種名(型番)になります。
ディスク IDの下の「種類」は接続の種類が表示されます。
detail diskを実行した画面に表示された機種名(型番)をGoogle等の検索ボックスに入力して検索することで、搭載されてある補助記憶装置の情報や接続規格の種類を確認することができます。
detail diskの手順については、当サイトの別記事にて紹介しております。参考までに確認されたい方はこちらのリンクからご覧ください。
コマンドプロンプトのdetail diskでHDDを確認する方法
「CrystalDiskInfo」にて補助記憶装置の確認
ディスク(HDD/SSD)ユーティリティソフトウェア「CrystalDiskInfo」にて、補助記憶装置の機種名(型番)を確認する方法もあります。
「CrystalDiskInfo」では、HDDやSSDに異常が発生していないか目安として確認することができます。(下記↓画像では、画像上部左側の「健康状態」の文字の下に青色系統の背景色で「正常」と表示されています。)
下記↓の画像は、「CrystalDiskInfo 8.13.0 x64」を起動した際の画面になります。画面上部あたりに表示されてある「WD5000AAKS-19V0A0」が機種名(型番)になります。インターフェース「Serial ATA」も表示されています。
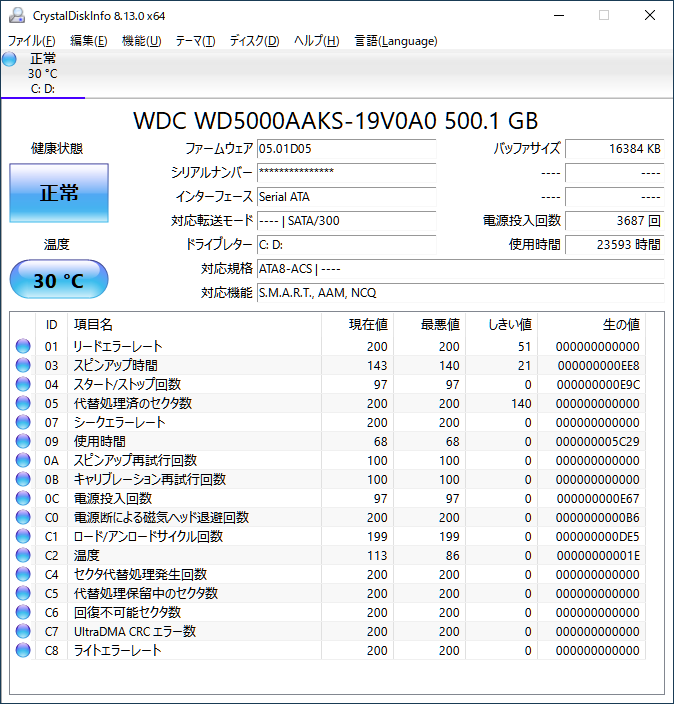
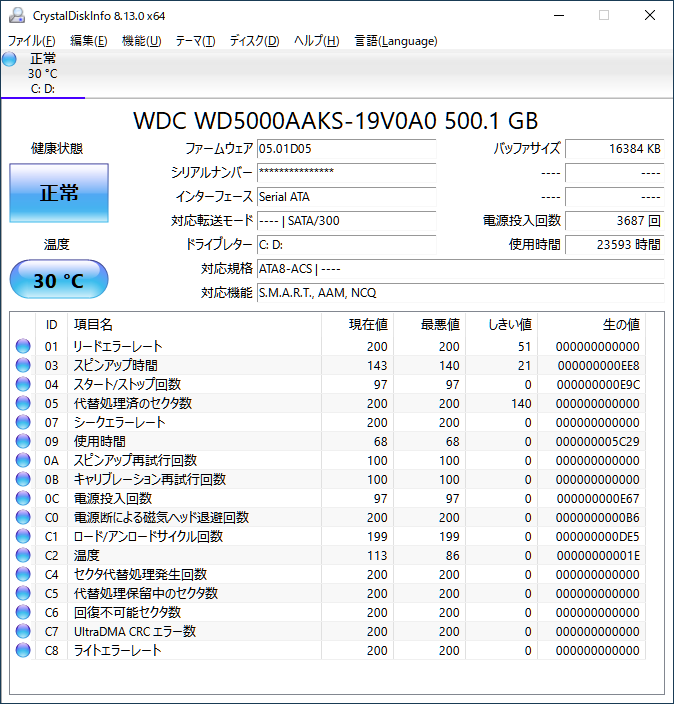
「WD5000AAKS-19V0A0」が機種名(型番)になります。
ディスク (HDD/SSD) ユーティリティ「CrystalDiskInfo」はCrystalDiskInfo – Crystal Dew World [ja](外部サイトになります)にて無料でダウンロードすることができます。(最終閲覧日:2022年2月4日)
しかし、起動しないパソコンに搭載されてあるHDDの再利用を検討している場合は、パソコンが起動しないため、デバイスマネージャーの起動や、DiskPartコマンドの「detail disk」の実行、「CrystalDiskInfo」の起動をすることができません。
加えて確認した補助記憶装置の機種名(型番)をGoogle等の検索ボックスに入力して検索をしても、情報が出てこないケースがあるかもしれません。
その場合、以下↓のパソコンの機種名(型番)から搭載されてある補助記憶装置を確認する方法もあります。
パソコンの機種名(型番)から搭載されてある補助記憶装置を確認する
パソコンの機種名(型番)から搭載されてある補助記憶装置を確認する方法について紹介いたします。
「パソコンの機種名(型番)」をGoogle等の検索ボックスに入力して検索し、検索結果に出てくる該当するパソコンの情報を調べることで、パソコンに使用されている内蔵HDDを確認することができます。
※ただし、パソコンの機種によっては情報が出てこないことがあることや、カスタムメイドモデルの場合は機種名(型番)で検索しても複数の補助記憶装置が出てきたりし、現状の搭載されてある補助記憶装置がわからない場合があるかもしれませんのでご了承ください。
以下↓の項からは「パソコンの機種名(型番)の調べ方」について紹介しております。
「パソコンの機種名(型番)の調べ方」について紹介
パソコンの機種名(型番)の調べ方について紹介いたします。
パソコンの機種名(型番)の調べ方は、当記事では下記の3つの調べ方を挙げます。
- パソコンに元々付属している外箱・もしくは保証書を調べる
- パソコン本体の機種名(型番)が記載されている箇所を調べる
- Windowsのシステム情報を確認する
上記3つの調べ方について、以下にそれぞれ解説しております。
1.購入されたときの外箱・もしくは保証書を確認する
パソコンの機種名(型番)は、購入時付属している外箱に記載されていたり、パソコン購入時に渡されます保証書に記載されていたりします。
もし外箱や保証書が手元に無い場合は、下記↓の項目の「パソコン本体の機種名(型番)が記載されている箇所を調べる」という方法があります。
2.パソコン本体の機種名(型番)が記載されている箇所を調べる
パソコンの本体に機種名(型番)が記載されたシールが貼られてある場合が多数あります。
ノートパソコンでしたら本体の底面に、機種名(型番)が記載されたシールが貼られてあったりします。
しかし、パソコン本体の機種名(型番)が記載されている箇所は、機種によって異なります。
もしパソコン本体に機種名(型番)が記載されていない場合は、下記↓の項目「Windowsのシステム情報を確認する」という方法があります。※Windows10が起動できる場合の、パソコンの機種名(型番)確認方法になります。
3.Windowsのシステム情報を確認する
※Windows10が起動できる場合の、パソコンの機種名(型番)確認方法になります。
※この項のWindowsのシステム情報の確認についての解説は、Windowsの仕様が以下↓の仕様の場合での解説となります。
- Windowsの仕様
- エディション…Windows 10 Home
- バージョン…21H1
パソコンがWindowsで、Windowsが起動できる場合、システム情報を見て機種名(型番)を確認するという方法があります。以下↓にシステム情報の起動の一例を紹介いたします。
※下記の画面は、Windows 10 Home (バージョン 21H1)の画面になります。
Windowsの画面「ここに入力して検索」と表示されてある検索ボックスに『システム情報』と入力し、Enterキーを押しますと、システム情報が起動します。
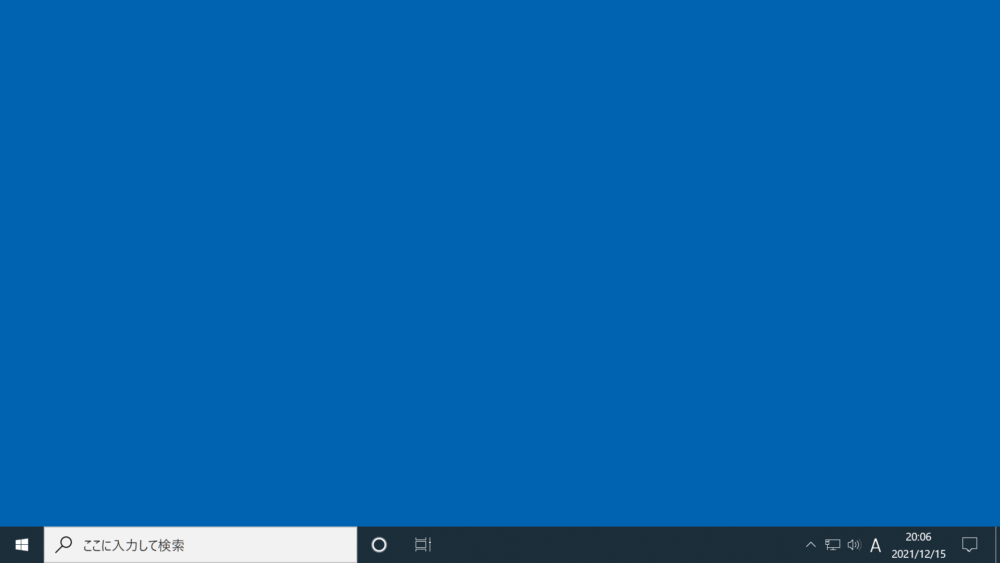
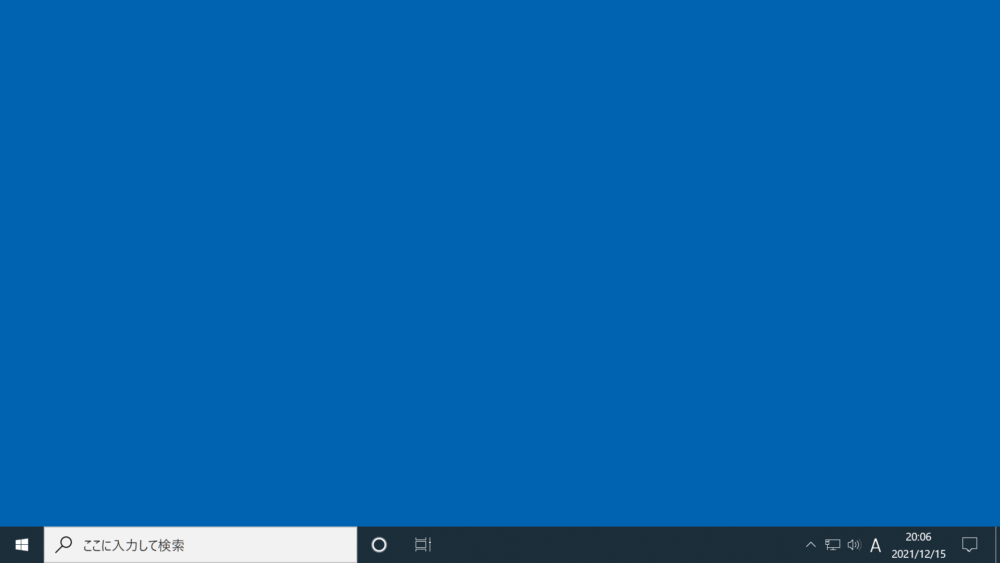
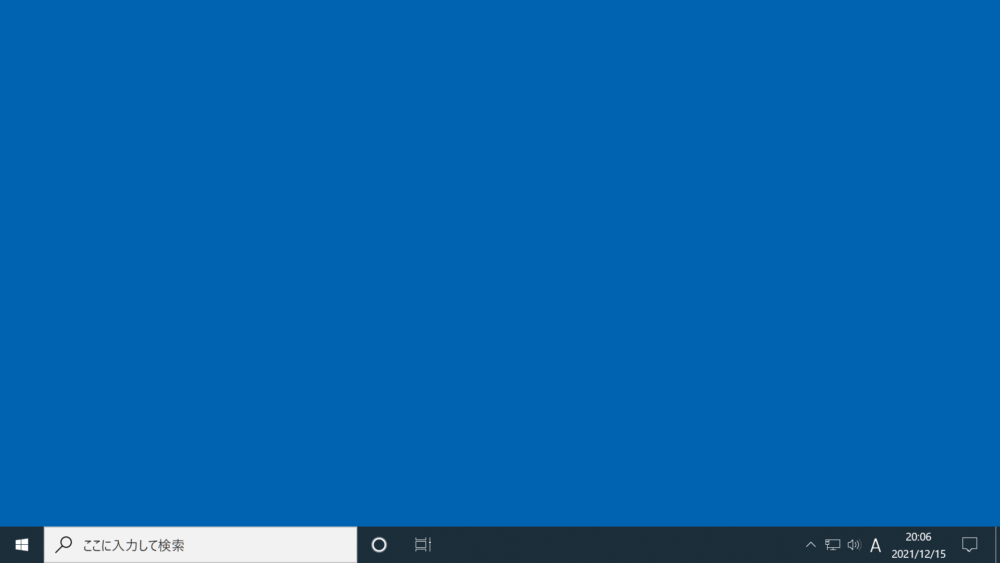
ここに入力して検索と表示されてある検索ボックスに「システム情報」と入力しEnterキーを押します。そうしますと、「システム情報」が起動します。
システム情報が立ち上がりましたら、システム情報の画面の「システムモデル」と表示されている箇所が、機種名(型番)になります。
以上が当記事で紹介するパソコンの機種名(型番)から搭載されてある補助記憶装置を確認する方法と、パソコンの機種名(型番)の調べ方についての紹介になります。
以下↓の項からは「内蔵HDDを取り外す例」を1つ紹介しております。
内蔵HDDを取り外す例を1つ紹介
内蔵HDDを取り外す例を1つ紹介いたします。
今回、内蔵HDDを取り外すパソコンは、以下↓の通りになります。
- ノートパソコン
- メーカー…TOSHIBA
- 機種名(型番)…dynabook BX/51L PABX51LLT
※作業を行う前に静電気除去対策を行っています。精密機械のため、静電気破壊による電子部品等の故障の恐れがあるためです。作業前に木の机や壁などの静電気除去効果のあるものに手のひら全体で触れて、静電気を逃がしてから作業を行っております。
さらに静電気破壊防止の安全性を高めたい場合は、以下↓のような静電気防止効果のある手袋を使用することをお勧めいたします。(下記製品の手袋のサイズは、Sサイズ・Mサイズ・Lサイズが市販されています。加えて、手袋の上から機器を扱うことになりますので、素手で作業をするよりも作業のし易さが劣る可能性があることも頭にいれておきます)


ノートパソコンの底面のカバーを開ける
ノートパソコンの底面のカバーを開けます。
底面のカバーは数か所、ネジが装着されておりますので、ドライバーでネジを外します。
精密ドライバーセットがあれば便利です。
100円ショップにあるドライバーでも、ネジのサイズが合えば取り外しができます。
100円ショップにあるドライバーは、安価で手に入ることがメリットです。ただし、ドライバーの握りやすさ、扱いやすさに関しては他のドライバーの方が勝っていると感じますので、私は以下↓のドライバーを使用しております。


20種類のネジが付属されていて、この精密ドライバーセットがあればたいていの小型精密機器のネジに使用できます。
下記の画像は底面のカバー部分の画像になります。


下記の画像は内蔵HDD部のカバーを外した際の画像になります。


カバーを外した個所に銀色のHDDマウンタが見えます。
ノートパソコンの底面のカバーを取り外しましたら、内蔵HDDの装着されてある銀色のマウンタが目視で確認できます。


内蔵HDDのマウンタが確認できましたら、内蔵HDDの取り外しを行います。
ノートパソコンの内蔵HDDを取り外す
内蔵HDDを取り外します。今回はマウンタに「取り外し用のフィルム」が取り付けられていますので、取り外し用のフィルムを慎重に引っ張りながら、破損させないように内蔵HDDを取り外します。


無事、内蔵HDDの取り外しができました。


取り外したHDDに、HDDのマウンタが装着されています。
下記↓の画像はマウンタを取り外した状態の画像です。画像左側がHDDに取り付けられていましたマウンタになります。


画像左側にありますのがHDDに取り付けられていたマウンタになります。
以上が内蔵HDDを取り外す1つの例になります。
パソコンの機種によって内蔵HDDの取り外し方が異なる
パソコンから内蔵HDDを取り外す場合、機種によって取り外し方が異なります。
ノートパソコンの場合は、底面のカバーを外して内蔵HDDを取り外せる機種や、あるいは底面のカバーではなく側面のカバーを外す機種や、キーボード部を外す機種もあります。
なので、機種によって異なりますので、パソコンの内蔵HDDの取り外し方が分からない場合は、上記「 内蔵HDDを調べる際のパソコンの機種名(型番)の調べ方について 」の項目で紹介しましたように、パソコンの機種名(型番)を、Google等の検索ボックスに入力し検索することで、該当のパソコンの機種の内蔵HDDの取り外し方に関しての情報が出てくることがあります。
検索ボックスで調べるキーワードの例として、「機種名(型番)␣ HDD交換」といったキーワードで検索することで、その機種の内蔵HDD取り外しの情報が出てくることがあります。(␣は、スペースキーになります。スペースキーを押し、空白を入れます)
備考 取り外した内蔵HDDの使用方法について紹介
取り外した内蔵HDDの使用方法について当記事の簡単な紹介いたします。
内蔵HDDは外付けHDDケースに装着して使用することもできる
取り外したHDDを、市販されている外付けHDDケースに装着し、外付けでパソコンに接続して使用することを検討されている方もいらっしゃるかもしれません。
外付けHDDケースについても、当サイトの別記事にて、実際に装着し紹介をしております。参考までに確認されたい方は、こちらのリンクからご覧ください。
内蔵HDDを外付けケースで接続し再利用!【バックアップ用でデータ消失リスク軽減】
※接続規格がSATA端子のHDDケースを紹介しております。
※現在のHDDの端子はSATA端子が主流となっています。なので、取り外したHDDがIDE端子のHDDである場合、市販されているHDDケースはSATA端子対応のHDDケースが主流となっていますので、IDE端子のHDDだと使用できない場合があります。
ケースに入れず、外付けでパソコンに接続できる「HDD変換アダプタ」
外付けでパソコンに接続できる「HDD変換アダプタ」がありましたら、HDDをHDDケースに入れない状態でも、パソコンに外付けで接続することができます。
現在のHDDは、接続規格がSATA端子のHDDが主流となっています。
しかし、SATA端子だけでなく、IDE端子にも対応するHDD変換アダプタがありましたら、年数は経過していても、寿命を迎えていないIDE端子規格のHDDであればパソコンに外付けで接続しバックアップ用等として使用することができます。
HDD変換アダプタについても、当サイトの別記事にて実際に接続し紹介しております。参考までに確認されたい方は、こちらのリンクからご覧ください。
内蔵HDDを外付け化しPCに接続!!【SATA/IDE・変換アダプタ】
こちらのリンク先では、IDE端子にも対応したHDD変換アダプタを紹介しております。
「Androidスマートフォン」にも内蔵HDDを接続することができる
内蔵HDDは、パソコンに接続する用途だけではありません。実は対応する「HDD変換アダプタ」と「OTG変換アダプタ」があれば、Androidスマートフォンにも接続することができます。
内蔵HDDとAndroidスマートフォン(機種はGalaxy A21 SC-42A)の接続に関しても、当サイトの別記事にて紹介しております。参考までに確認されたい方は、こちらのリンクからご覧ください。
スマホ Galaxy SC-42Aへの内蔵HDD接続方法を紹介!
補足事項 内蔵HDDに対する静電気の影響について
内蔵HDDは、パソコンから取り外した場合はHDDケースに入っていない状態で、基盤がむき出しの状態になっています。
裸のまま保管している内蔵HDDに触れた際に、万が一静電気が発生しますと故障の原因になる可能性があります。
そこで、静電気破壊による故障の予防ができる静電気防止袋があります。静電気防止袋についても当サイト別記事にて紹介しております。参考までに確認されたい方はこちらのリンクからご覧ください。
静電気防止袋をご存じですか?【HDD保管方法・ホコリからも守る!】
まとめ
当記事のまとめになります。
パソコンに搭載されてある内蔵HDDを取り外し、内蔵HDDの再利用を考えている場合は、事前にパソコンに搭載されてある補助記憶装置を確認することで、取り外しに行う労力や時間を無駄に割くのを防ぐことにつながります。
パソコンに搭載されてある補助記憶装置の機種を確認ができる、DiskPartコマンドの「detail disk」の手順について参考までに確認されたい方はこちらのリンクからご覧ください。
コマンドプロンプトのdetail diskでHDDを確認する方法
よろしければ参考になさってください。
ご覧いただきありがとうございます。
外付けHDDケースについて参考までに確認されたい方は、こちらのリンクからご覧ください。
内蔵HDDを外付けケースで接続し再利用!【バックアップ用でリスク軽減】
内蔵HDDをパソコンに外付けで接続できるHDD変換アダプタについて参考までに確認されたい方は、こちらのリンクからご覧ください。
内蔵HDDを外付け化しPCに接続!!【SATA/IDE・変換アダプタ】
Androidスマートフォン(機種:Galaxy A21 SC-42A)と内蔵HDDの接続方法について参考までに確認されたい方は、こちらのリンクからご覧ください。
スマホ Galaxy SC-42Aへの内蔵HDD接続方法を紹介!
静電気防止袋について参考までに確認されたい方は、こちらのリンクからご覧ください。
静電気防止袋をご存じですか?【HDD保管方法・ホコリからも守る!】





