コマンドプロンプトのツールであるDiskPartのコマンド「clean all」を実行しHDDのデータを消去する際に、『DiskPartの画面では消去するHDDが分かりにくい』といったことはありませんでしょうか?
もしくは、「パソコンに搭載されてあるHDDやSSDの機種名(型番)の情報の確認がしたい」という時はありませんでしょうか?
DiskPartのコマンド「clean all」でHDDのデータを消去する際に、HDDを間違って選択してしまうと、消去してはならないデータを消去してしまうことになります。
あるいは、パソコンに搭載されてあるHDDやSSDの機種名(型番)を調べるために、パソコンのカバーや筐体を取り外すのは非常に手間がかかります。
そこで、コマンドプロンプトのツール「diskpart」のコマンドの1つである、「detail disk」で、パソコンに搭載されてあるHDDやSSDの機種名(型番)等を確認することができます。
detail diskを実行すれば、HDDの機種名(型番)情報を確認することができ、DiskPartのclean allコマンドを実行する際に、消去するHDDを間違って選択しないようにする予防策として役立ちます。あるいは、パソコンを分解せずともHDDやSSDの機種名(型番)を確認することができます。
当記事では、コマンドプロンプトの「detail disk」の手順について、「detail disk」でのHDDやSSDの機種名(型番)の確認方法ついて解説しております。
コマンドプロンプトの「detail disk」の手順についてや、「detail disk」でのHDDやSSDの機種名(型番)の確認方法について、参考までに確認されたい方はご覧になってください。
detail disk手順の解説にあたり使用したWindowsの仕様について
当記事detail disk手順の解説にあたり使用したWindowsの仕様は、以下↓の通りになります。
- Windows の仕様
- エディション…Windows 10 Home
- バージョン…21H1
そのため、当記事の解説は以上のWindowsの仕様の場合での手順や解説画面となりますのでご了承ください。(Windowsの仕様が異なりますと画面等が異なる場合がございます。)
コマンドプロンプトを起動する
Windows画面下のタスクバー左側「ここに入力して検索」と表示された検索ボックスに cmd もしくは コマンドプロンプト と入力してEnterキーを押します。
そうしますと、コマンドプロンプトが起動します。
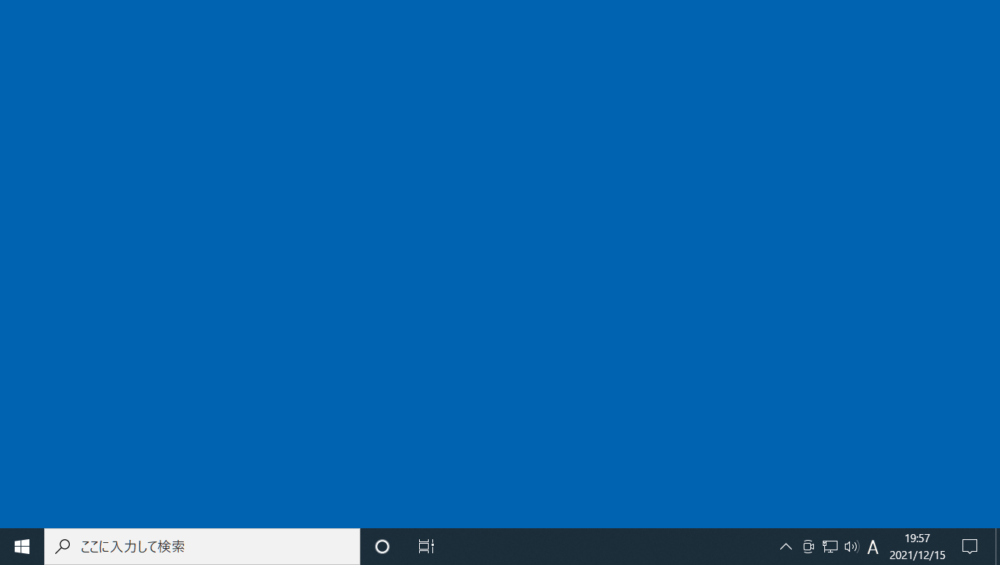
DiskPartを起動する
DiskPartを起動させます。
コマンドプロンプトが起動しましたら diskpart と入力し、Enterキー を押します。
以下↓の画像は、起動したコマンドプロンプトにdiskpartと入力した画面になります。
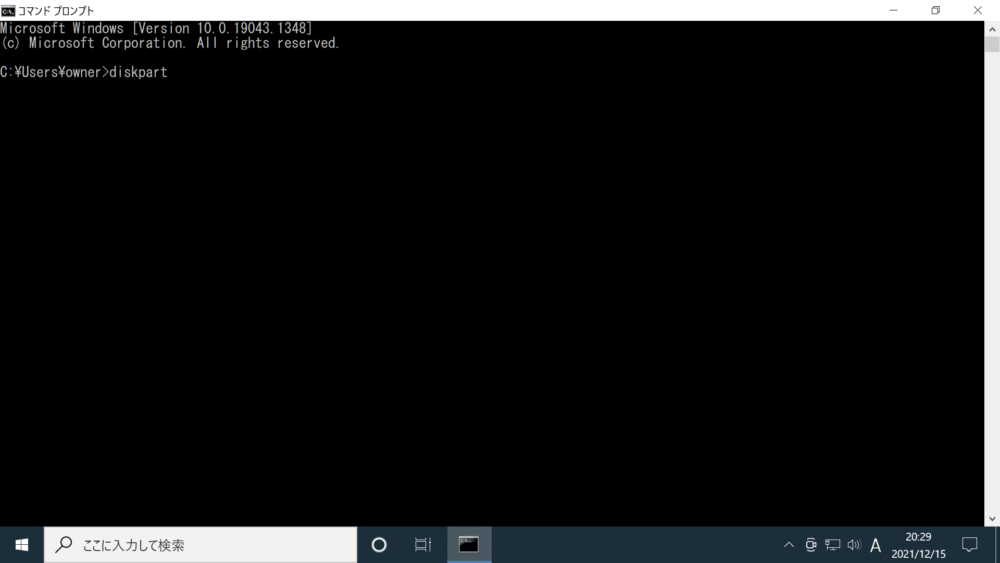
diskpart と入力して、Enterキーを押すと、「このアプリがデバイスに変更を加えることを許可しますか?」とメッセージが出ます。
問題ありませんので、「はい」をクリックします。
「はい」をクリックしますと、DiskPartの画面が起動します。
※DiskPartの起動について
Windows画面下のタスクバー左側「ここに入力して検索」と表示された検索ボックスに diskpart と入力しEnterキーを押して、DiskPartを起動することもできます。
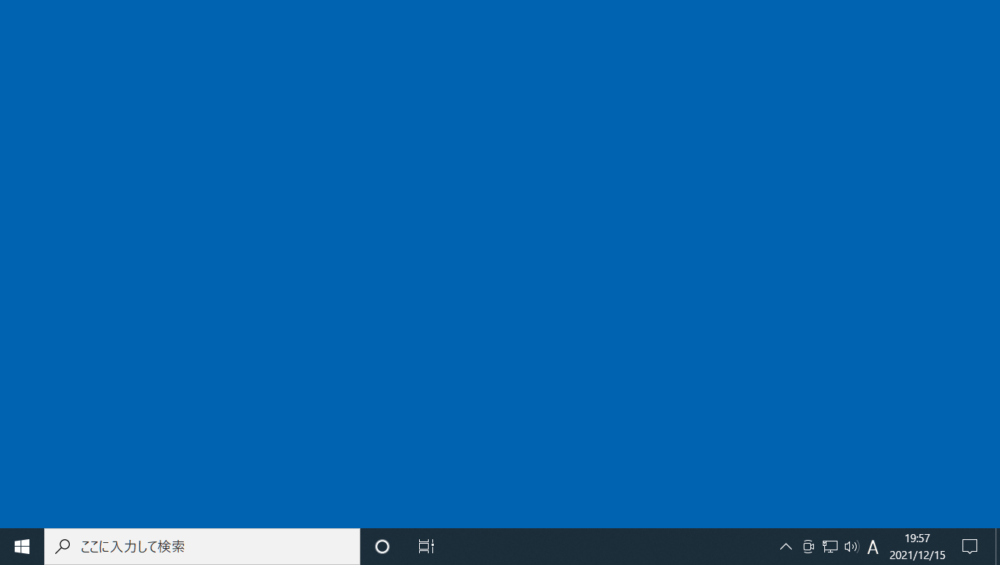
list diskを入力する
DiskPartが起動しましたら、list disk を入力します。
DiskPartの 画面にそのまま list␣disk と入力し、Enterキー を押します。
(「list␣disk」の「␣」は空白です。スペースキーを押して空白を入れます。)
以下↓の画像は、起動したDiskPartにlist diskを入力した画面になります。
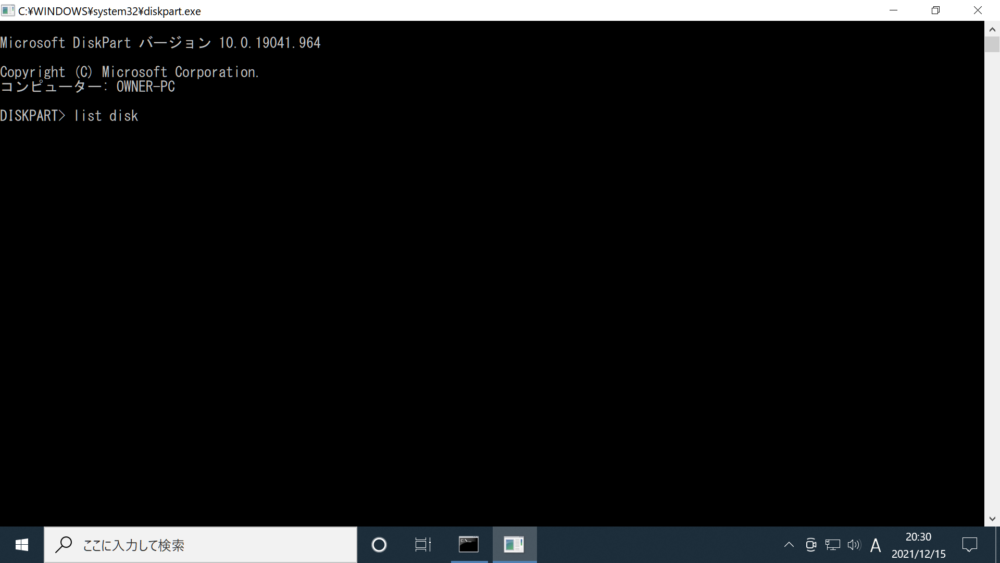
list␣disk と入力し、Enterキー を押すと、
現在パソコンに接続されてあるHDDやSSDなどの記憶装置が表示されます。
(「list␣disk」の「␣」は空白です。スペースキーを押して空白を入れます。)
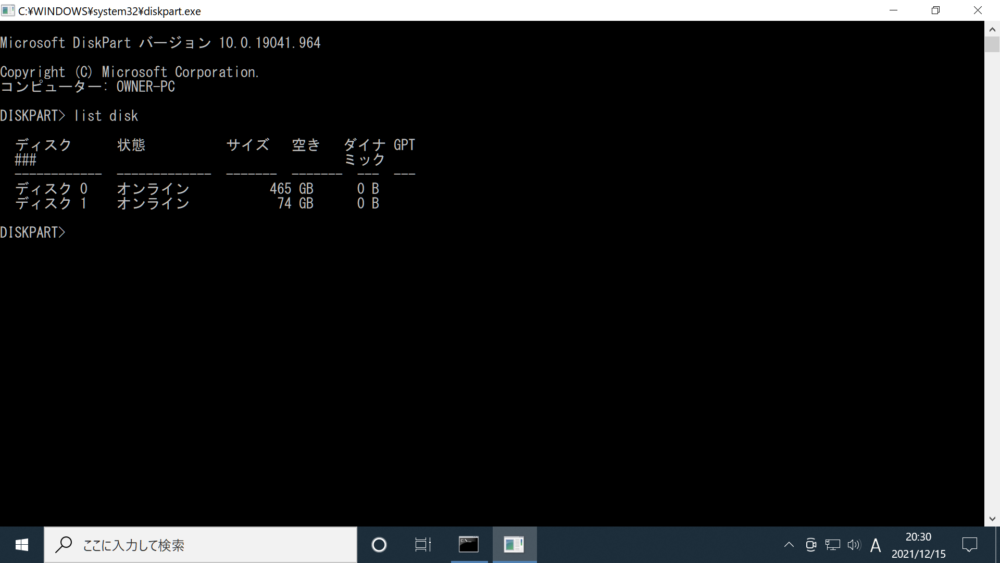
上記↑の画面はlist diskを入力し、Enterキーを押した画面です。
当記事の解説時に、HDDは2台接続されております。
この時点で接続されているHDD2台が「ディスク 0」と「ディスク 1」として表示されています。
clean allコマンドを行う場合、複数HDDがあると間違って選択する恐れがある
データの消去を行うclean allコマンドをHDDに実行する場合、パソコンに複数HDDを接続している状態ですと、消去するHDDを間違って選択してしまう恐れがあります。
上記↑の「 list diskを入力しEnterキーを押した画面」では、「サイズ 空き」の下に正常に接続されてあるHDDの容量が表示されています。(上記画面では「465 GB」と「74 GB」と表示されています。)
表示されるHDDの容量で、消去するHDDを選別することもできますが、複数のHDDを接続し、それが同じ容量のHDDだった場合など、選別が難しくなる場合があります。
「detail disk」コマンドを使えば、HDDの機種名(型番)等の情報を確認することができ、HDDの誤消去を防ぐことに役立ちます。
clean allコマンドとは、指定するディスクにゼロデータ上書き処理を行うコマンド
clean allコマンドとは、指定するディスク全領域にゼロデータの上書き処理を行うコマンドで、データ復元による個人情報漏洩対策として効果のあるコマンドになります。
clean allコマンドの手順についても、当サイトの別記事にて紹介しております。参考までに確認されたい方はこちら↓のリンクからご覧ください。
『clean all』の手順について解説!!【HDDのデータ消去方法】
select disk で対象のディスクを選択する
次に対象のディスクを選択します。
「select␣disk␣該当する番号」 でディスク(HDDやSSDなどの記憶装置)を選択します。
以下は、「ディスク 1を選択する場合」の例となります。
例:ディスク 1 を選択する場合
select␣disk␣1 と入力します。
(「select␣disk␣1」の「␣」は空白です。スペースキーを押して空白を入れます。)
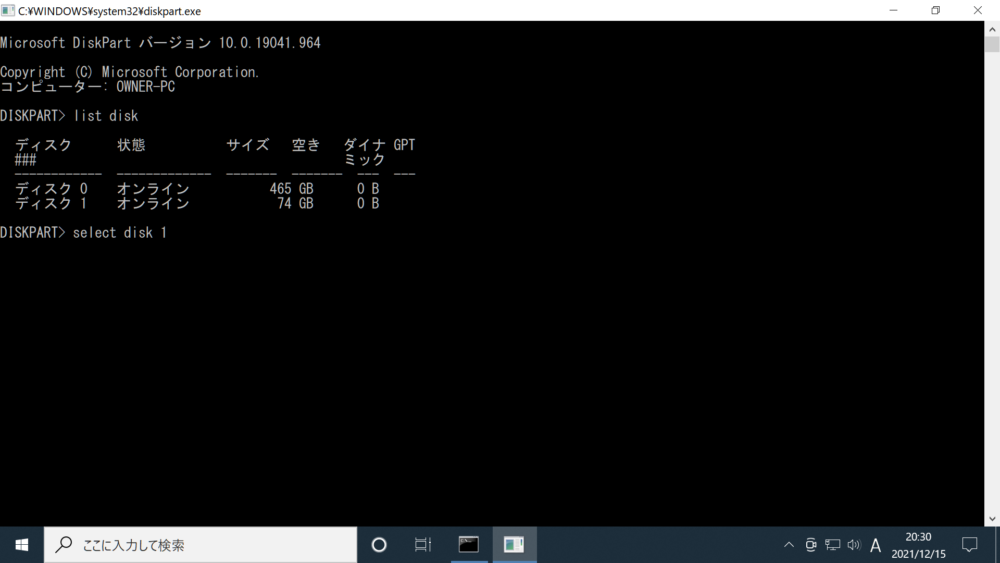
次にEnterキー を押します。
そうしますと、「ディスク 1 が選択されました。」と表示されます。
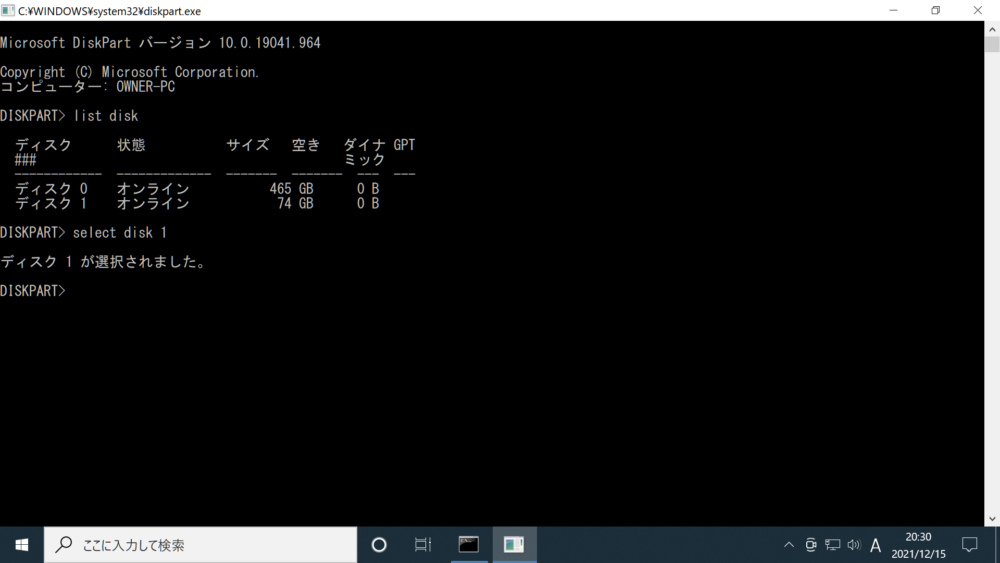
これで、「ディスク 1」が選択された状態になります。
detail disk を入力する
最後にdetail diskを入力します。
ディスクが選択された状態で、detail␣disk と入力し、Enterキー を押します。
(「detail␣disk 」の「␣」は空白です。スペースキーを押して空白を入れます。)
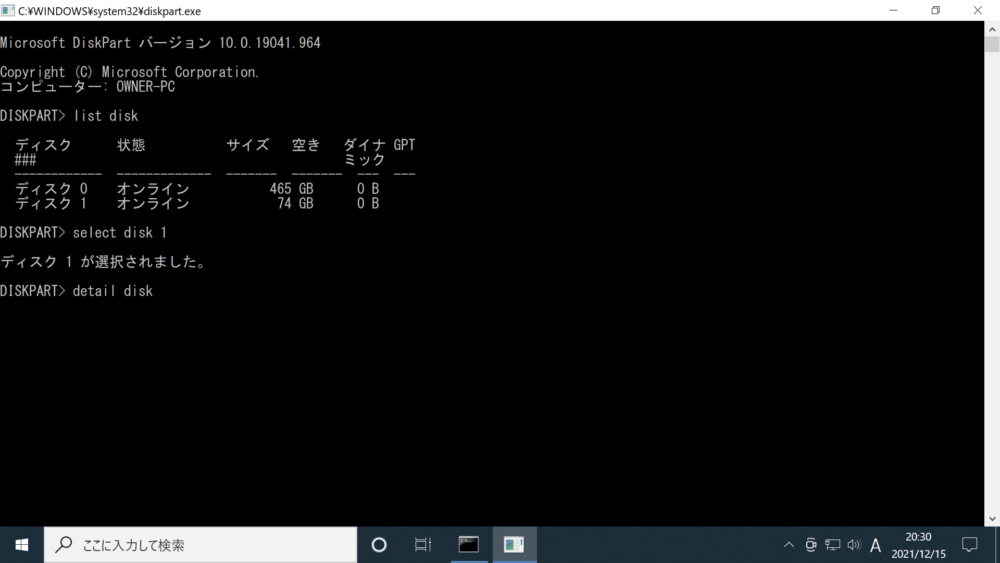
以下↓の画像は、例として「ディスク 1」を選択した状態で、detail diskを入力しEnterキーを押した画面になります。
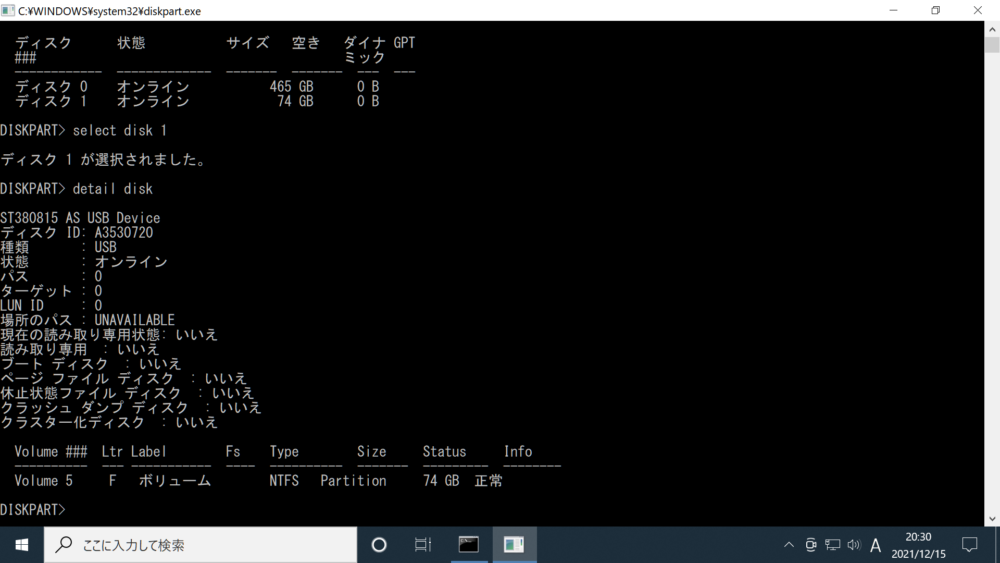
そうしますと、選択されたディスク(HDDやSSDなどの記憶装置)の情報が出てきます。
表示された情報から、記憶装置(HDDやSSD)の機種名(型番)などが確認できます。
detail diskを入力しEnterキーを押した上記↑の画面では、「 DISKPART> detail disk 」の下の行に表示されてある「 ST380815 AS 」がHDDの機種名(型番)になります。
まとめ
当記事のまとめになります。
当記事にてdetail diskによるHDDやSSDの機種名(型番)の確認方法・detail diskの手順について紹介いたしました。
「detail disk」コマンドを実行すれば、現在接続し認識されているHDDやSSDの機種名(型番)を確認することができます。
よろしければ参考になさってください。
ご覧いただき、ありがとうございます。
当サイトでは、HDD全領域にゼロデータの書き込みを行う、DiskPartコマンド「clean all」の手順についても別記事にて紹介しております。「clean all」の細かい手順について、参考までに確認されたい方は、こちら↓のリンクからご覧ください。
『clean all』の手順について解説!!【HDDのデータ消去方法】


