「Androidスマートフォン(Galaxy A21 SC-42A)に接続した内蔵HDDはどのようにすれば使用できるのか?」と疑問に思われている方や、「Androidスマートフォン(Galaxy A21 SC-42A)に装着・接続したMicroSDカードやHDDなどのストレージを取り外す際に、安全な取り外しをしていない」という方いらっしゃいませんでしょうか?
Androidスマートフォン(Galaxy A21 SC-42A)と内蔵HDDの接続に関しては、当サイトの別記事「スマホ Galaxy SC-42Aへの内蔵HDD接続方法を紹介!」にて1つの例を紹介しております。(参考までに確認されたい方はこちら↓のリンクからご覧ください。)
スマホ Galaxy SC-42Aへの内蔵HDD接続方法を紹介!
Androidスマートフォンに接続した内蔵HDDのファイルシステムがexFAT以外のファイルシステムである場合や、内蔵HDDが新品の状態・ファイルシステムが作成されていない場合は、Androidスマートフォンからの操作で内蔵HDDを初期化することで使用できるようになります。※内蔵HDDの初期化を行いますと、内蔵HDDのデータは消去されます。
加えて、Androidスマートフォンに接続した内蔵HDDは、MicroSDカード等と同様に「マウントの解除」を行って取り外さないと、保存されたデータが破損してしまう可能性があります。
そこで、当記事では、AndroidスマートフォンにexFAT以外のファイルシステム・ファイルシステムが作成されていない内蔵HDDを接続したときの、内蔵HDDを初期化する手順の1つの例や、Androidスマートフォンから内蔵HDDを取り外す例についても紹介しております。《初期化の例・取り外しの例で使用しているスマートフォンの機種名(型番)はGalaxy A21 SC-42Aになります。》
Androidスマートフォンで内蔵HDDを初期化する方法の例や、Androidスマートフォンに接続した内蔵HDDの取り外し方の例について、参考までに確認されたい方はご覧になってください。
注意・留意事項 当記事をご覧になる前に
当記事をご覧になる前の注意・留意事項をまとめておりますので、ご一読をお願いいたします。
※初期化をしますと内蔵HDDのデータが消去されます
当記事は、Androidスマートフォンに接続した内蔵HDDを使用できる状態にするため、内蔵HDDをAndroidスマートフォンからの操作で初期化を行います。もし内蔵HDDにデータが保存されている場合、初期化を行いますとデータは消去されますのでご注意ください。
スマートフォンの機種名(型番)が違うと手順が異なる場合がある
当記事で紹介しております、Androidスマートフォンに接続した内蔵HDDを初期化する例・内蔵HDDを安全な取り外しを行う例は、スマートフォン「Galaxy A21 SC-42A」を用いて紹介しております。そのため、スマートフォンの機種名(型番)やAndroidバージョン等が異なると、当記事で紹介しております手順等が異なる場合があります。
初期化をする例・安全な取り外しをする例の紹介にて使用した機器について
当記事のAndroidスマートフォンに接続した内蔵HDDを初期化する例や、内蔵HDDを取り外す例に使用しました機器は、以下↓の通りになります。
Androidスマートフォン

- メーカー…Samsung Electronics
- 機種名(型番)…Galaxy A21 SC-42A
- USB形状…USB Type-C
- Androidバージョン…11
※当記事で使用したスマートフォンは「Android 10」から「Android 11」へバージョンアップしております。
【参考】Galaxy A21 SC-42Aのソフトウェアアップデート _ お客様サポート _ NTTドコモ
内蔵HDD
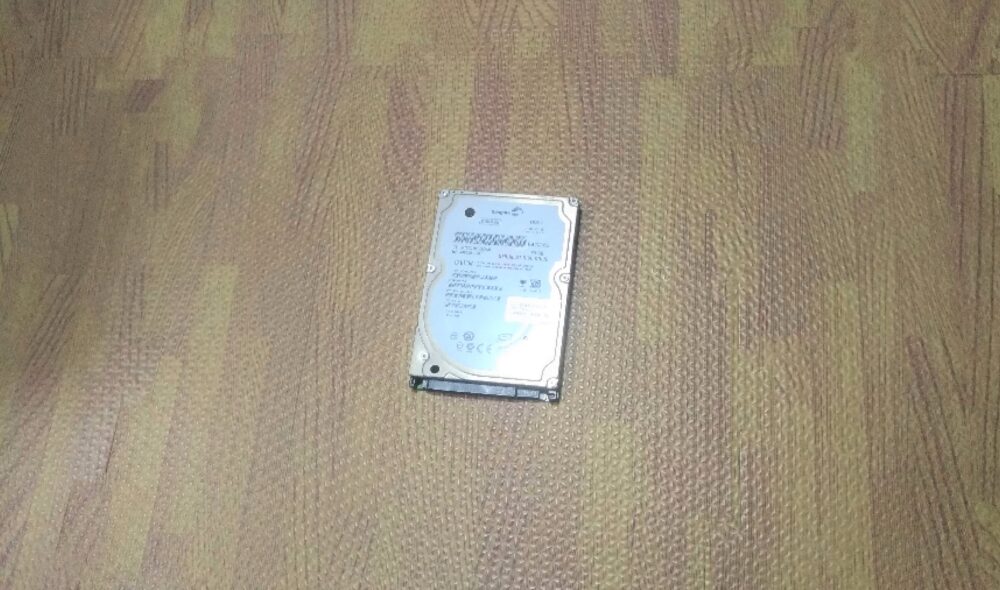
- メーカー…Seagate
- 機種名(型番)…ST980814AS
- サイズ…2.5インチ
- 容量…80GB
- 接続規格…SATA
HDD変換アダプタ

※こちらの変換アダプタ「CRAISU3S6G」は、Androidスマートフォンへの対応に関してメーカー製品情報に記載されていませんので、Androidスマートフォンの接続のサポートに関しては対象外となる可能性があります。私の機器環境ではAndroidスマートフォンにOTG変換アダプタを使用し内蔵HDDを接続・使用できましたが、すべての機器環境で使用できることを保証するわけではありませんので、ご了承ください。
OTG変換アダプタ
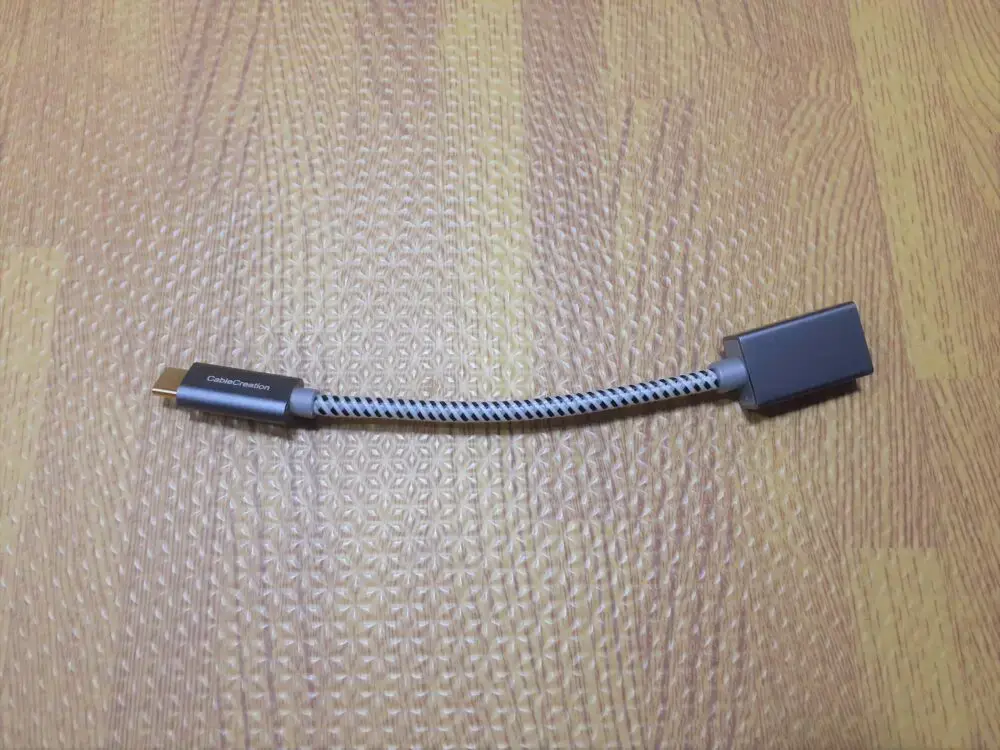
Galaxy A21 SC-42Aに接続した内蔵HDDの初期化手順の例を紹介
Androidスマートフォンに接続した内蔵HDDの初期化の手順の例を紹介いたします。
※初期化を行いますと、内蔵HDDのデータは消去されます。
今回紹介しております初期化手順の例は、上記↑の項「初期化をする例・安全な取り外しをする例の紹介にて使用した機器について」にて紹介しております機器を接続した場合での初期化手順の例となります。(使用機器等が異なりますと、手順や操作が異なる場合があります。)
初期化手順の例の紹介にて使用した機器は以下↓の機器を使用
- HDD変換アダプタ
- メーカー…センチュリー
- 機種名(型番)…裸族の頭 USB3.0 SATA6G (CRAISU3S6G)
- OTG変換アダプタ
- メーカー…CableCreation
- 商品モデル番号…CC0253
- Androidスマートフォン
- メーカー…Samsung Electronics
- 機種名(型番)…Galaxy A21 SC-42A
- USB形状…USB Type-C
- Androidバージョン…11
- 内蔵HDD
- メーカー…Seagate
- 機種名(型番)…ST980814AS
- サイズ…2.5インチ
- 容量…80GB
- 接続規格…SATA
以下↓に「内蔵HDDを使用できるようにするための初期化の手順の例」と「使用できる状態の内蔵HDDを初期化する手順の例」について、それぞれ紹介しております。
内蔵HDDを使用できるようにするための初期化の手順の例
Androidスマートフォン(Galaxy A21 SC-42A)に接続した内蔵HDDを、使用できるようにするための初期化の手順の例について紹介いたします。
ファイルシステムがexFATではない内蔵HDDや、もしくは新品の状態・ファイルシステムが作成されていない内蔵HDDをAndroidスマートフォンに接続した場合、Androidスマートフォンからの操作で内蔵HDDの初期化をすることで、Androidスマートフォンと内蔵HDDの間でデータを転送することができるようになります。
※初期化を行うと内蔵HDDのデータは消去されます。
1.通知ドロワーを表示する
Androidスマートフォンの電源が入った状態で、内蔵HDDをスマートフォンに接続しましたら、スマートフォンのホーム画面を下にスワイプし、通知が表示される画面(通知ドロワー)を表示します。(スワイプとは画面を指でタッチした状態で撫でる操作です)
2.「JMicron製USBドライブに関する問題 タップして修正してください」をタップ
通知ドロワーの中のサイレント通知に、「JMicron製USBドライブに関する問題 タップして修正してください」と表示されますので、「JMicron製USBドライブに関する問題 タップして修正してください」をタップします。
※「JMicron製USBドライブに関する問題」の「JMicron」という名称は、接続する機種により表示される名称が異なることがあります。
3.「USBドライブを初期化」をタップ
「このUSBドライブを初期化しますか?」とメッセージが表示されます。Androidスマートフォンに接続した内蔵HDDを使用するためには初期化をする必要がありますので、「USBドライブを初期化」をタップして進めます。
※「USBドライブを初期化」をタップしますと、接続されている内蔵HDDのデータは全て消去されますのでご注意ください。内蔵HDDのデータを残しておきたい場合は、Androidスマートフォンに接続する前に、あらかじめパソコン等にデータを残しておきます。
4.初期化の処理中を表す「プログレスバー」が表示
「USBドライブの初期化」をタップしますと、初期化の処理中を表すプログレスバーが表示される画面になります。初期化が終わるまで、このまま内蔵HDDを接続した状態で待ちます。
5.初期化が完了
初期化が完了しますと、「USBドライブの設定完了」のメッセージが表示されます。
これで接続しました内蔵HDDの使用が可能になります。
以上がAndroidスマートフォン(Galaxy A21 SC-42A)に接続した内蔵HDDの初期化の手順の1つの例となります。
以下↓の項では、Androidスマートフォン(Galaxy A21 SC-42A)に接続した使用できる状態の内蔵HDDを、初期化する手順の例を紹介しております。
使用できる状態の内蔵HDDを初期化する手順の例
Androidスマートフォン(Galaxy A21 SC-42A)で使用できる状態である内蔵HDDを初期化する手順の例について紹介いたします。
Androidスマートフォン(Galaxy A21 SC-42A)にて使用できる状態である内蔵HDDも、スマートフォンの操作で初期化することができます。初期化するとデータは消去されます。
1.「設定」画面を開く
「設定」のアイコンをタップし、設定画面を開きます。(「設定」のアイコンは、歯車マークのアイコンになります。)
2.「バッテリーとデバイスケア」を開く
設定の中に「バッテリーとデバイスケア」という項目がありますので、バッテリーとデバイスケアをタップして開きます。
3.「ストレージ」を開く
「バッテリーとデバイスケア」を開きますと、「ストレージ」という項目がありますので、ストレージをタップして開きます。
4.「詳細設定」を開く
「ストレージ」を開きますと、ストレー<ジの画面が表示されます。画面上部に「 < ストレージ 」の文字の右横に「 ⋮ 」(縦3点リーダー)のアイコンがあります。「 ⋮ 」をタップしますと、「詳細設定」の項目があります。「詳細設定」をタップし開きます。
5.画面下部に表示されている内蔵HDDを開く
詳細設定を開きますと、画面下部に現在接続されている内蔵HDD「JMicron製USBドライブ」と表示されます。内蔵HDD「JMicron製USBドライブ」をタップして開きます。
※「JMcron製」の「JMcron」は機種により名称が異なることがあります。
6.「初期化」をタップする
「JMicron製USBドライブ」を開きますと、「マウントの解除」の項目の上に「初期化」の項目がありますので、「初期化」をタップして開きます。
7.「USBドライブを初期化」をタップする
「このUSBドライブを初期化しますか?」とメッセージが出る画面が表示されます。画面下部に表示されている選択項目「キャンセル」と「USBドライブを初期化」がありますので、初期化を行う場合は「USBドライブを初期化」をタップします。
8.初期化の処理中を表す「プログレスバー」が表示
「USBドライブの初期化」をタップしますと、初期化の処理中を表すプログレスバーが表示される画面になります。初期化が終わるまで、このまま内蔵HDDを接続した状態で待ちます。
9.初期化が完了
初期化が完了しますと、「USBドライブの設定完了」のメッセージが表示されます。
以上がAndroidスマートフォン(Galaxy A21 SC-42A)での、スマートフォンで使用できる状態の内蔵HDDを初期化する手順の例になります。
補足 個人情報漏洩対策を考慮する場合の内蔵HDDの初期化について
個人情報漏洩対策を考慮する場合の、内蔵HDDの初期化について紹介いたします。
個人情報漏洩対策を考慮する場合は、簡易な消去方法はお勧めできません。HDDの場合、HDD全領域に上書き処理を行う消去方法でないと、データが復元される恐れがあります。
当サイトの別記事にて、簡易な消去方法である「Windowsのごみ箱」・「Windowsのクイックフォーマット」で消去したHDDのデータともに、データ復元ソフトにてデータの復元ができることを検証しております。
もし参考までに確認されたい方はこちら↓のリンクからご覧ください。
データの復元は可能か検証!【ごみ箱やクイックフォーマットで消去】
そこで、個人情報漏洩対策に活用できる、WindowsのDiskPartコマンドで実行できるclean allコマンドがあります。
clean allコマンドは、内蔵HDDの全領域にゼロデータの上書き処理を行うコマンドであり、データ復元による情報漏洩対策に効果のあるコマンドになります。
clean allコマンドについても、当サイトの別記事にて紹介しております。参考までに確認されたい方は、こちら↓のリンクからご覧ください。
『clean all』の手順について解説!!【HDDのデータ消去方法】
Galaxy A21 SC-42Aに接続した内蔵HDDを安全に取り外す例を紹介
スマートフォン(Galaxy A21 SC-42A)に接続した内蔵HDDの取り外しは、MicroSDカード同様に、内蔵HDDも「安全な取り外し」を行わないと内蔵HDDの中のデータが破損する恐れがあります。
なので、Androidスマートフォンに接続した内蔵HDDを安全に取り外すためには、「マウントの解除」を行います。
今回紹介しております内蔵HDDを安全に取り外す例は、上記↑の項「初期化をする例・安全な取り外しをする例の紹介にて使用した機器について」にて紹介している機器を接続した場合での例となります。(スマートフォンの機器が異なりますと、手順や操作等が異なる場合があります。)
内蔵HDDを安全に取り外す例の紹介にて使用した機器は以下↓の機器を使用
- HDD変換アダプタ
- メーカー…センチュリー
- 機種名(型番)…裸族の頭 USB3.0 SATA6G (CRAISU3S6G)
- OTG変換アダプタ
- メーカー…CableCreation
- 商品モデル番号…CC0253
- Androidスマートフォン
- メーカー…Samsung Electronics
- 機種名(型番)…Galaxy A21 SC-42A
- USB形状…USB Type-C
- Androidバージョン…11
- 内蔵HDD
- メーカー…Seagate
- 機種名(型番)…ST980814AS
- サイズ…2.5インチ
- 容量…80GB
- 接続規格…SATA
以下↓に「マウントの解除」方法の例を紹介しております。
マウントの解除方法の例を紹介
以下に「マウントの解除」方法の1つの例を紹介いたします。
(以下のマウントの解除例は、下記のスマートフォンと内蔵HDDを使用して確認したマウントの解除例となります。機種やシステムバージョン等の違いによりマウントの解除方法や表示メッセージ等が異なることがあります。)
1.「設定」画面を開く
「設定」のアイコンをタップし、設定画面を開きます。(「設定」のアイコンは、歯車マークのアイコンになります。)
2.「バッテリーとデバイスケア」を開く
設定の中に「バッテリーとデバイスケア」という項目がありますので、バッテリーとデバイスケアをタップして開きます。
3.「ストレージ」を開く
「バッテリーとデバイスケア」を開きますと、「ストレージ」という項目がありますので、ストレージをタップして開きます。
4.「詳細設定」を開く
「ストレージ」を開きますと、ストレー<ジの画面が表示されます。画面上部に「 < ストレージ 」の文字の右横に「 ⋮ 」(縦3点リーダー)のアイコンがあります。「 ⋮ 」をタップしますと、「詳細設定」の項目があります。「詳細設定」をタップし開きます。
5.画面下部に表示されている内蔵HDDを開く
詳細設定を開きますと、画面下部に現在接続されている内蔵HDD「JMicron製USBドライブ」と表示されます。内蔵HDD「JMicron製USBドライブ」をタップして開きます。
※「JMcron製」の「JMcron」は機種により名称が異なることがあります。
6.「マウント解除」をタップ
「JMicron製USBドライブ」を開きますと、「マウント解除」の項目がある画面が開きます。「マウント解除」をタップします。
7.マウントの解除が完了
「マウント解除」をタップし、「JMicron製USBドライブのマウントを解除しました。」とメッセージが表示されましたら、マウントの解除が完了します。
マウントの解除が完了しましたら、接続した内蔵HDDを取り外して大丈夫です。

以上が、Androidスマートフォンに接続した内蔵HDDを安全に取り外す1つの例になります。
補足事項 内蔵HDDの保管方法について
内蔵HDDは精密機械であり、さらにHDDの基盤や筐体がむき出しの状態のため、万が一静電気が発生してしまいますと、静電気破壊による故障の原因になってしまう可能性があります。
そこで、静電気破壊防止につながる静電気防止袋があります。
静電気防止袋についても、当サイトの別記事にて紹介しております。参考までに確認されたい方はこちら↓のリンクからご覧ください。
静電気防止袋をご存じですか?【HDD保管方法・ホコリからも守る!】
まとめ
当記事のまとめになります。
ファイルシステムがexFATではない内蔵HDDや、新品の状態・ファイルシステムが作成されていない内蔵HDDをAndroidスマートフォンに正常に接続したあと、Androidスマートフォンで正常に初期化することで使用できるようになります。
加えて、Androidスマートフォンに接続した内蔵HDDも、「マウントの解除」を行うことで、安全な取り外しをすることができます。
よろしければ参考になさってください。
ご覧いただきありがとうございます。
Androidスマートフォンと内蔵HDDの接続の例や、注意点等を当サイトの別記事にて紹介しております。参考までに確認されたい方は、こちら↓のリンクからご覧ください。
スマホ Galaxy SC-42Aへの内蔵HDD接続方法を紹介!
HDDのデータ消去の際に、個人情報漏洩対策に活用できる、WindowsのDiskPartコマンドで実行できるclean allコマンドについても当サイトの別記事にて紹介しております。参考までに確認されたい方は、こちら↓のリンクからご覧ください。
『clean all』の手順について解説!!【HDDのデータ消去方法】
内蔵HDDの保管の際に、静電気による故障の防止につながる、静電気防止袋についても当サイトの別記事にて紹介しております。参考までに確認されたい方は、こちら↓のリンクからご覧ください。
静電気防止袋をご存じですか?【HDD保管方法・ホコリからも守る!】




