「clean all処理がなかなか終わらない」ということはありませんか?
その原因はパソコンがスリープ状態になっているからかもしれません。
あるいは、「パソコンをスリープ状態にして、clean allをすることができるのか?」と気になっている方はいらっしゃいませんでしょうか?
ここで申し上げております『clean all』とは、コマンドプロンプトのツール「DiskPart」のコマンドの1つである『clean all』になります。
この記事では、DiskPartのコマンドの1つである『clean all』が、パソコンがスリープ状態中に処理が進むのかどうか、実際に検証しております。
検証結果から先に申し上げますと、「パソコンをスリープ状態にしてしまうと、clean all処理は進まない」という結果になっております。
どういった仕様で検証しているのか、検証の過程、結果など、参考までに確認されたい方は、ぜひご覧になってください。
使用機器などの検証環境について紹介
検証するにあたり、使用しました機器などの検証環境について以下に紹介しております。
検証に使用するパソコンの主な仕様について紹介
検証に使用するパソコンの主な仕様について紹介いたします。
検証に使用しますパソコンは以下↓のような仕様となります。
プロセッサ・実装RAMについて
- プロセッサ…Intel(R) Core(TM) i3-4030U CPU @ 1.90GHz
- 実装RAM…4GB
Windows の仕様について
- エディション…Windows 10 Home
- バージョン…21H1
検証に使用するHDDの主な仕様について紹介
検証に使用するHDDの主な仕様について紹介いたします。
検証に使用しますHDDは以下↓のような仕様となります。
- 容量…80GB
- サイズ…3.5インチ
- 接続規格…SATA
- モデル…ST380815AS
接続方法と接続機器について紹介
HDDの接続方法と接続機器について紹介いたします。
HDDの接続方法…USB変換アダプタにて外付けで接続
以下↓の機器を使用しております。

こちらの変換アダプタについての接続・使用等に関しては、当サイトの別記事にて紹介しております。参考までに確認されたいかたは、以下のリンクからご覧ください。
内蔵HDDを外付けでPCに接続!!【SATA/IDE・変換アダプタ】
「clean all」とはDiskPartのコマンドの1つ
前提知識として、clean allとはどういったことなのか、当記事の簡単な説明をいたします。
clean allとは、コマンドプロンプトのツールである「DiskPart」のコマンドの1つです。clean all処理を行うことにより、HDDの全領域にゼロデータを上書きする処理ができます。
clean allの手順については当サイトの別記事にて紹介しております
clean allの細かい手順等については、当サイトの別記事に紹介しております。
参考までに確認されたい方は、こちらのリンクからご覧ください。
『clean all』の手順について解説!!【HDDのデータ消去方法】
スリープ状態とは、パソコンを休止状態にすること
当記事で申し上げております「スリープ状態」について、当記事の簡単な説明をいたします。
この「スリープ状態」とは、パソコンの設定画面「電源とスリープ」から、スリープ状態になるように設定した状態になります。
例として下記に「電源とスリープ」を開いた画像があります。
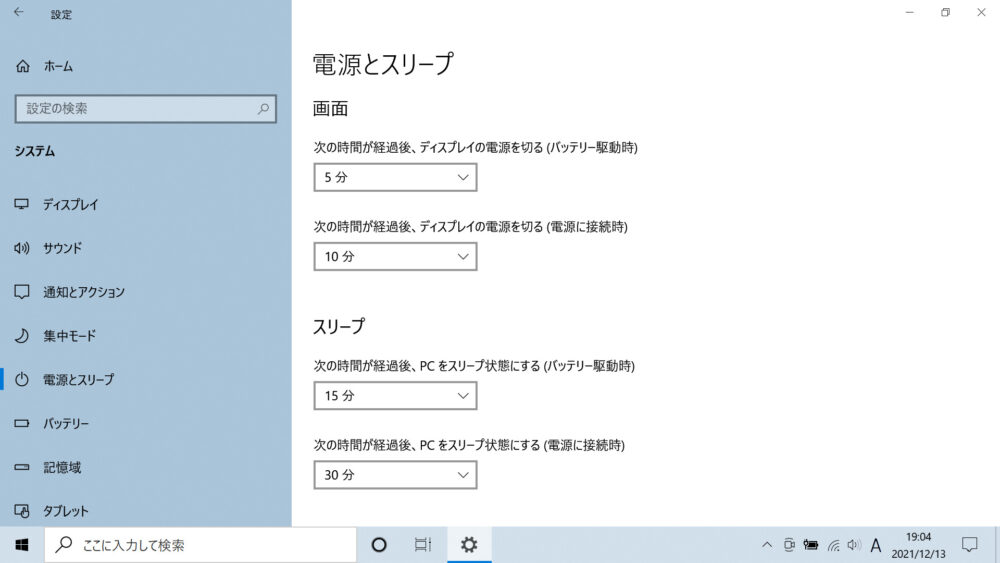
この画面の状態ですと「バッテリー駆動時」は15分後、「電源に接続時」は30分後にスリープ状態になります。
上記↑画像の「電源とスリープ」のスリープの箇所の設定状態ですと、スリープ状態は以下のように設定されてあります。
- 「次の時間の経過後、PCをスリープ状態にする(バッテリー駆動時)」の項目は15分経過後にスリープ状態になる。
- 「次の時間の経過後、PCをスリープ状態にする(電源に接続時)」の項目は30分後経過後にスリープ状態になる。
バッテリー駆動時は15分後・電源に接続時は30分後にスリープ状態になるように設定されてあります。
スリープ状態になりますと、パソコンのディスプレイが真っ暗になります。
マウスを動かしてディスプレイが映る状態とは異なります。
電源が完全に切れている状態とも異なり、いわゆる休止状態となります。
スリープ状態にすることで、節電対策にもなります。
今回、パソコンをスリープ状態にした場合に、DiskPartのclean allができるのかどうかについて検証をしております。
まずはスリープ状態にせず、clean allを実施(稼働確認と所要時間確認のため)
まずはパソコンをスリープ状態にせず、機器の稼働確認と所要時間確認を行うためclean allを行っておきます。理由としまして、
- 機器に不具合が起こっていると検証ができないこと
- パソコンをスリープ状態に設定しない場合のclean allの所要時間を把握しておかないと、スリープ状態になるように設定した場合の所要時間の比較ができない
上記2つの理由があるため、まずはスリープ状態にせず、clean allを行います。
スリープ状態でclean allができるか検証をする前に、以下の2つのことを調べます。
- スリープ状態にせずにclean all処理が正常に終了するのか?(使用機器が正常に動作しているか確認)
- スリープ状態にせず、正常にclean all処理が終了するまでにどのくらいの時間を要するのか?(所要時間の確認)
「検証に使用する関連機器が正常に動作しているか」、「スリープ状態にせず、正常にclean all処理を終えた時にどのくらいの時間を要するのか」を調べておきます。
以下に、過程・調べた結果等を紹介しております。
パソコンをスリープ状態にならないように設定する
clean allを実行する前に、スリープ状態にならないよう、パソコンの設定をしておきます。
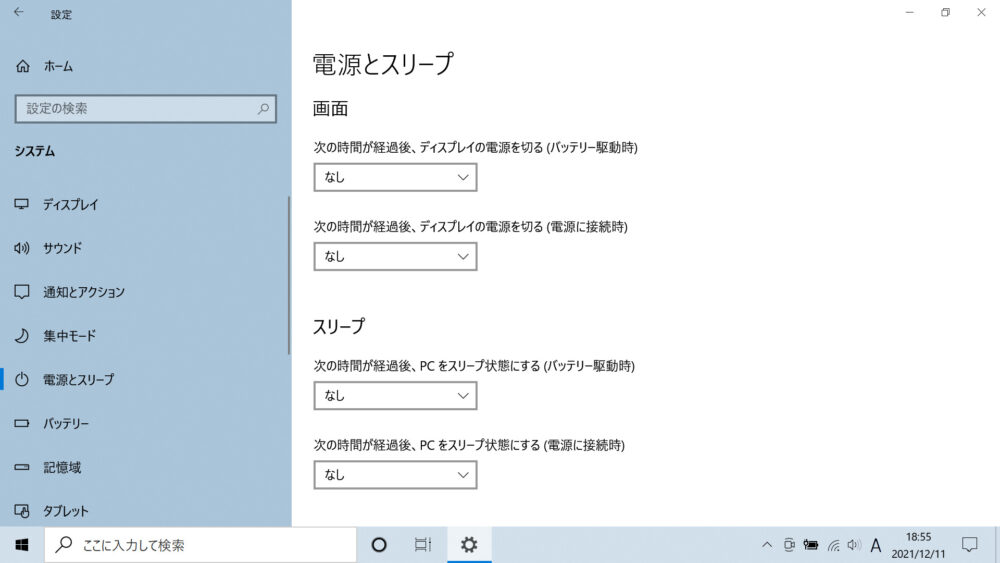
スリープを「なし」にして、スリープ状態にならないように設定してあります。
スリープ状態にならないよう、パソコンの設定をしました。
この状態でclean allを開始します。
スリープ状態にならない状態でclean allを開始
パソコンがスリープ状態にならないよう設定し、clean allを開始します。
以下の画像は、clean allを開始した直後の画面です。
(clean allの開始時刻は「19時02分」となっております。)
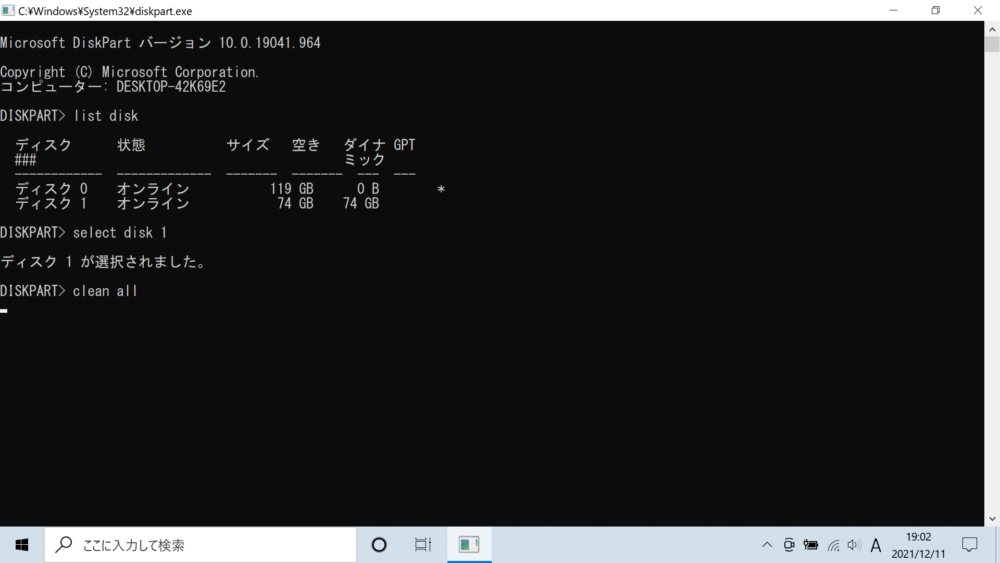
19時02分に開始しております。
スリープ状態にならないよう設定したうえでclean allを開始し、以下の2つのことを確認します。
- 接続機器が正常に稼働しているか
- パソコンをスリープ状態にならないように設定した状態でのclean all処理の所要時間について
以上2つのことを確認します。
スリープ状態にならない状態でclean allが終了
パソコンをスリープ状態にならない状態で、無事にclean allが終了しました。
以下の画面は、clean allが終了した画面になります。
(終了時刻は19時34分となっております。)
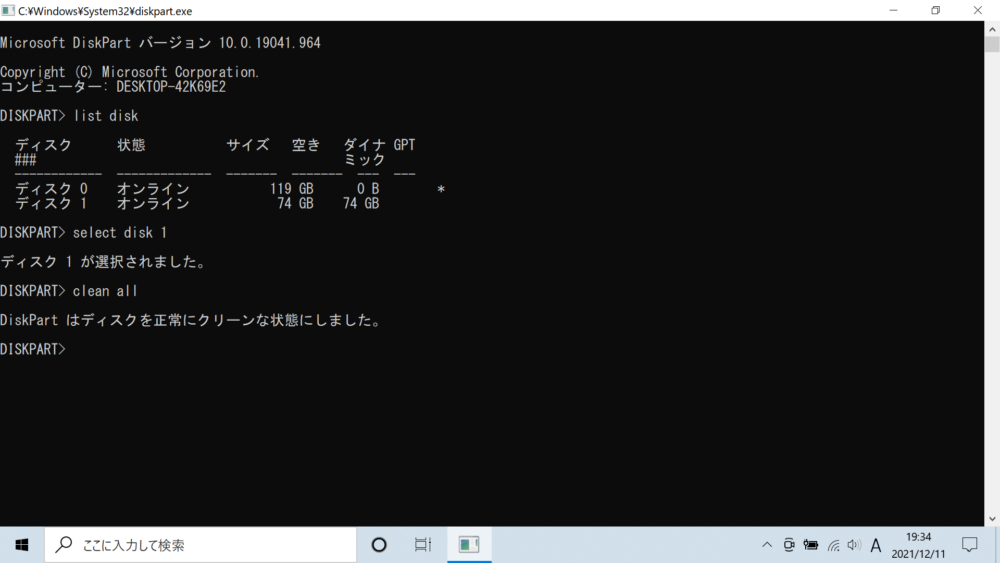
終了時刻は19時34分となっております。
スリープ状態にせず無事にclean allが終了したことにより、接続機器が問題なく稼働することと、スリープ状態にしない場合のclean all処理の所要時間を確認することができました。
スリープ状態にしない場合のclean allの所要時間
パソコンをスリープ状態にしない場合のclean allの所要時間は、今回の検証環境での結果、大体約32分という結果になりました。
(19時02分に開始し、19時34分にclean all処理終了を確認しております。)
この結果が出た後に、実際にパソコンがスリープ状態でclean all処理ができるかどうか、検証いたしました。以下に、検証の紹介をしております。
スリープ状態でclean all処理ができるかどうか検証しました
実際に、パソコンをスリープ状態にしてclean allができるのか、検証します。
上記「スリープ状態にしない場合のclean allの所要時間」の項目にて確認した通り、スリープ状態にせずclean allを実施した場合の所要時間は大体約32分でした。
もしスリープ状態でもclean all処理ができる場合は、所要時間「約32分」通りにclean all処理が終了するということになります。
以下に検証過程等を紹介しております。
パソコンをスリープ状態になるように設定する
検証をするため、パソコンをスリープ状態になるように設定します。
今回は「2分」経過後にスリープ状態になるように設定します。
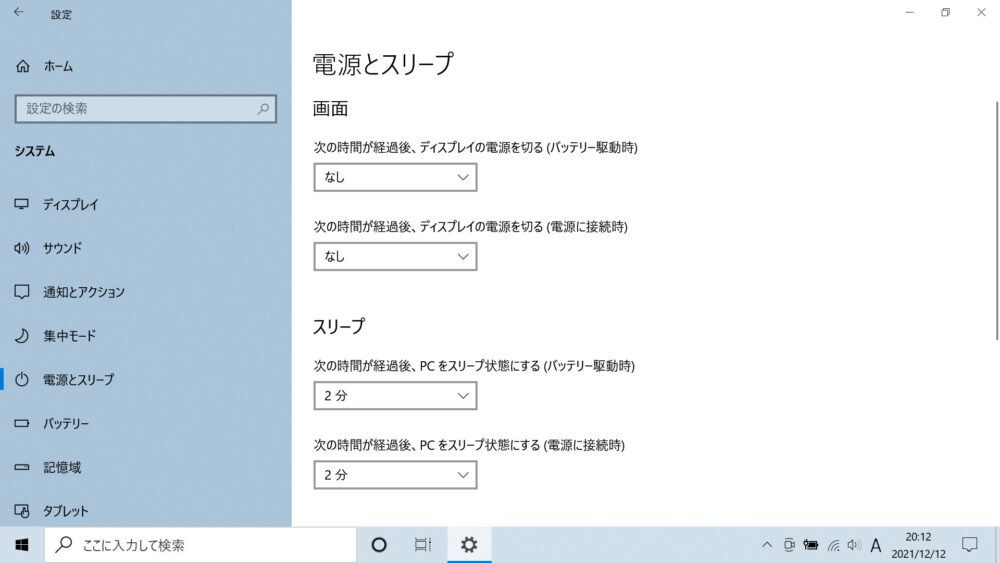
スリープ状態になるように設定しclean allを開始
パソコンをスリープ状態になるように設定し、clean allを開始しました。
開始時刻は20時15分となっております。
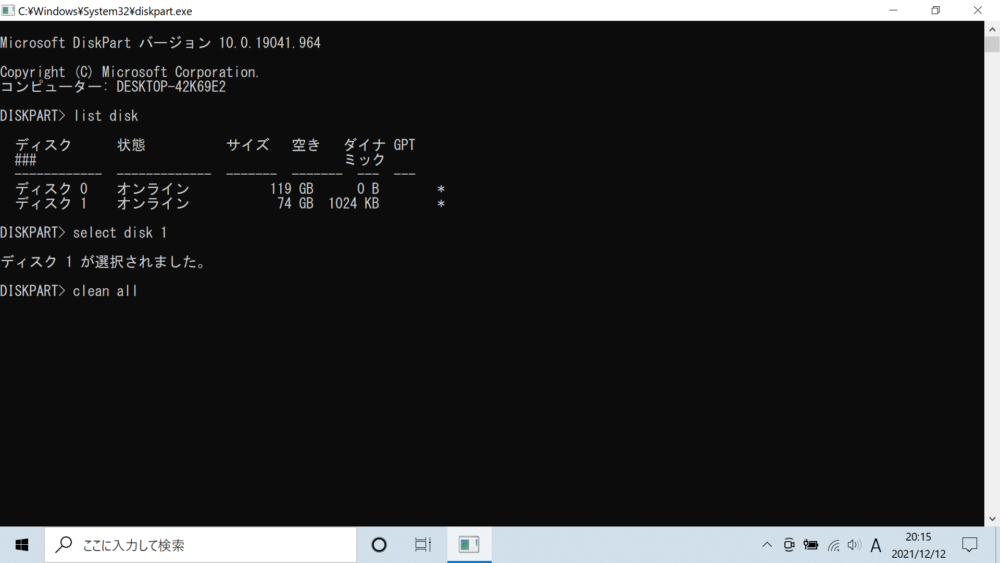
開始時刻は20時15分となっております。
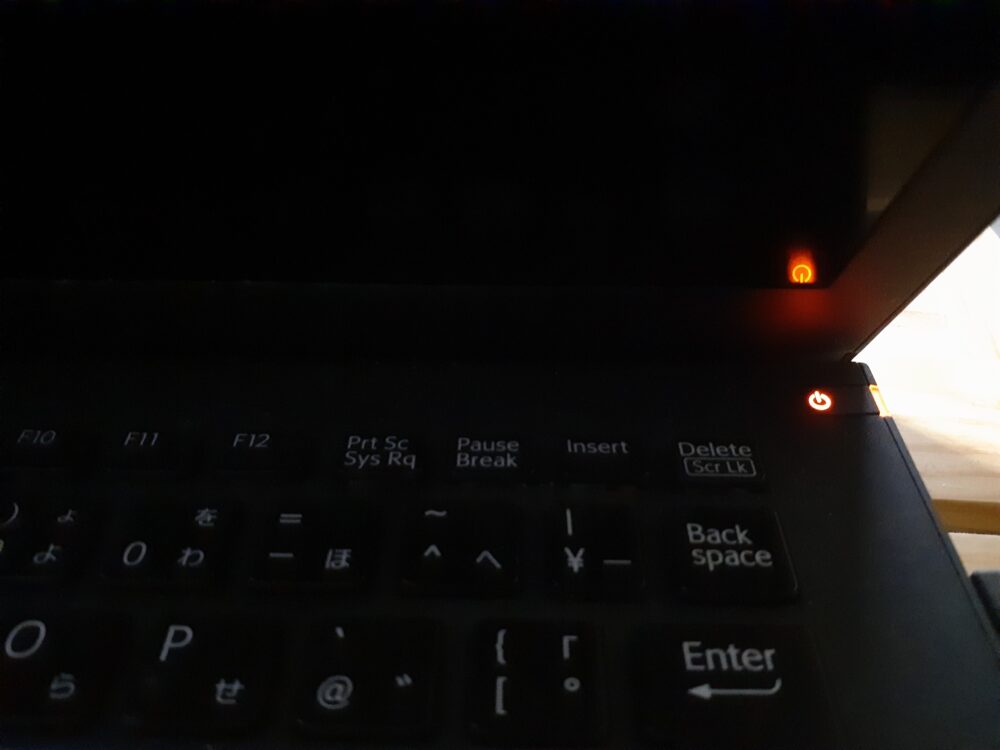
画面は真っ暗な状態で、電源ランプはスリープ状態の発光となっております。
スリープ状態にしてもclean allの処理ができるのであれば、上記「スリープ状態にしない場合のclean allの所要時間」の項目で紹介した所要時間「約32分」を経過しますと、clean all処理が正常に終了するということになります。
以下に、2時間ほど経過後に、スリープ状態でclean allが進んでいるかどうか紹介しております。
約2時間経過した後、スリープ状態でclean allが進んでいるか確認しました
約2時間ほど経過した後、スリープ状態でclean allが進んでいるか確認いたしました。
以下の画像は、確認した際の画面になります。
確認時刻は、22時20分となっております。
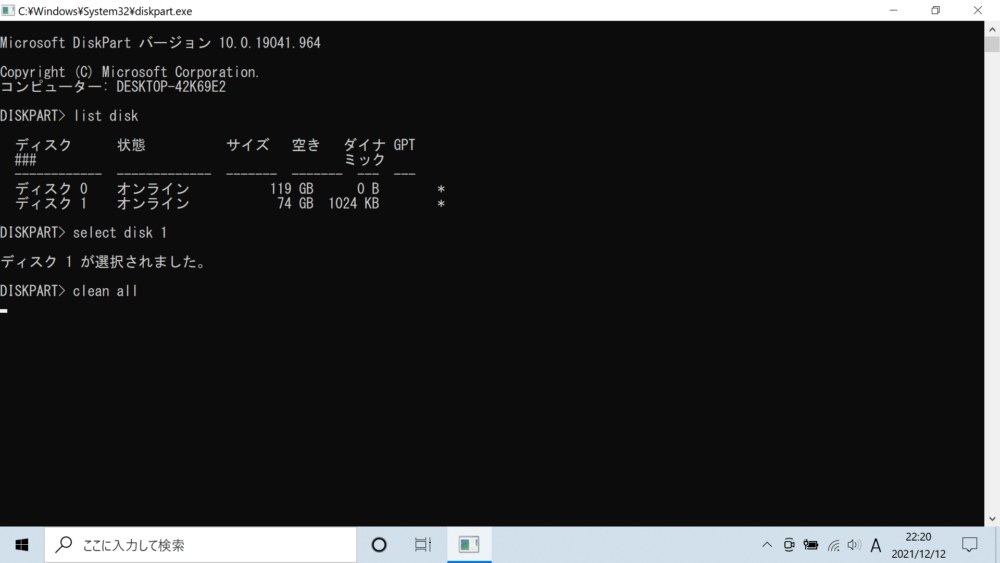
確認時刻は22時20分となっております。
clean allが終了しますと、「 DiskPart はディスクを正常にクリーンな状態にしました。」とメッセージが表示されますが、何もメッセージが表示されておりません。結果、スリープ状態中にclean allは進んでいませんでした。
約2時間経過後、スリープ状態から復帰させ、パソコンの画面を確認してみました。
clean allが終了しますと、「DiskPart はディスクを正常にクリーンな状態にしました。」とメッセージが表示されますが、何もメッセージが表示されておりません。
パソコンの画面は、まだclean all処理中で、clean all処理が終わっておりませんでした。
なので、パソコンがスリープ状態になりますと、clean all処理は進まないということになります。
再度、スリープ状態にならないように設定しなおしますと、clean allが進み、正常に終了しました。
以下の画像はclean allが終了した画面になります。
「DiskPart はディスクを正常にクリーンな状態にしました。」とメッセージが表示されております。
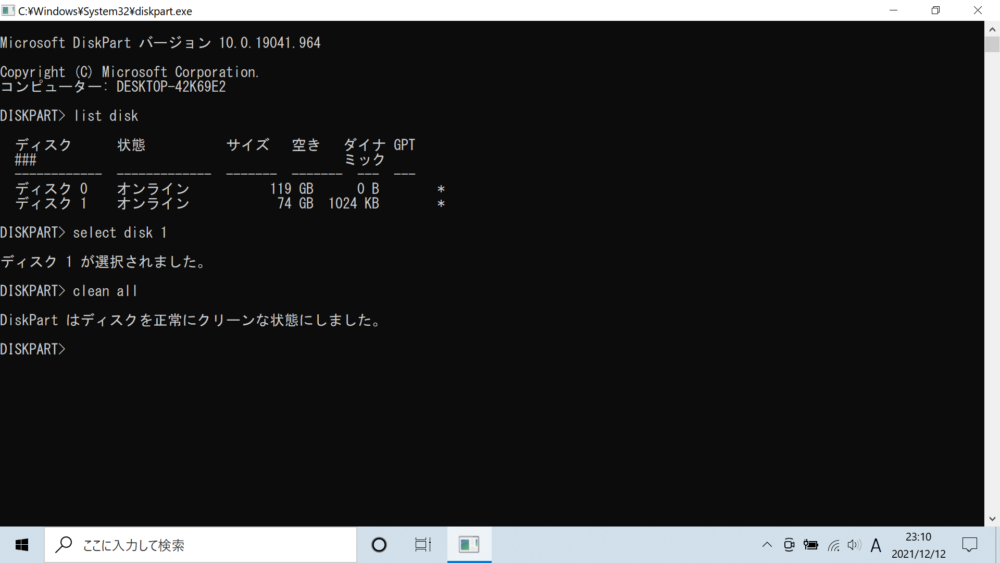
ですので、clean all処理を行うときは、パソコンをスリープ状態にならないよう設定しておく必要があります。
その他 スリープ状態のメリット・デメリットについて
スリープ状態のメリット・デメリットについて 、当記事で考察しました簡単な紹介をいたします。
スリープ状態のデメリットは処理の進行がとまってしまうこと
上記「スリープ状態でclean all処理ができるかどうか検証しました」の項目で紹介しました結果から申し上げますデメリットとしましては、
- clean allのようなパソコンで自動的に常時実行される処理を施しておく場合、スリープ状態になると処理が進まなくなる
ということが挙げられます。
DiskPartのclean all処理を実施する場合は、スリープ状態にならないように設定しておく必要があります。加えて、clean all以外にも、clean allのようなパソコンで自動的に常時実行される何らかの処理を施しておく場合、スリープ状態になると処理が進まない恐れがあります。
スリープ状態のメリットは節電・セキュリティ対策につながる
しかし、スリープ状態にはメリットもあります。メリットの例を挙げますと、
- スリープ状態にすることで、節電対策になる
- 何らかの理由でパソコンから席を離れる場合、パスワードを設定したうえでスリープ状態になるように設定しておくことで、セキュリティ対策になる
といったメリットがあります。(あくまでも当記事で挙げる幾つかの例となります。)
なので、メリット・デメリットを把握して、うまくスリープ状態を活用していく必要があります。
まとめ
当記事のまとめになります。
「DiskPart」のコマンドの1つである「clean all」を実施するときに、パソコンをスリープ状態にしてしまいますと、clean allの処理は進まないという結果になりました。
なので、「clean all」を実行する際には、あらかじめパソコンをスリープ状態にならないように設定しておく必要があります。
※パソコンがスリープ状態になっている場合「clean all」の処理は進みません。さらに、接続機器の不具合や、HDDの不具合が起こっている場合は「clean all」の処理はエラーが出て強制終了してしまいます。「clean all」が終わらないケース・不具合・対処法については、当サイトの別記事にて紹介しております。参考までに確認されたい方は、こちらのリンクからご覧ください。
DiskPartの『clean all』が終わらないケース・不具合・対処法について紹介!!
そしてスリープ状態には、メリット・デメリットがあり、今回の結果からスリープ状態を活用する際にはそれぞれのメリット・デメリットを把握しておく必要があります。
よろしければ参考になさってください。
ご覧いただき、ありがとうございます。

