「DiskPartのclean allの処理がいつまでたっても終わらない」といったことや、「clean all処理中にエラーが発生し処理が終了した」といったことはありませんでしょうか?
DiskPartのclean allが終わらない場合や、エラーが発生し処理が終了する場合、いくつかの原因があります。
clean allは、HDDの容量等によってかかる時間が違いますが、ある程度時間がかかる処理になります。しかし時間はかかっても、処理に要する時間が経過すれば、通常は正常に処理が終了します。
この記事では、DiskPartのコマンドの1つである「clean all」の処理が終わらないケース・不具合・対処法について紹介しております。
当記事で紹介しております「clean allが終わらないケース・不具合」に関しては、以下の5つの事柄を挙げております。
- 「パソコンがスリープ状態になっている」
- 「何かの拍子にHDDとパソコンの接続が外れた」
- 「HDDとパソコンを接続している接続関連機器に不具合がある」
- 「HDDに何らかの書き込み禁止の設定がされている」
- 「HDDにデータの書き込みができなくなっている(HDDに不具合が発生している場合も含む)」
以上5つの事柄を挙げております。(当記事の考察であり、当記事で紹介しますケースや不具合には当てはまらない可能性もあります)
※「HDDが故障していてパソコンからHDDにアクセスできない・アクセスが途切れる」状態や、「HDDにデータの書き込みができない」状態ですと、clean allの処理を施すことができませんので、最初に申し上げておきます。
この記事により、DiskPartのclean allの処理が終わらない・不具合の原因究明につながれば幸いです。
※当記事を読み進める前に、注意事項等がありますので、目次の一番目に記載しております「注意・留意事項 当記事を読み進める前に」の項目のご一読をお願いいたします。
注意・留意事項 当記事を読み進める前に
当記事をご覧になるにあたり、注意・留意事項について以下に紹介しております。
HDDについて解説しております
当サイトは、HDDに関連することについて紹介しているサイトになります。
ですので、前提として、HDDでのclean allが終わらないケース・不具合を想定して紹介しております。
当記事で紹介するケースに当てはまるとは限りません
当記事のDiskPartのclean allが終わらないケースは、当サイトの考察をもとに紹介しております。
そのため当記事で紹介しているclean allが終わらないケース・不具合に当てはまらない別の原因がある可能性もあります。当記事の対処方等に関しては自己判断にてお願いいたします。
当記事での解説文や画像は私の使用環境での解説文・画像となります(引用・参考文献は除きます)
当記事に掲載しております画像や解説は、私の使用環境での画像となります。
ですので、使用される機器・環境によっては異なる場合があります。
※ 引用・参考文献は除きます。引用・参考文献の箇所は本文と区別できるように記載しております。
clean allとはDiskPartのコマンドの1つ
clean allについて当記事の簡単な説明をいたします。
clean allとは、DiskPartのコマンドの1つで、HDDの全領域にゼロデータを書き込む処理を行います。この処理により、HDDのデータを消去することができます。
clean allの細かい手順については、当サイトの別記事にて紹介しております。参考までに確認されたい方は、こちらのリンクからご覧ください。
『clean all』の手順について解説!!【HDDのデータ消去方法】
clean allの処理時間の目安について
clean allの処理時間の目安について紹介いたします。
当サイトの別記事にて、clean allの処理時間の検証をしております。
検証結果は、検証で選択したHDD、使用したパソコンでの処理時間は大体「約1時間」という結果でした。(HDDの容量は80GBです)ただし、機器の性能やHDDの容量で処理時間は大幅に変わることがあります。
検証結果の詳細は当サイトの別記事にて紹介しております。参考までに確認されたい方は、こちらのリンクからご覧ください。
コマンドプロンプトのclean allでのHDD消去時間(SATA・3.5インチ・80GB)
機器の性能・HDDの容量等によって、clean allの処理時間は大幅に変わることがありますので、あらかじめ機器の性能やHDDの容量を調査しておき、clean allの処理時間を想定しておく方がよいかもしれません。
clean allが終わらないケースと不具合、対処法について紹介
clean allが終わらないケースと不具合、対処法について紹介いたします。
当記事にて考察したケース・不具合については、以下の5つを挙げております。
- 「パソコンがスリープ状態になっている」
- 「HDDとパソコンの接続が外れた」
- 「パソコンとHDDを接続している接続関連機器に不具合がある」
- 「HDDに何らかの書き込み禁止の処理が施されている」
- 「HDDにデータの書き込みができなくなっている(HDDに不具合が発生している場合も含む)」
以上の5つを当記事で挙げております。
以下に、それぞれの不具合・ケースについて紹介いたします。
パソコンがスリープ状態になっている場合はclean all処理が進まない
パソコンがスリープ状態になっている場合、clean all処理も中断してしまいます。
その結果、clean all処理がなかなか終わらないということにつながります。
ですので、clean all処理を実行する場合は、パソコンがスリープ状態にならないように設定しておく必要があります。
「スリープ状態ではclean allの処理が進まない」ことを実際に検証して、別記事にて紹介しております
「パソコンがスリープ状態になった場合、clean all処理が進まない」ということを当サイトの別記事にて、実際に検証して確認しております。参考までに確認されたい方は、こちらのリンクからご覧ください。
【検証】PCがスリープ状態で『clean all』はできるのか?
パソコンをスリープ状態にしない設定方法の一例を紹介します
パソコンのスリープの設定の一例を紹介いたします。
今回の紹介についてのWindowsの主な仕様は、以下の仕様となります。
- エディション…Windows 10 Home
- バージョン…21H1
※パソコンの機種や仕様環境等によって、以下の解説している画面等が異なる場合がありますのでご了承ください。
Windows画面左下の検索ボックスに「電源とスリープの設定」を入力する
Windows画面下のタスクバー左「ここに入力して検索」と表示されている検索ボックスに「電源とスリープの設定」と入力します。
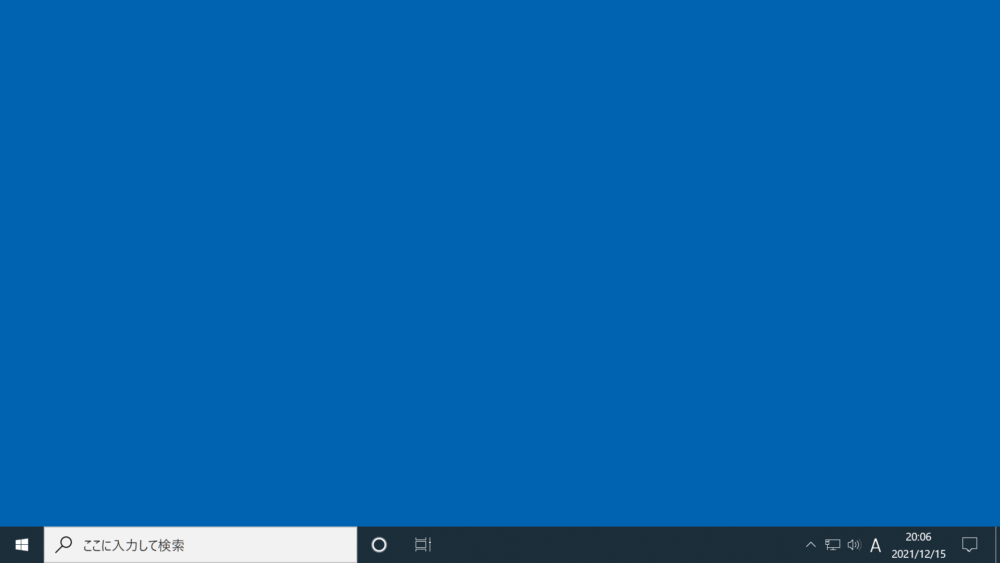
「電源とスリープの設定」を開き、スリープ状態にならないように設定する
「電源とスリープの設定」が表示されましたら、表示されました「電源とスリープの設定」をクリックして開きます。開きますと、下記のような画面が表示されます。
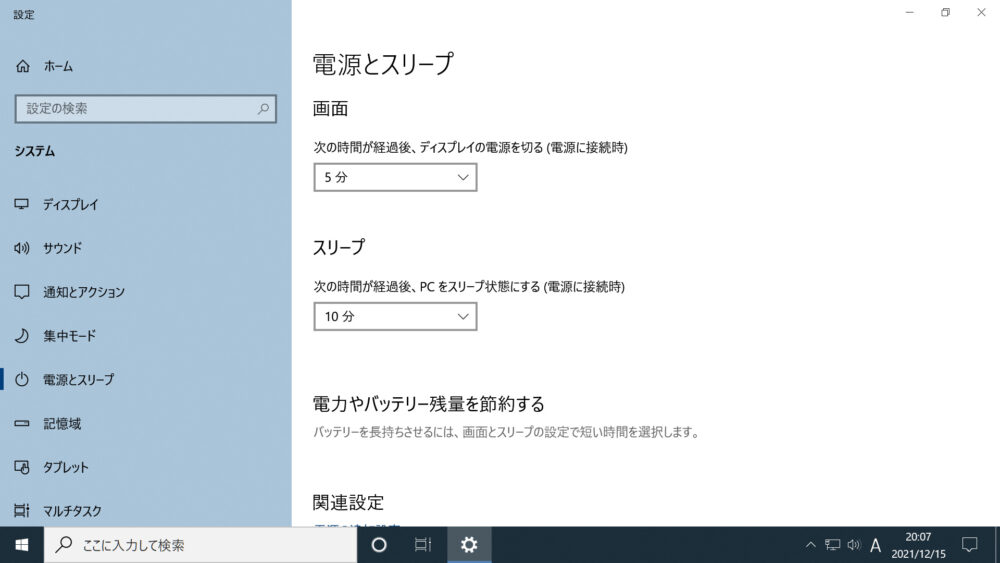
上記画面では、スリープの項目に「10分」とあります。
10分でスリープ状態になるように設定されてあります。
スリープの項目すべてを「なし」にします。
下記の画面は、スリープの項目を「なし」に設定した画面になります。
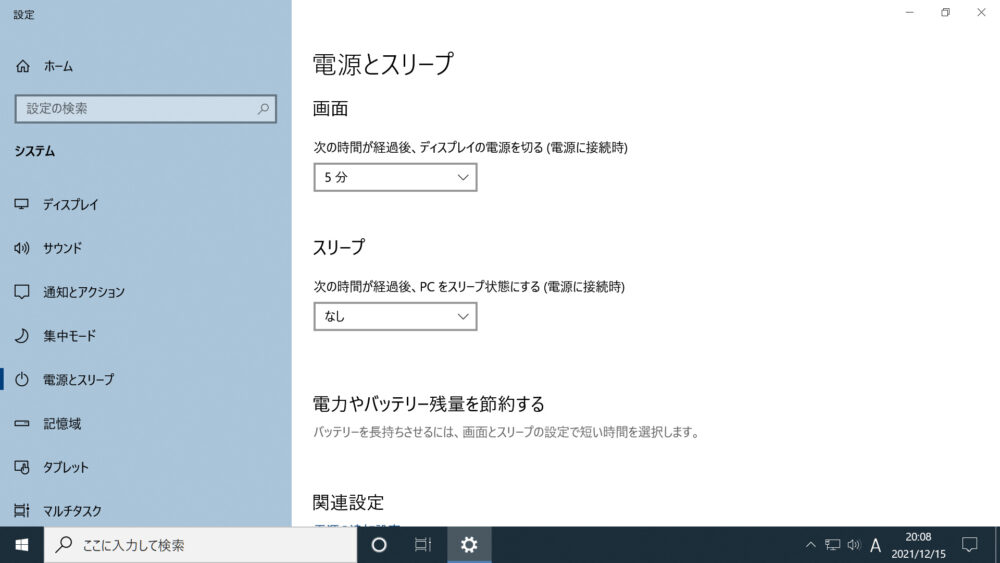
以上でパソコンがスリープ状態にならないように設定ができましたので、「電源とスリープ」の設定画面は閉じていただいて構いません。
HDDとパソコンの接続が外れた場合はclean all処理が強制終了する
何かの拍子に、HDDとパソコンの接続が外れた場合は、clean allの処理はエラーが出て強制終了します。
この状態になりますと、エラーメッセージが表示されます。
参考までに、エラーメッセージが出た画面を紹介しておきます。
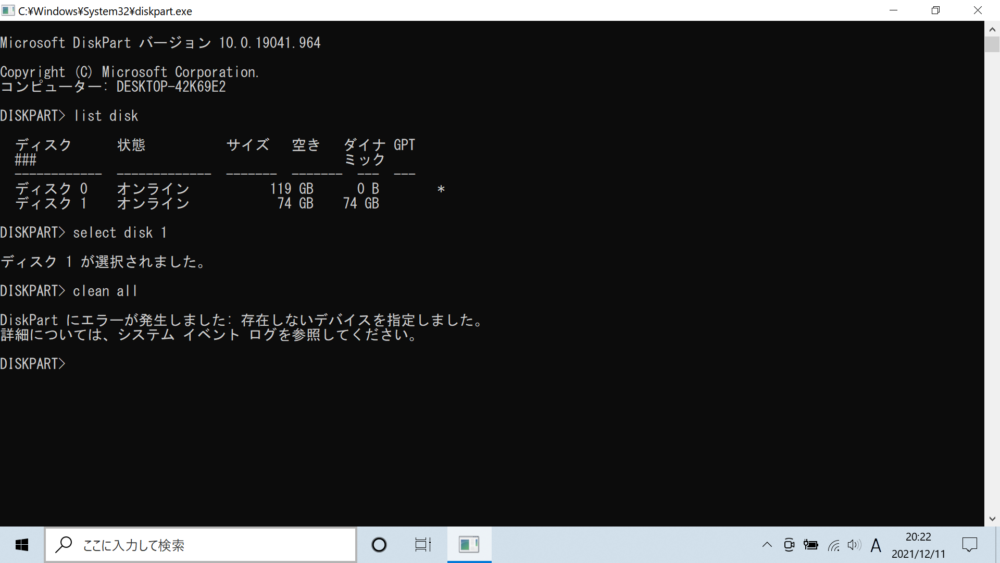
もし、clean all処理中に、HDDとパソコンの接続が外れてしまった場合、再度初めからclean all処理をやり直さなければなりません。
clean all処理中は、不意に接続が外れないよう注意しておきます。
パソコンとHDDを接続している接続関連機器に不具合があるケース
パソコンとHDDを接続している関連機器に不具合がある場合もあります。
パソコンとHDDを接続している、「ケーブル」「アダプタ」「クレードル」「接続端子」等の関連機器に、接続が緩い・断線や接触不良等、何らかの不具合が起こっている場合も、パソコンとHDDの接続が途切れ、認識しなくなります。
接続している関連機器に不具合を確認する場合は、
- 接続をしなおし、再度接続してみる。
- 他のHDDがあれば、HDDだけ交換して接続してみる。
- 接続している関連機器に不具合が起こっているか確認する。(別の接続機器で試す、接続端子の清掃をしてみる)
以上のことを試してみます。
接続しなおし、再度接続してみる
HDDの各接続をしなおし、再度接続をしてみます。
接続が緩かったなど、しっかりと接続ができていないことのみが原因の場合は、再度しっかり接続するだけで改善するかもしれません。
他のHDDがあれば、HDDだけ交換して接続してみる
パソコンとHDDを接続している関連機器の不具合を確認する場合、他に接続できるHDDがありましたら、clean allをする対象のHDDのみ他のHDDと交換して接続し、そのHDDが認識されるかどうか確認します。
もし他のHDDが正常に認識されましたら、接続している関連機器が正常に動作しているということにつながりますので、もしかしますと最初に接続したHDDに不具合が起こっているかもしれません。
接続している関連機器に不具合が起こっているか確認する
接続している関連機器に不具合が起こっているか確認する場合です。
この場合の確認することとして、
- HDDをUSB接続している場合、パソコンに他のUSBポートがあれば、そのUSBポートに接続してみる
- 別の接続機器があれば、別の接続機器でHDDを接続してみる
- 接続端子の接触不良が疑われる場合は、接続端子部分を清掃してみる
以上のことを確認します。
HDDをUSBで接続している場合、他のUSBポートに接続してみる
HDDを外付けでUSB接続している場合で、パソコンに他のUSBポートがあれば、そのUSBポートに接続してみます。
もし他のUSBポートに接続して、正常に認識されclean allも正常にできる場合は、最初に接続したUSBポートに問題があるかもしれません。

別の接続機器があれば、別の接続機器でHDDを接続してみる
別の「ケーブル」「アダプタ」「クレードル」「接続端子」等の接続関連機器を備えている場合、別の接続機器に交換して再度HDDを接続してみます。
別の接続機器に交換して正常にHDDが正常に認識され、clean all処理も正常にできる場合は、初めに接続していた接続機器に不具合がある可能性もあります。
接続端子の接触不良が疑われる場合は接続端子部分を清掃してみる
接続端子の接触不良が疑われる場合は、接続端子部分を清掃してみます。
接続端子部分が汚れていて接続が途切れていたりした場合は、きちんと接続端子部分を清掃すれば正常に認識するようになるかもしれません。
HDDに何らかの書き込み禁止の設定がされている
clean allのエラーが出る原因の一つとして、clean allをするHDDに、パスワードが設定されているなど、何らかの書き込み禁止の処理がされているかもしれません。
clean allは、HDD全領域にゼロデータを上書き処理するコマンドのため、HDDに書き込みができない状態ですと、clean allを実行してもエラーが出てしまいます。
なので、もし何らかの書き込み禁止の処理をHDDに設定している場合、その設定の解除を行わないといけません。
書き込み処理が禁止になっている例として、HDDにパスワードが設定されているということがあります。
以下↓にHDDにパスワードを設定した状態でclean allができるか検証した際の結果等の簡単な紹介をしております。(検証は、BUFFALO製のポータブルハードディスクに「おでかけロック」機能でパスワードを設定した場合の検証を紹介しております。)
HDDにパスワードを設定した状態で、clean allが実行できるか検証しました
試しに、HDDにパスワードを設定して、clean allができるか検証してみました。
以下の画像は、HDDにパスワードを設定してclean allを実行した画面になります。
(以下の紹介は、BUFFALO製のポータブルハードディスクに「おでかけロック」機能でパスワードを設定した場合です。)
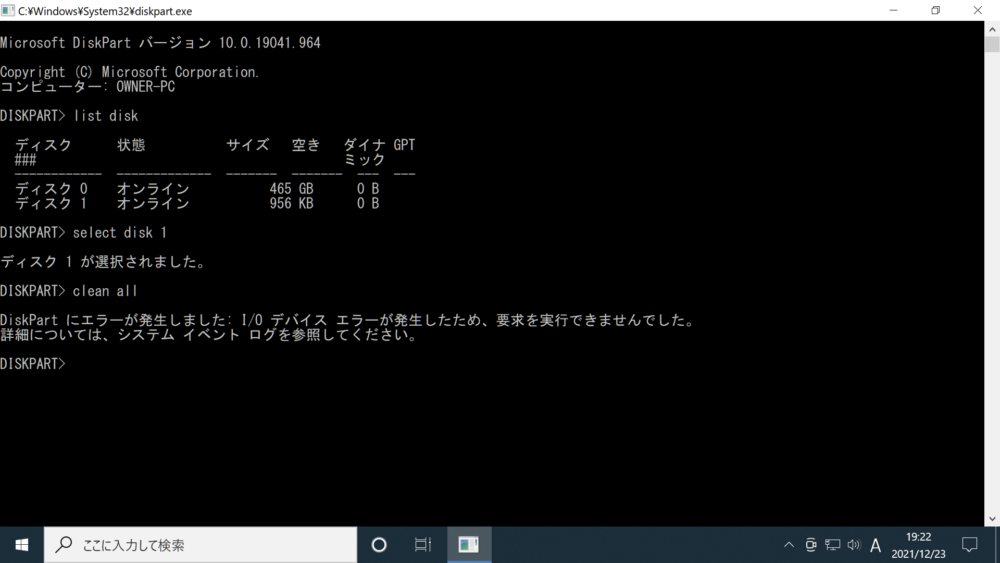
ディスク 1を選択して実行しましたが、結果、エラーメッセージが表示され、clean allは実行できませんでした。
検証でclean allを実行したディスクは、上記DiskPartの画面の「ディスク 1」です。
(パスワードを設定しているため、HDDの正確な元々の容量が表示されていません。上記DiskPartの画面では「956 KB」と表示されておりますが、元々は「1TB」の容量のHDDです。)
BUFFALO製のポータブルハードディスクに「おでかけロック」機能でパスワードを設定した場合、clean allを実行しても、エラーメッセージが表示され、clean allの処理ができませんでした。
おでかけロックでパスワードを設定した場合は、パスワードの解除が必要になります。
パスワードの解除については、BAFFALOの公式ページにて紹介されていますので、BUFFALOのおでかけロックについて詳しく確認されたい方は、BUFFALO公式ページをご確認ください。
HDDにデータの書き込みができない場合はclean all処理ができない(HDDに不具合が発生している場合も含む)
最後に「HDDに書き込みができない状態」というケースです。
「HDDに不具合が発生している」という場合や、「HDDの書き込み禁止の設定をしたが、パスワードを忘れてしまった等の原因で、書き込み禁止の解除ができない」という場合等が当てはまるかもしれません。
HDDの不具合が発生しますと、「HDDから通常は発生しないような異音がする」、「パソコンが認識しなくなる」、「認識が不安定になる」等といった症状が現れます。
※HDDの故障やデータ書き込み禁止の解除ができないことにより、「HDDにデータの書き込みができない」・「HDDにアクセスができない」・「アクセスが途切れる」場合は、clean allの処理を施すことができません。
もしHDDが故障している場合、HDDが本当に故障しているかどうか、判断が難しい場合もあるかもしれません。
そこで、HDD故障の目安として判断ができるソフトがあれば、HDD故障の判断目安の1つとして活用することができます。
ここでは、『Crystal Dew World 』にて公開されています、「CrystalDiskInfo」というソフトを紹介いたします。
「CrystalDiskInfo」のソフトで、HDDの状態を目安として確認することができます。
以下に、「CrystalDiskInfo」について紹介しております。
「CrystalDiskInfo」でHDDの健康状態を目安として確認できる
「CrystalDiskInfo」のソフトにて、HDDに不具合が発生しているか、目安として確認することができます。※HDDがパソコンに全く認識されない状態ですと、「CrystalDiskInfo」のソフトでも確認ができませんのでご注意ください。
CrystalDiskInfo について
一部の USB 接続や Intel RAID、NVMe に対応し、ディスクに異常があればメールや音声で通知してくれるディスク (HDD/SSD) ユーティリティです。
出典:CrystalDiskInfo – Crystal Dew World
https://crystalmark.info/ja/software/crystaldiskinfo/
(最終閲覧日:2021年12月16日)
「CrystalDiskInfo」のソフトは、無料で公開されています。(最終確認日:2021年12月16日)
(ダウンロード、対応OS等の詳細は、上記外部リンク先「 CrystalDiskInfo – Crystal Dew World 」にてお願いいたします)
以下の画像は、「CrystalDiskInfo 8.13.0 x64」を立ち上げた画面の例になります。
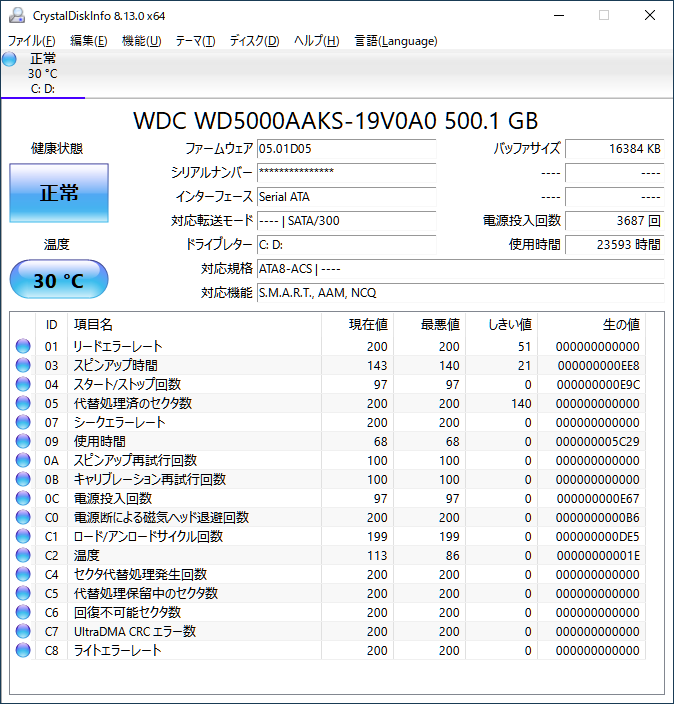
健康状態は「正常」となっております。
上記画面「 CrystalDiskInfo 8.13.0 x64 」では、健康状態「 正常」と青色で表示されております。
この健康状態が「注意」や「異常」となっておりますと、HDDに不具合が発生している可能性があります。(ただし、「正常」と表示されていても、様々な原因で急にHDDが故障することもありますので、あくまでも目安として確認します。)健康状態が注意の場合は黄色、異常の場合は赤色で表示されます。
健康状態の判定基準等は健康状態 – Crystal Dew Worldにて解説されています。(最終確認日:2021年12月16日)
clean allがエラーが出て処理ができない場合、CrystalDiskInfoにてHDDの不具合が確認ができれば、HDD不具合について1つの判断目安となります。
「clean allコマンド」ができない状態でデータ消去をするには?
HDDに「clean allコマンド」ができない状態で、HDDのデータを消去する場合についての考察となります。
「HDDが故障している」という場合や、「HDDの書き込み禁止の設定をしたが、パスワードを忘れてしまった等の原因で、書き込み禁止の解除ができない」という場合は、clean allコマンドができません。
HDDにパスワードを設定され、そのパスワードを忘れてしまった場合は、パスワードを設定したソフトによっては、パスワードの強制初期化をする方法がソフトの機能としてあるかもしれません。詳しくは、パスワードを設定されたソフトをご確認いただければと思います。
「HDDが故障しているかもしれない」もしくは「HDDのデータ書き込みの解除ができない」という場合は専門の業者の方に相談する等の別の手段を考えた方がいいかもしれません。
※ただし、HDDの状態によっては必ずしも修理・復旧ができるとは言い切れませんのと、加えて、事由等によって受付ができない場合もあるかもしれませんので、ご留意ください。 詳しく確認されたい方は、専門の業者の方にご確認いただければと思います。
HDDのデータ消去かつ処分希望の場合は信頼できる事業者に依頼
HDDやSSDといった記録媒体に異常が発生し、記録媒体に正常にアクセスできない状態ですとclean allコマンドは実行できません。さらに、その他データ消去ソフトのようなソフト的な消去ツールによるデータ消去もできません。
もしHDDのデータ消去かつ処分を検討されている場合は、正式に小型家電リサイクル法の認定を受けている専門事業者に依頼する方法があります。
当サイトの別記事にて、異常がありデータ消去できないHDDでもデータの完全消去処分を行っている・さらに消去証明書の発行も行う環境省・経済産業省から小型家電リサイクル法の認定を受けた国認定事業者について紹介しております。
参考までに確認されたい方は、こちら↓のリンクからご覧ください。
【参考】データ消去できない場合のHDD処分方法を紹介!【個人情報漏洩対策】
まとめ
当記事のまとめになります。
clean allの処理が終わらないケースについて紹介いたしました。
当記事で紹介しましたclean allの処理が終わらないケース・不具合は、
- 「パソコンがスリープ状態になっている」
- 「パソコンとHDDの接続が外れた」
- 「パソコンとHDDを接続している関連機器に不具合がある」
- 「HDDになんらかの書き込み禁止の設定がされている」
- 「HDDにデータの書き込みができなくなっている(HDDに不具合が発生している場合も含む) 」
以上の事柄を紹介いたしました。
考えられる原因を対処し、それでも解決できない場合、専門業者に相談する等の別の手段を考えた方がよろしいかもしれません。
※ただし、HDDの状態によっては必ずしも修理・復旧ができるとは言い切れませんのと、加えて、事由等によって受付ができない場合もあるかもしれません。 詳しく確認されたい方は、専門の業者の方にご確認いただければと思います。
よろしければ参考になさってください。
ご覧いただき、ありがとうございます。


