- Windowsのノートパソコンの、バッテリーの劣化度合を確認したい!
- Windowsのノートパソコンの、バッテリー設計容量や現在のフル充電容量を確認したい!
といったことはありませんか?
ノートパソコンのバッテリーは充電・放電を繰り返すことで、徐々に劣化をしていきます。
「なんとなくバッテリーの減りが早くなった気がする」と感じてはいるものの、実際バッテリーがどのくらい劣化しているかは、数値で確認しないことには判断できかねます。
そこで、実はWindows10やWindows11でバッテリー情報を確認することができる「powercfg /batteryreport」というツールがあります。
Windows10やWindows11の場合、標準機能として備わっているツールですので、こちらのパソコンをお持ちの場合は、基本的に特にソフト等を購入せずとも無料で利用することが可能です。
当記事では、powercfg /batteryreportの手順などについて解説しています。
- powercfg /batteryreportとはどういったものなのか?
- powercfg /batteryreportの手順例とバッテリー劣化度合の確認方法例
- バッテリーが取り付けられていないと表示される場合の対処例
- その他補足事項など
当サイト運営者は、中古パソコンの販売、及びメンテナンスに関わる業務経験があります。当記事は、以上の実務経験のある当サイト運営者が作成しております。

実務経験も踏まえ、信頼性ある記事作成を心掛けております。
powercfg /batteryreportは、バッテリーの設計容量(新品時の容量)や、現時点のフル充電容量を確認することができますので、バッテリー劣化度合を細かく確認したい際に役立ちます。





参考までに確認されたい方はご覧になってください。
当記事をご覧になる前に 手順例は運営者の機器環境での解説
当記事の「powercfg /batteryreport」を実行するバッテリー劣化度合の確認方法例は、当サイト運営者の機器環境での例です。
※機器環境が異なりますと、解説画面等が異なる場合がありますのでご了承ください。
- Windows の仕様
- エディション…Windows 10 Home
- バージョン…22H2
- Windows Updateについて
Powercfgコマンド(powercfg /batteryreport)実行前に最新の状態へ更新
(更新日:2023年9月13日)
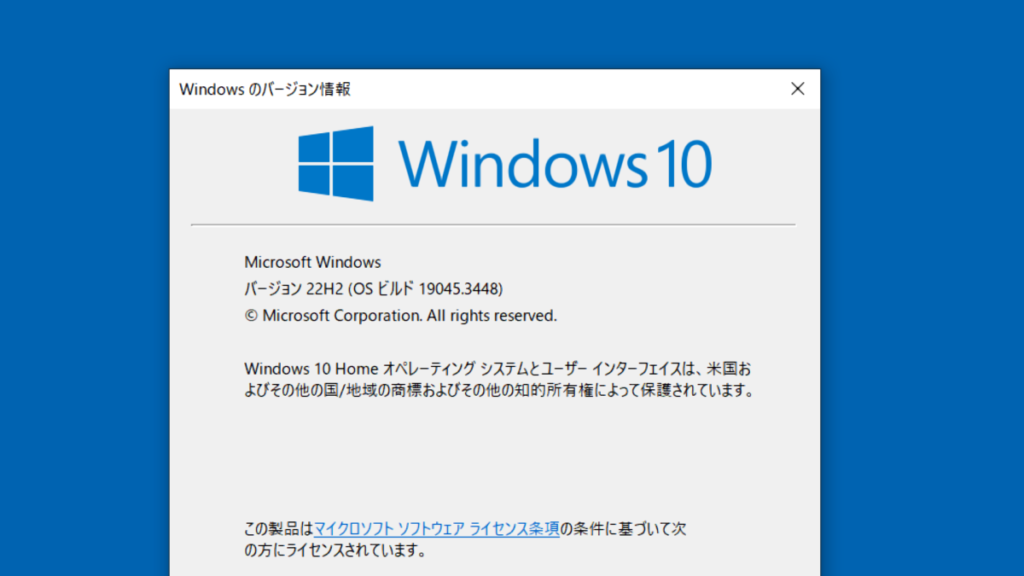
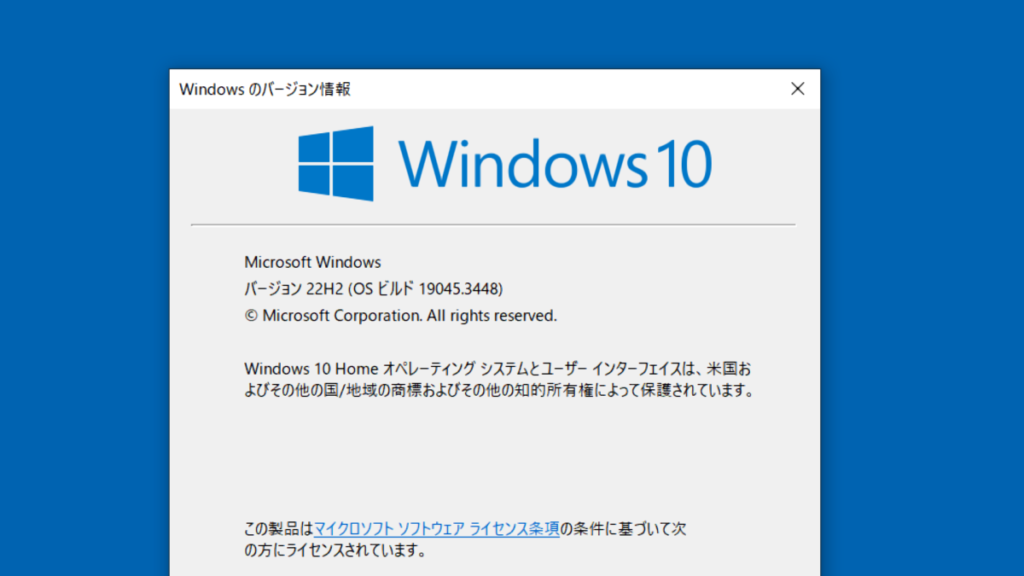
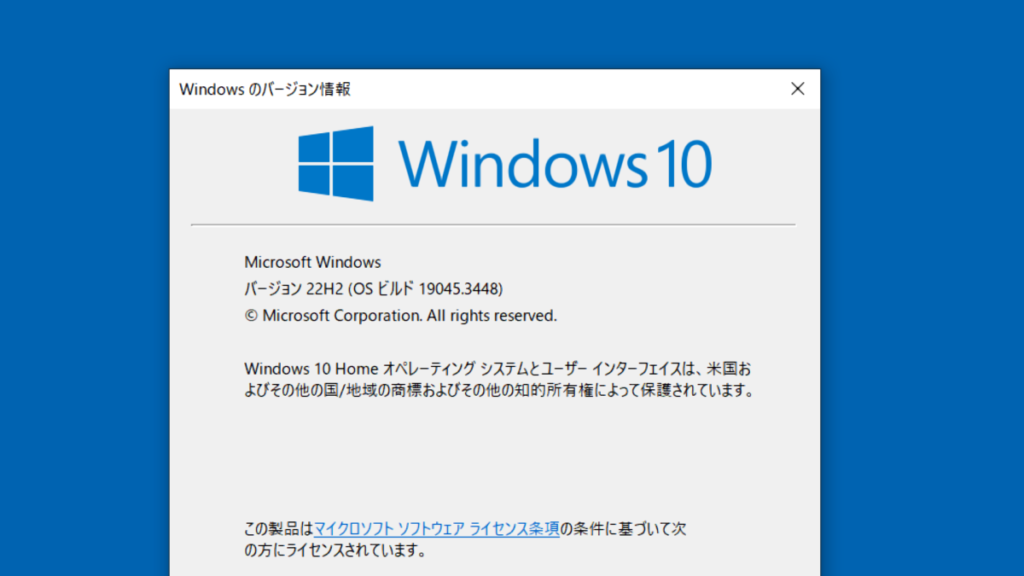
powercfg /batteryreportとは?…Powercfgコマンドの1つ
powercfg /batteryreportとは、Windowsのコマンドプロンプトから実行できる、Powercfgコマンドの1つです。
コマンドプロンプトは、世代の古いWindowsから標準搭載されていますので、Windows10やWindows11でも実行することができます。
- コマンドプロンプトとは…
キーボードからコマンドと言われる命令文をキーボードから入力し、パソコンに指示を与え実行するツールです。
以下↓の画像はコマンドプロンプトを起動したときの画面です。

Powercfgコマンドに分類される各コマンドは、電源プラン・電源状態の制御・バッテリー情報の確認などができます。
使用可能なスリープ状態を使用するために電源プラン (電源スキームとも呼ばれます) を制御したり、個々のデバイスの電源状態を制御したり、一般的なエネルギー効率やバッテリー寿命の問題に関してシステムを分析したりするには、powercfg.exe を使用します。
出典:Powercfg のコマンドライン オプション _ Microsoft Docs
https://docs.microsoft.com/ja-jp/windows-hardware/design/device-experiences/powercfg-command-line-options
Microsoft.comの「Powercfg のコマンドライン オプション _ Microsoft Docs」ページに移動
(最終閲覧日:2023年9月12日)
Powercfgコマンドには、実行内容の異なるいくつかのコマンドがあります。
- powercfg /?
- powercfg /list
- powercfg /getactivescheme
- powercfg /batteryreport など
ノートパソコンのバッテリー劣化度合を確認できるのは、powercfg /batteryreportというコマンドです。
powercfg /batteryreportでは、ノートパソコンに装着されているバッテリー情報を確認することができます。
設計容量(新品時の容量)とフル充電容量(現在の満充電容量)も確認することができますので、現在使用しているバッテリーの劣化度合を把握することが可能です。
/batteryreport
出典:Powercfg のコマンドライン オプション _ Microsoft Docs
システムの有効期間中のバッテリー使用特性のレポートを生成します。 powercfg /batteryreport を実行すると、HTML レポート ファイルが現在のパスに生成されます。
https://docs.microsoft.com/ja-jp/windows-hardware/design/device-experiences/powercfg-command-line-options#option_batteryreport
Microsoft.comの「Powercfg のコマンドライン オプション _ Microsoft Docs」/batteryreportページに移動
(最終閲覧日:2023年9月13日)
powercfg /batteryreportの手順例を解説
powercfg /batteryreportにてWindowsノートパソコンのバッテリー劣化具合を確認する方法の1つの例を解説いたします。
手順としましては主に以下↓の通りです。
- コマンドプロンプトを起動する
- powercfg /batteryreportと入力し実行
- 作成されたバッテリー寿命レポートを確認





以下↓にそれぞれ解説しております。
コマンドプロンプトを起動する
まずコマンドプロンプトを起動します。
コマンドプロンプトの起動方法はいくつかありますが、こちらではWindowsタスクバーの検索ボックスから起動する方法を解説いたします。
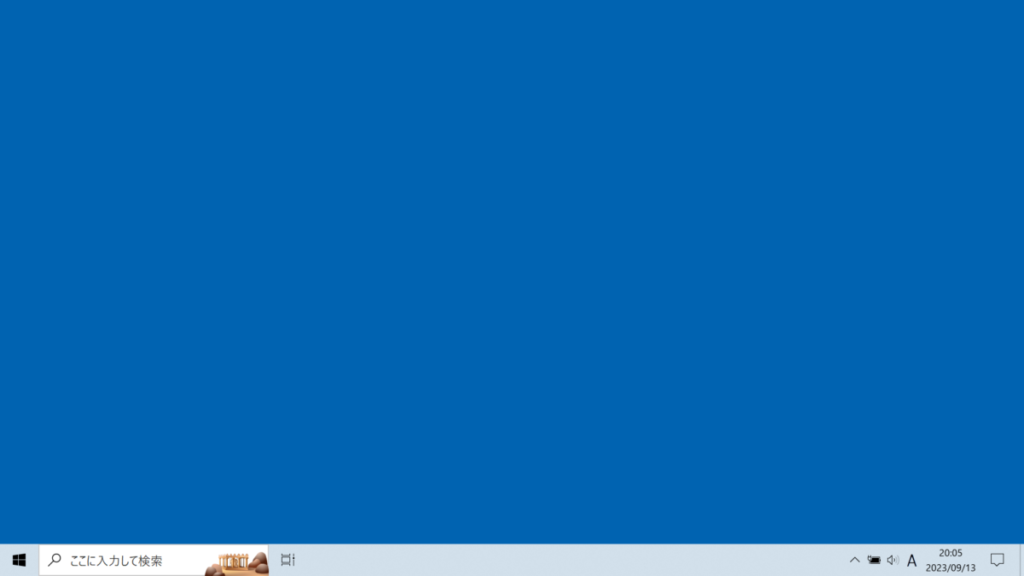
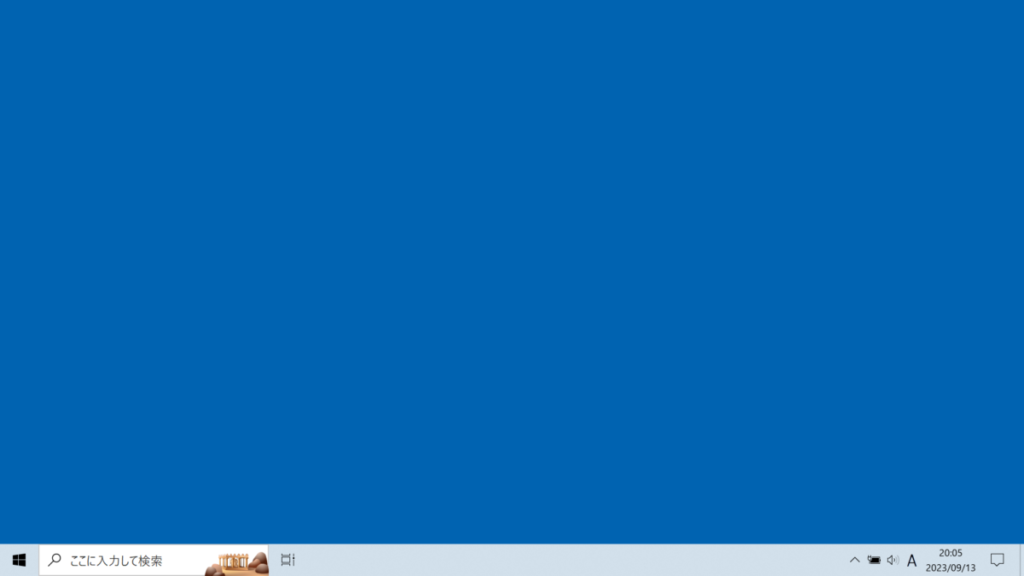
(画面左下の検索ボックスに「ここに入力して検索」と表示されています)
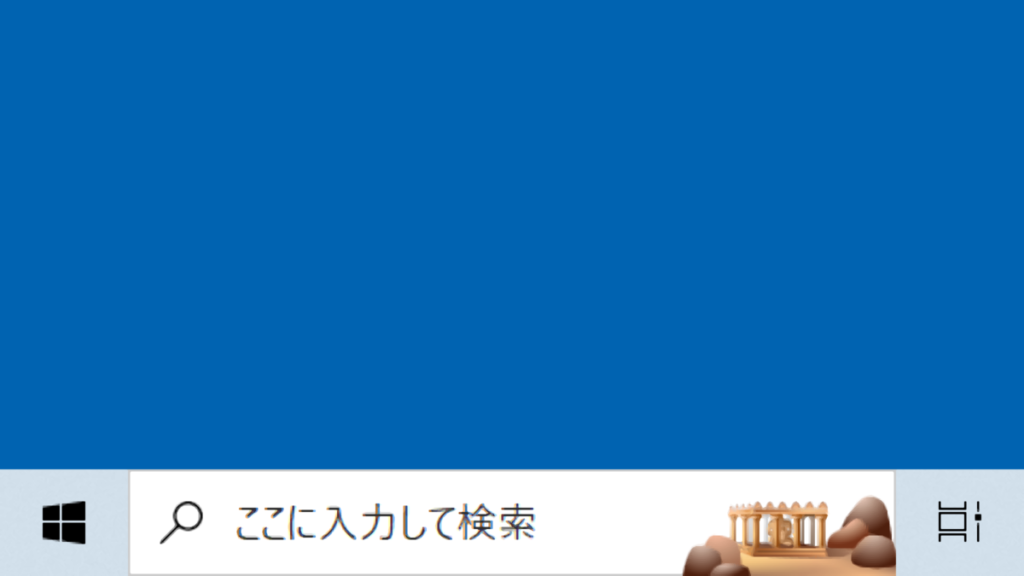
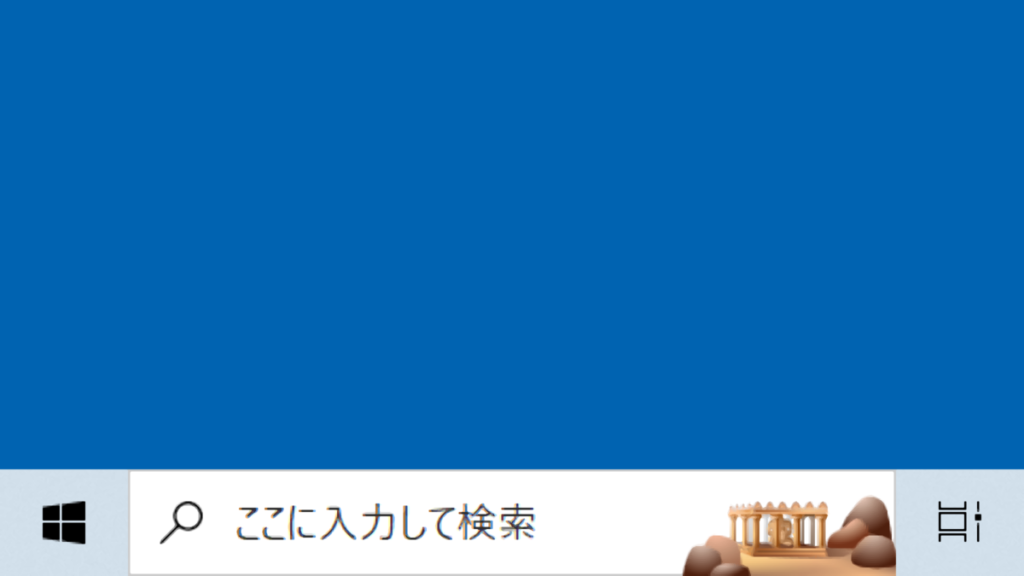
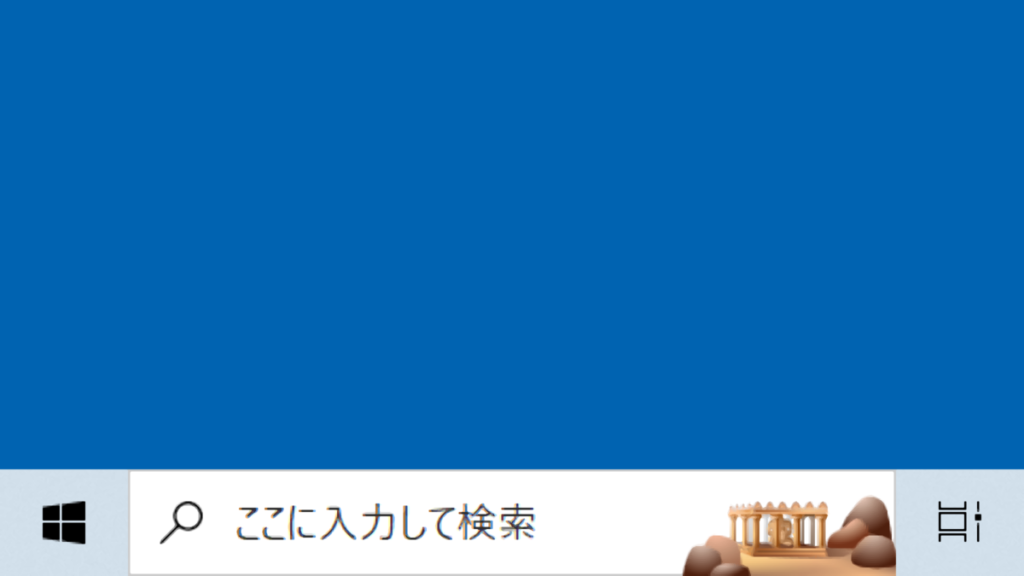
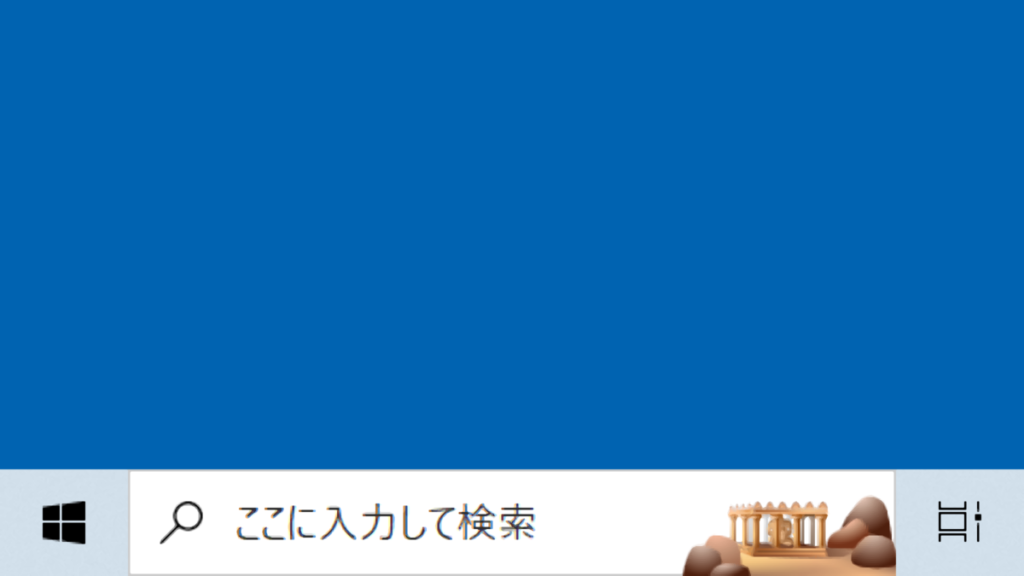
画面左下にあるWindows検索ボックスに cmd と入力しますと、検索候補にコマンドプロンプトが表示されます。
cmd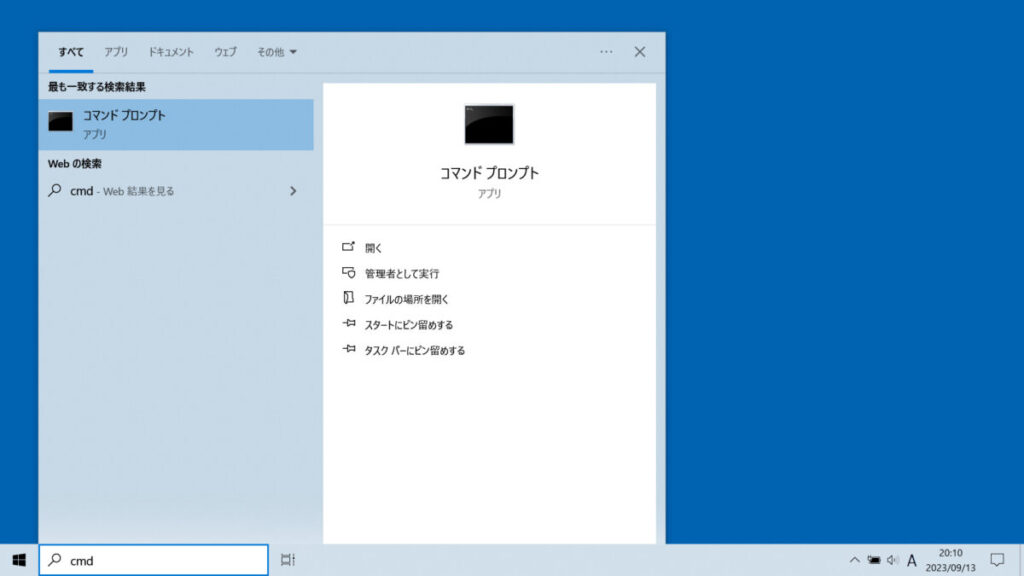
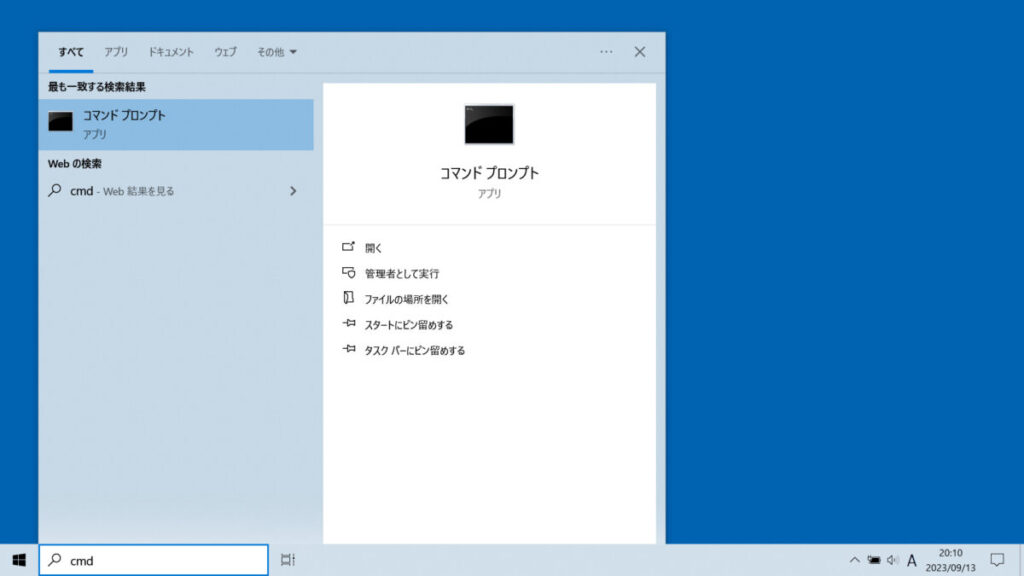
検索候補にコマンドプロンプトが表示されます。
検索候補にコマンドプロンプトが表示されましたら、そのままEnterキーを押すか、「開く」をクリックすると、コマンドプロンプトを起動できます。
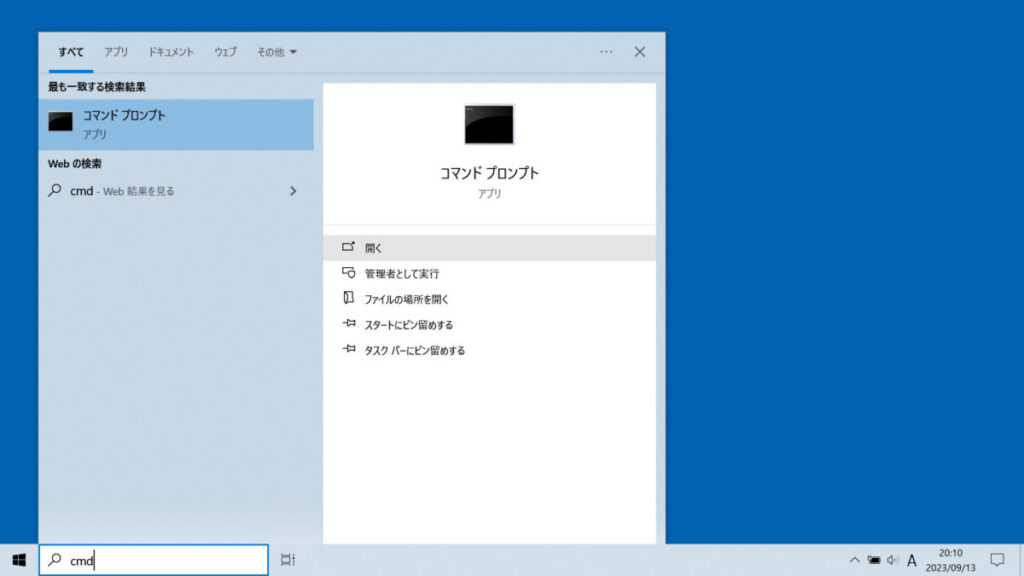
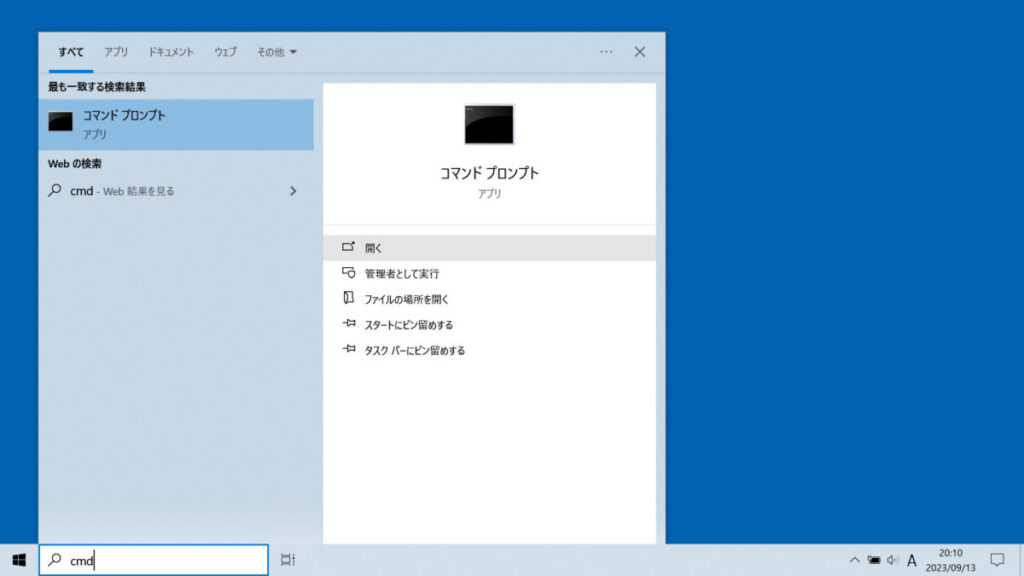
「開く」をクリックすることでも起動できます。
コマンドプロンプトを起動しますと、以下↓のような画面が表示されます。
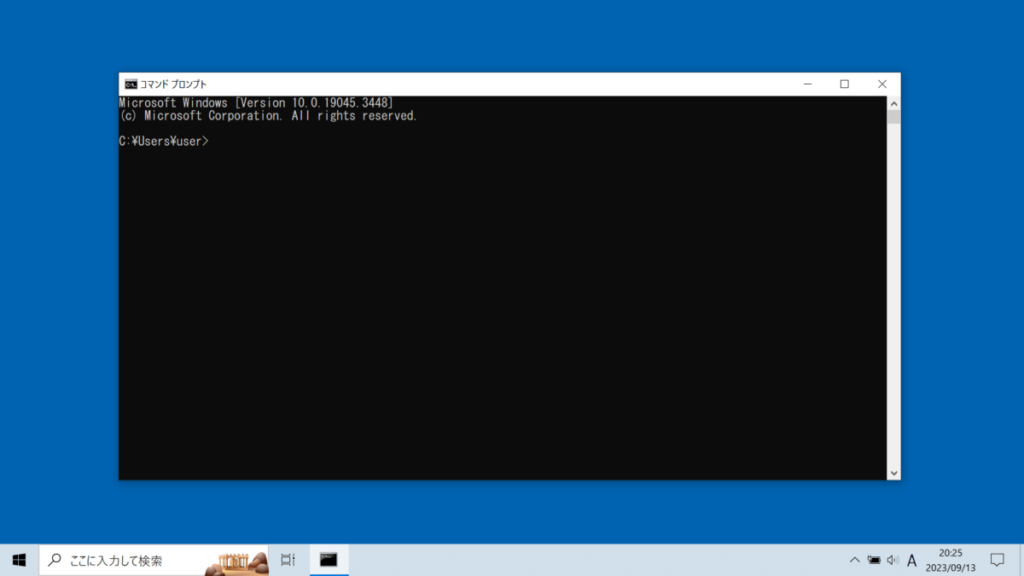
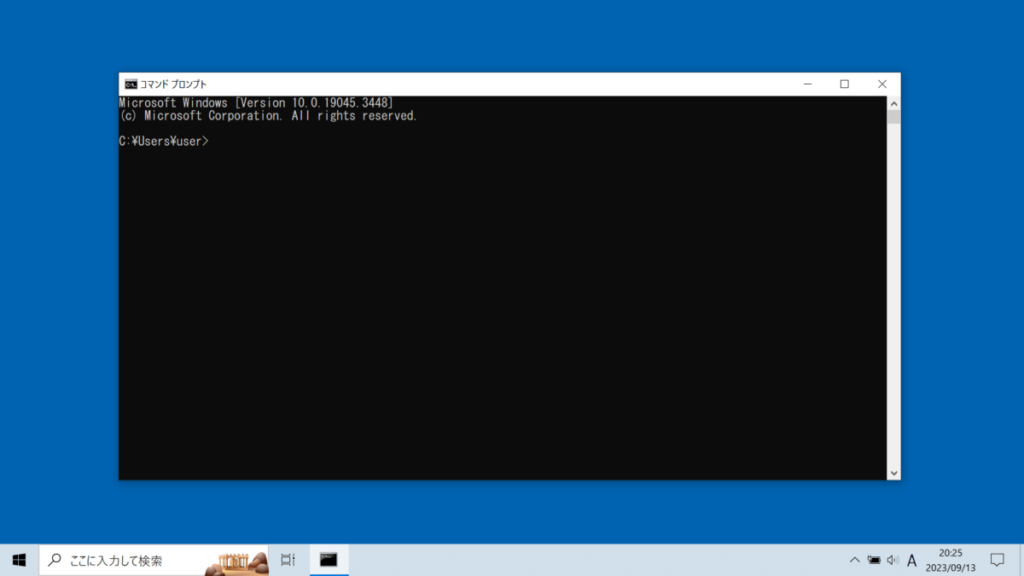
以上がコマンドプロンプトの起動方法の例です。
別のコマンドプロンプトの起動方法
コマンドプロンプトは、「Windowsキー」と「Rキー」を同時に押すと出る「ファイル名を指定して実行」というダイアログから、名前の入力欄に「cmd」と入力してOK(もしくはEnterキーを押す)をクリックする方法でも、コマンドプロンプトを起動できます。
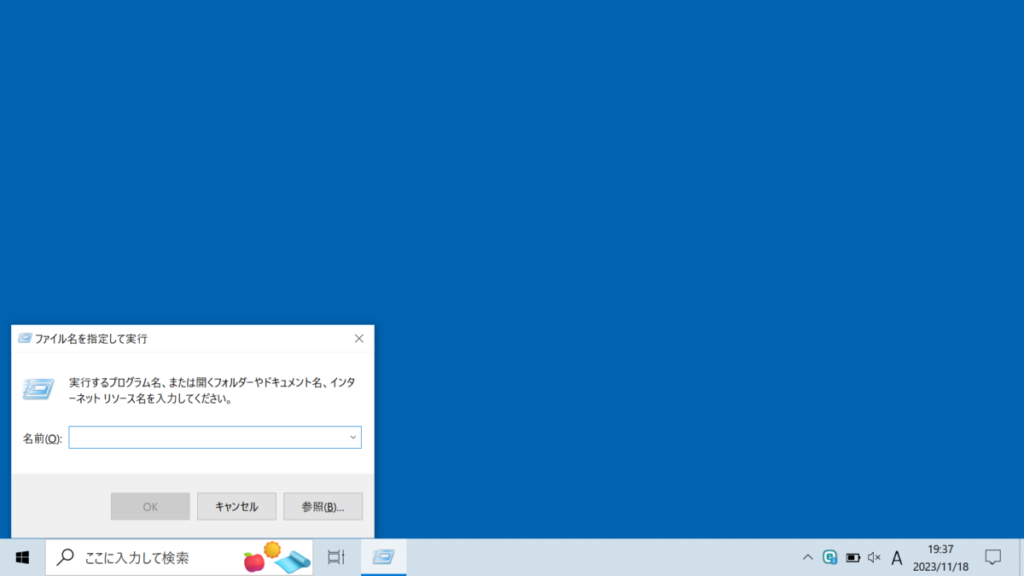
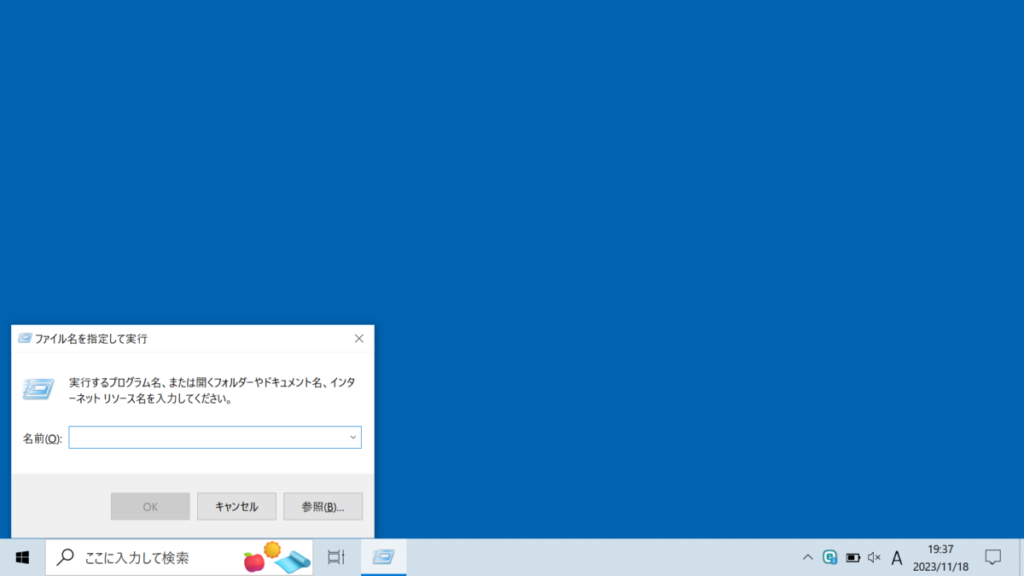
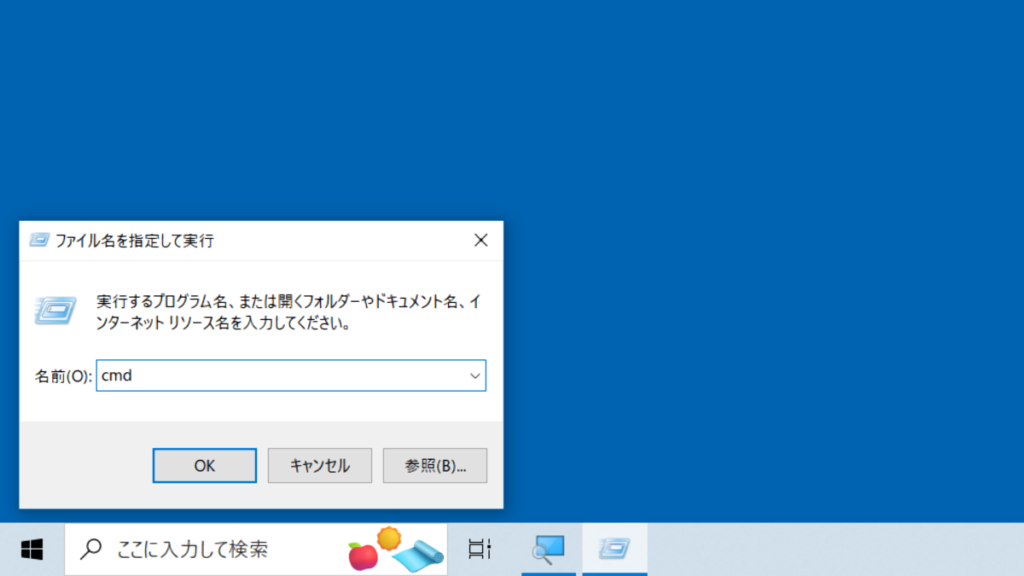
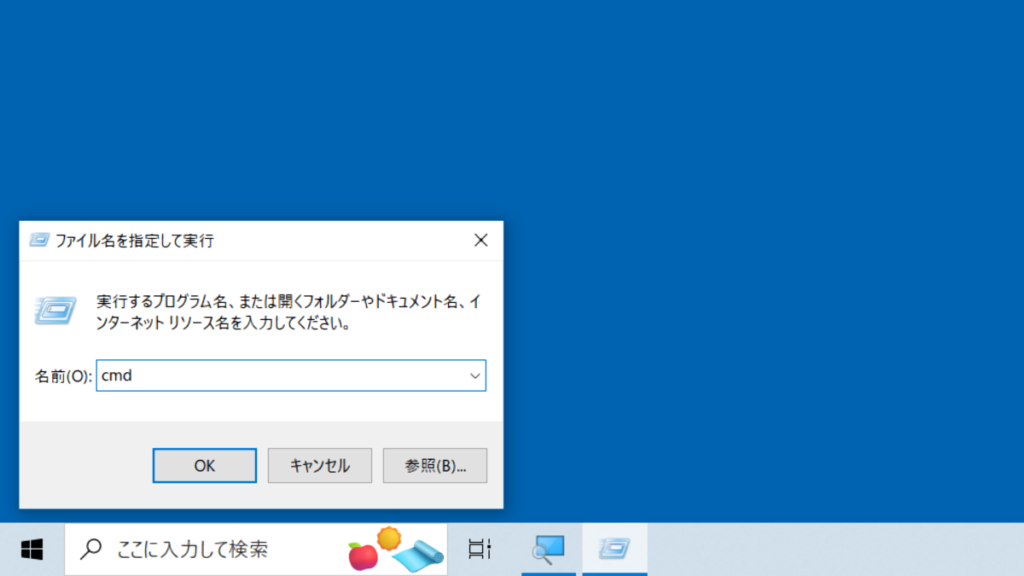
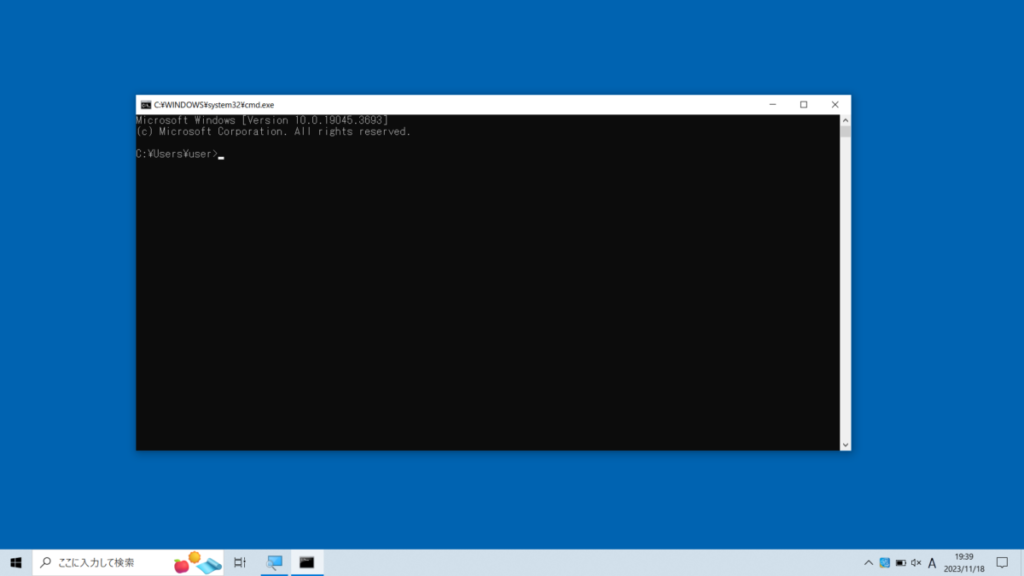
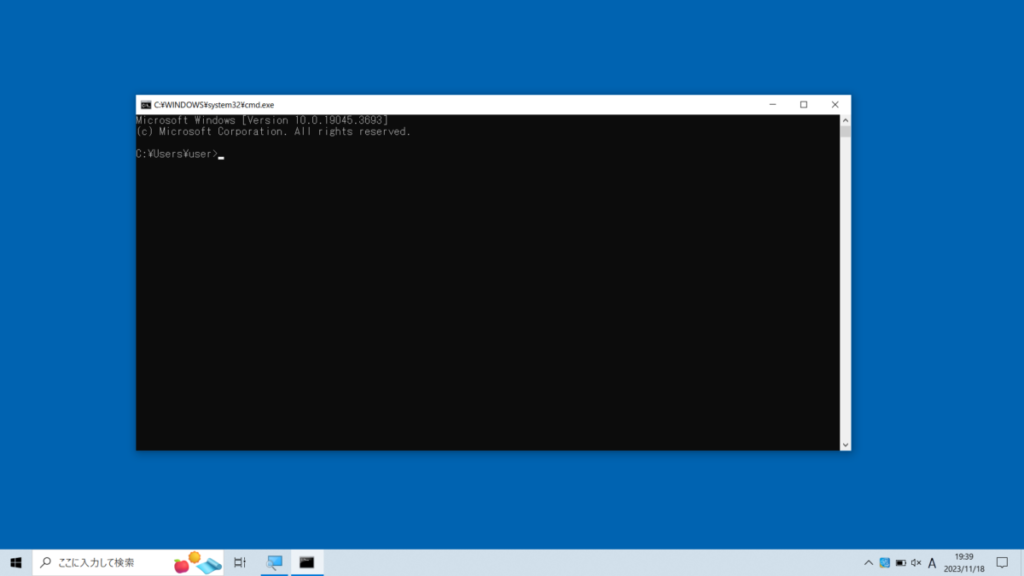
次にpowercfg /batteryreportコマンドの実行方法について解説いたします。
コマンドプロンプトに powercfg /batteryreport を入力しEnterキー
コマンドプロンプトが起動しましたら、powercfg /batteryreport を入力しEnterキーを押します。
powercfg /batteryreport※powercfg␣/batteryreportの ␣ は空白です。半角でスペースキーを1回押し空白を入れます。
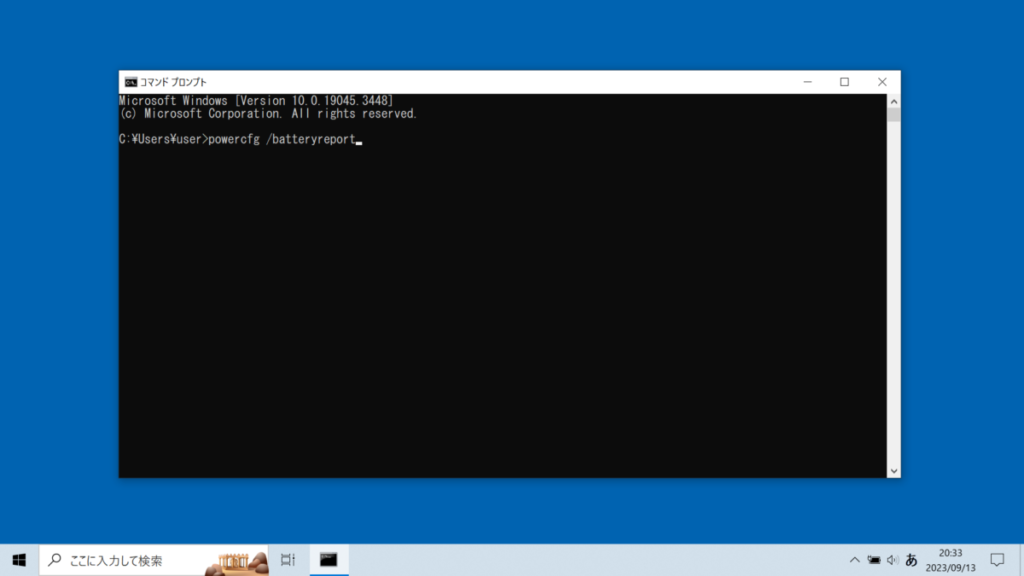
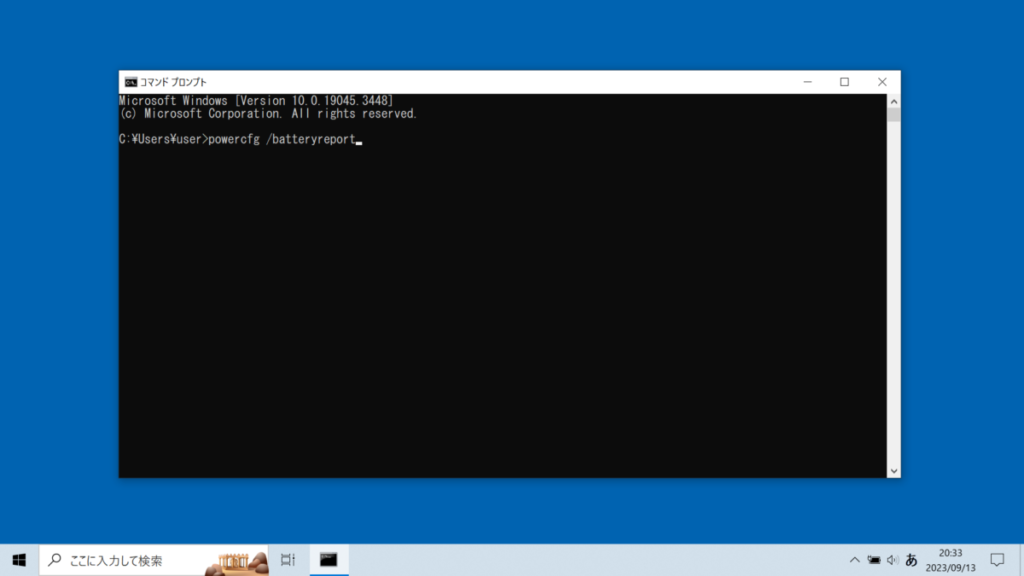
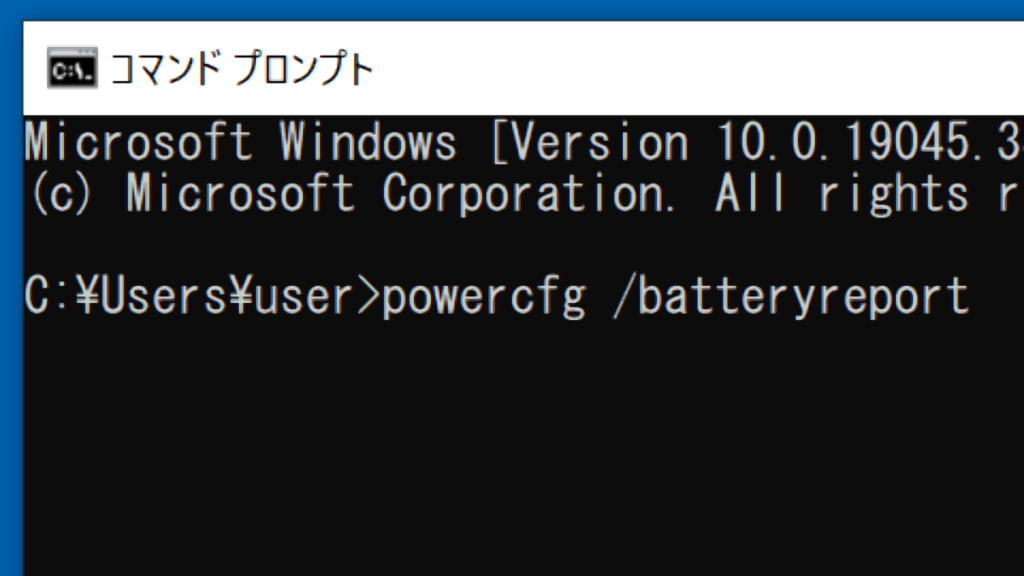
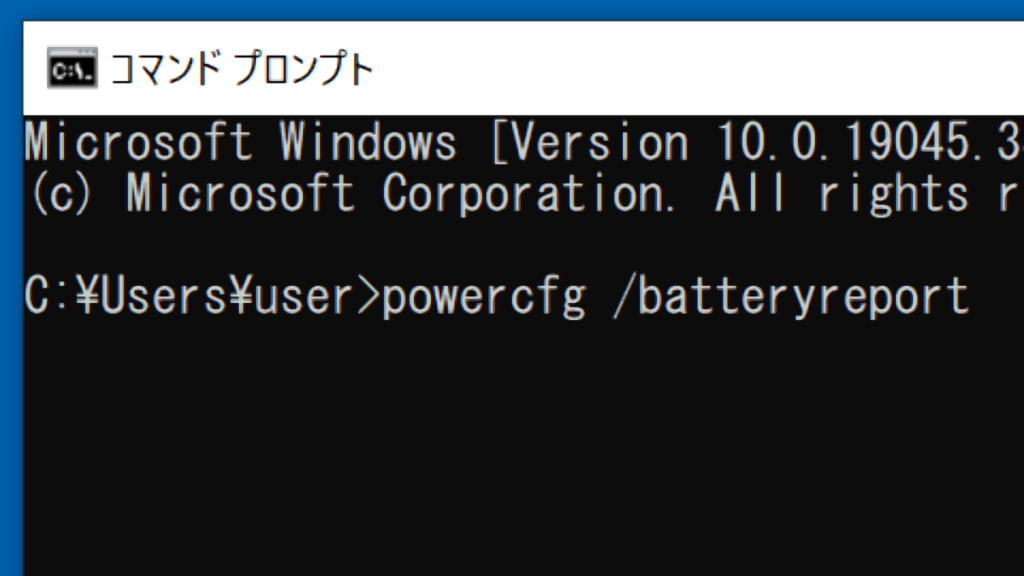
powercfg /batteryreportと入力しましたら、Enterキーを押すことでpowercfg /batteryreportコマンドが実行されます。
Enterキーを押し、コマンド処理が終わるまで少し待機します。(それほど時間はかからないと思われます)
コマンド処理が終わりますと「バッテリ寿命レポートがファイル パス C:¥Users¥user¥battery-report.html に保存されました。」とメッセージが表示されます。※ファイルパス名は、userの部分など機器によって表示が異なる場合があります。

下記↓の画面は、上記↑画面を少し拡大した画像です。
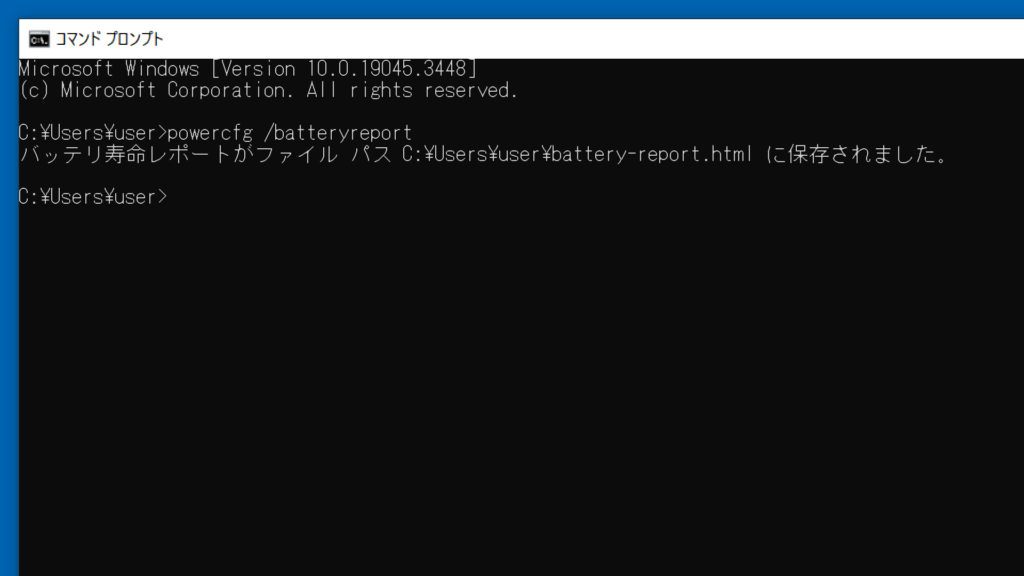
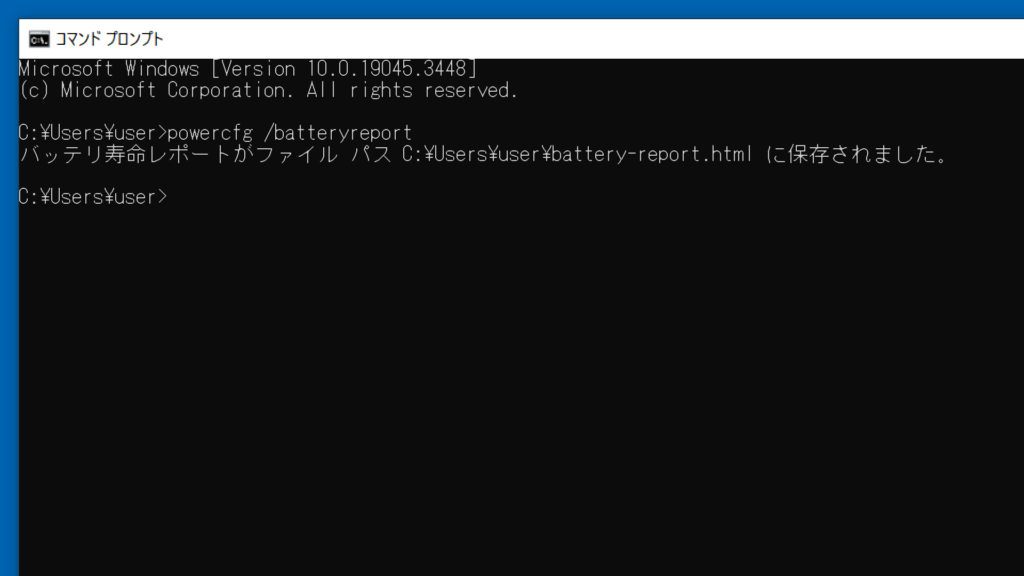
(メッセージ部分を少し拡大しています)
※こちら↑powercfg /batteryreportコマンドが終わった画面は、閉じずに開いたままにしておきます。
バッテリー寿命レポートを開くために、こちらの画面に表示されているファイルパスを活用します。
以上の作業・処理で、HTMLファイルとしてバッテリーのレポートが作成されました。
作成されたHTMLファイルを開くことで、バッテリーの劣化具合を把握することができます。





以下に作成されたバッテリ寿命レポートを確認する1つの方法を紹介しています。
作成されたバッテリー寿命レポートを開く方法の例
作成されたバッテリー寿命レポートを開き確認することで、バッテリーの劣化度合を把握することができます。
バッテリー寿命レポートが保存された場所は、コマンドプロンプトの画面に表示されているファイルパスを見れば分かります。
(今回の場合は、上記↑powercfg /batteryreportコマンド処理が終了した画面に表示されている「C:¥Users¥user¥battery-report.html」です。機器によってuserなどの表記が異なる場合があります。)
以下↓に、バッテリ寿命レポートのファイルを開く1つの例を解説いたします。
ファイルパス(今回はC:¥Users¥user¥battery-report.html)を選択し、コピーする
コマンドプロンプトのpowercfg /batteryreport を実行後に表示される C:¥Users¥user¥battery-report.html を選択し、コピーします。
機器それぞれでファイルパスの表記が異なる場合がありますので、実際の機器で表示されているファイルパスを選択・コピーをします。
カーソルを C:¥Users¥user¥battery-report.html の、最初の C に合わせクリックしたまま、最後の l まで選択をしクリックを離します。そうしますと、下記画像のようになります。
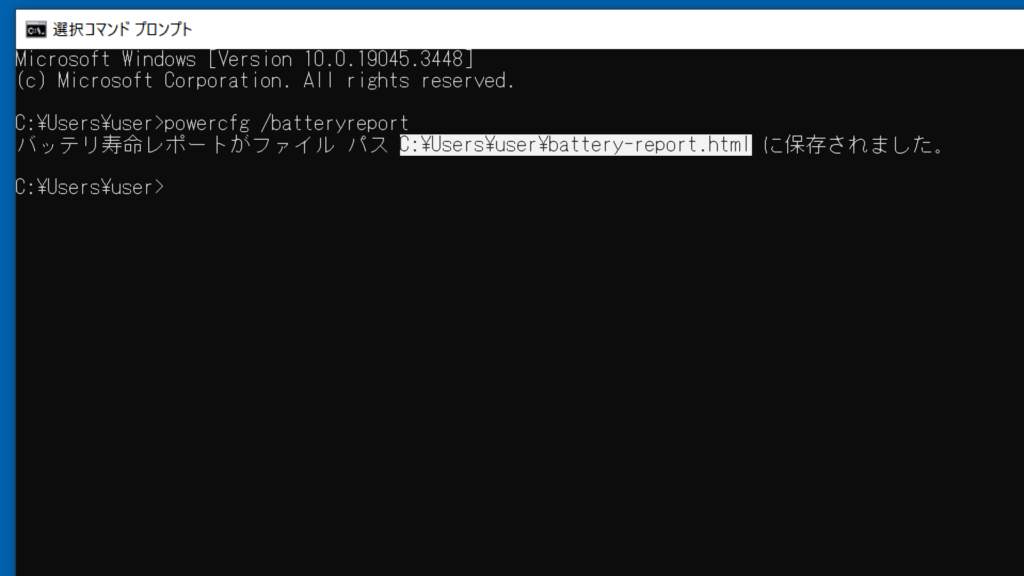
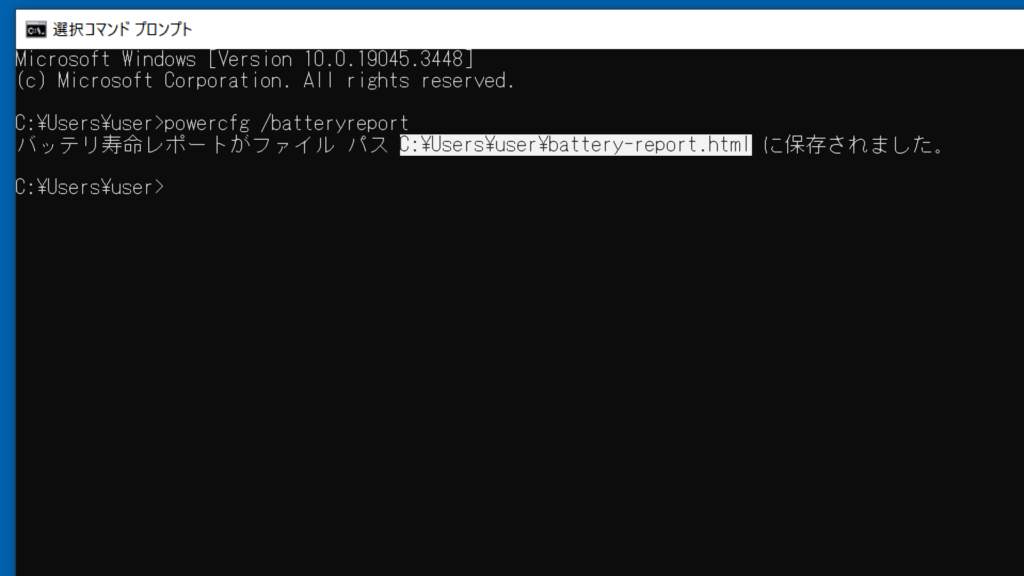
(文字の背景が白色に変化しています。少し拡大した画像です。)
ファイルパス(今回はC:¥Users¥user¥battery-report.html) を選択しましたら、キーボードの操作からコピーします。





選択してから、キーボードの「Ctrlキー」と「cキー」を一緒に1回押すとコピーできます。
コピーしたファイルパスを、Windowsタスクバー左下の検索ボックスに貼り付け
先ほどコピーしたファイルパスを、Windowsタスクバー左下の検索ボックスに貼り付けますと、バッテリー寿命レポートの検索候補が表示されます。
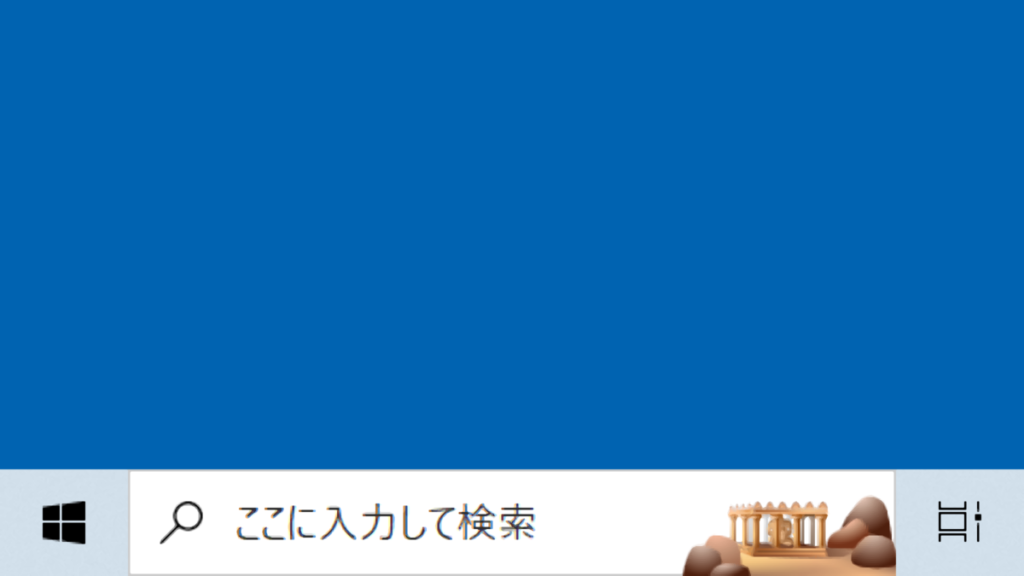
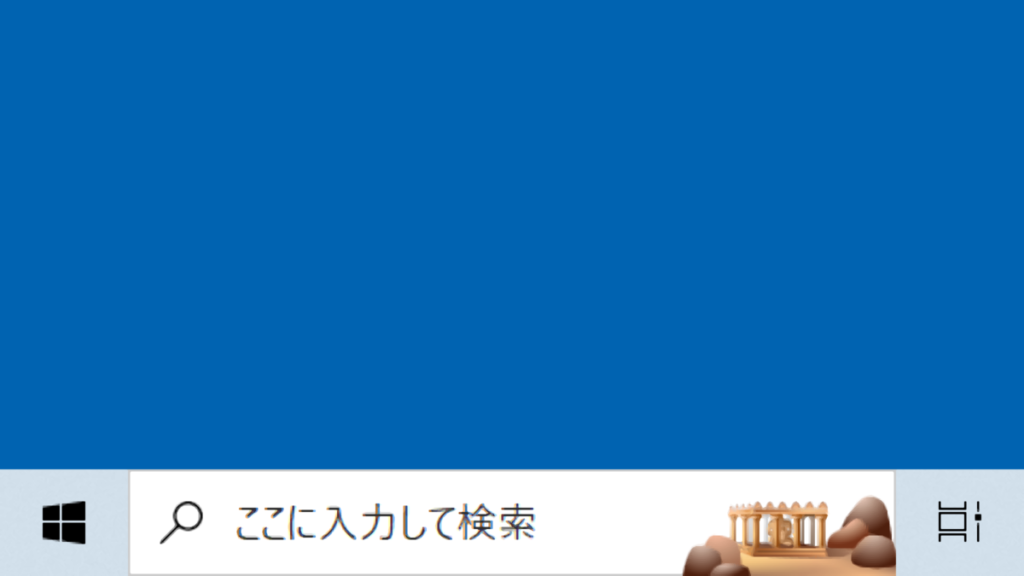
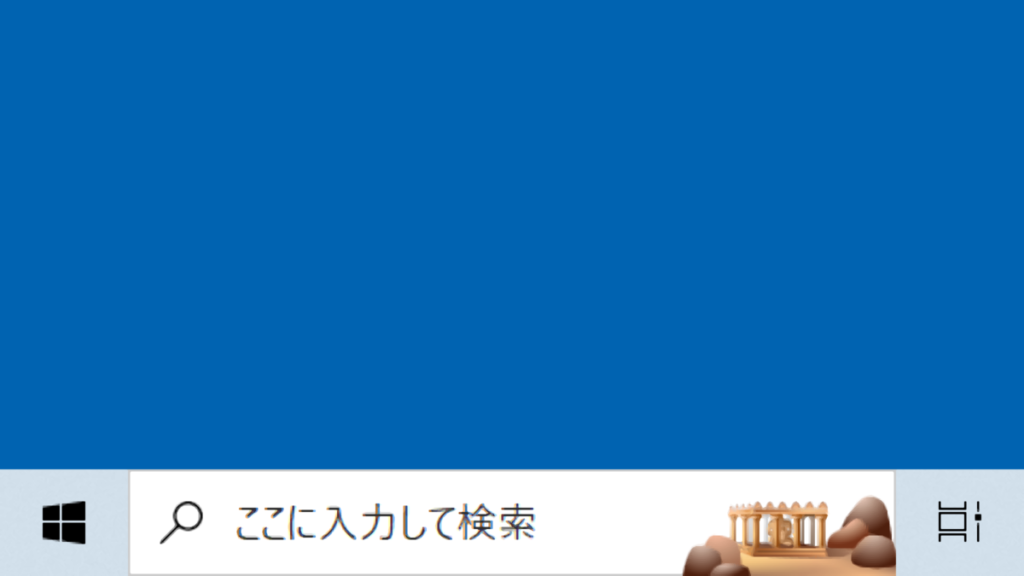
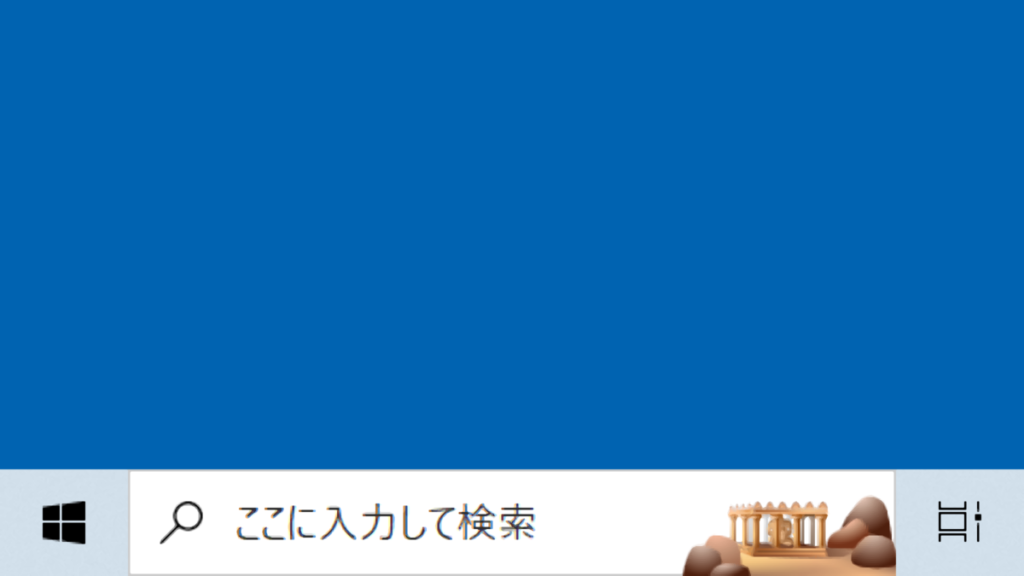
※当記事の場合は、機器のWebブラウザーを開く既定のアプリがGoogle Chromeとなっておりますので、以下↓の画面ではGoogle Chromeで開く検索候補が表示されています。
設定しているWebブラウザーの既定アプリ等により、表示が異なる場合があります。
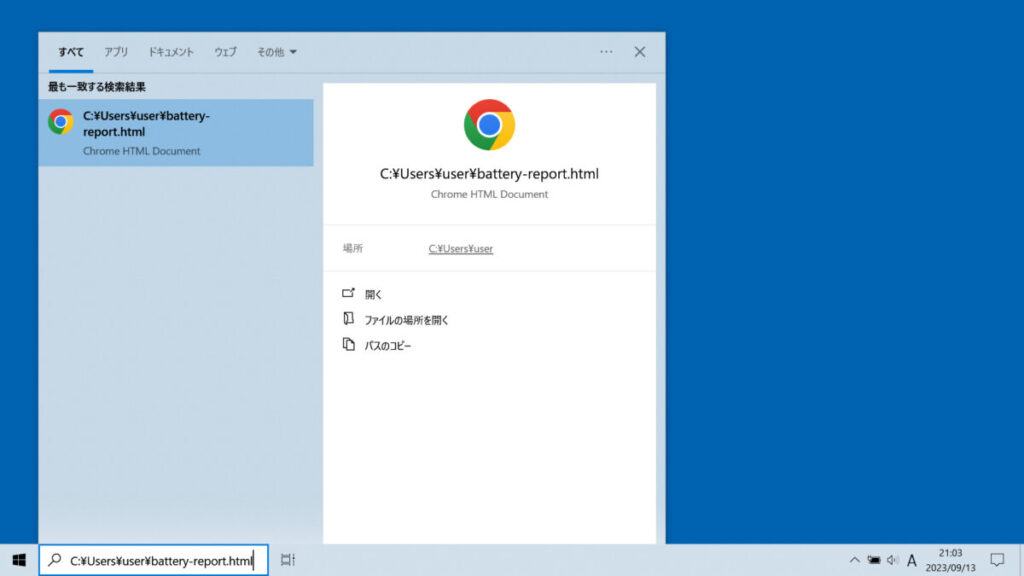
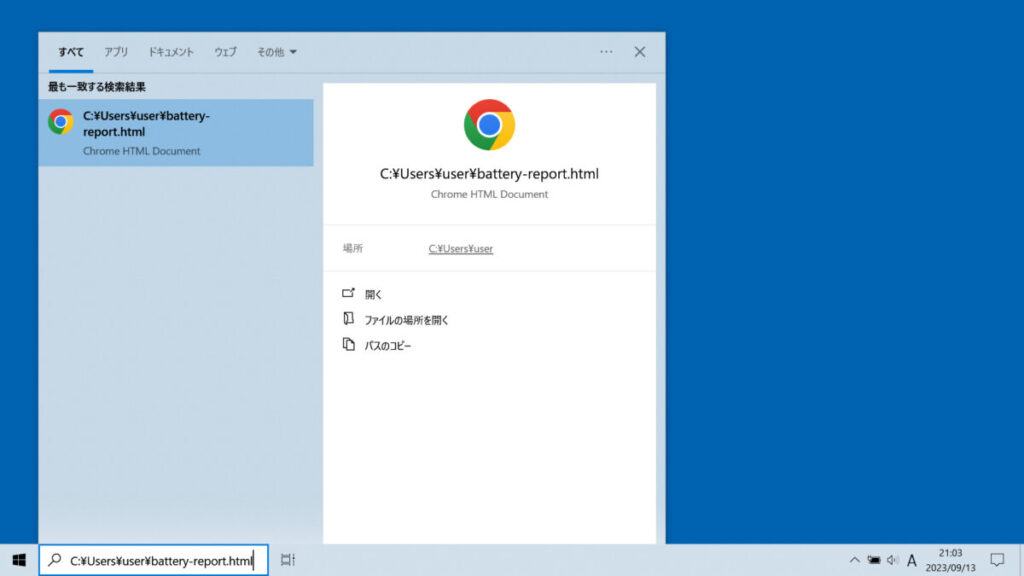
検索候補にバッテリー寿命レポートが表示されましたら、Enterキーを押すか、開くをクリックしますと、バッテリー寿命レポートを開くことができます。
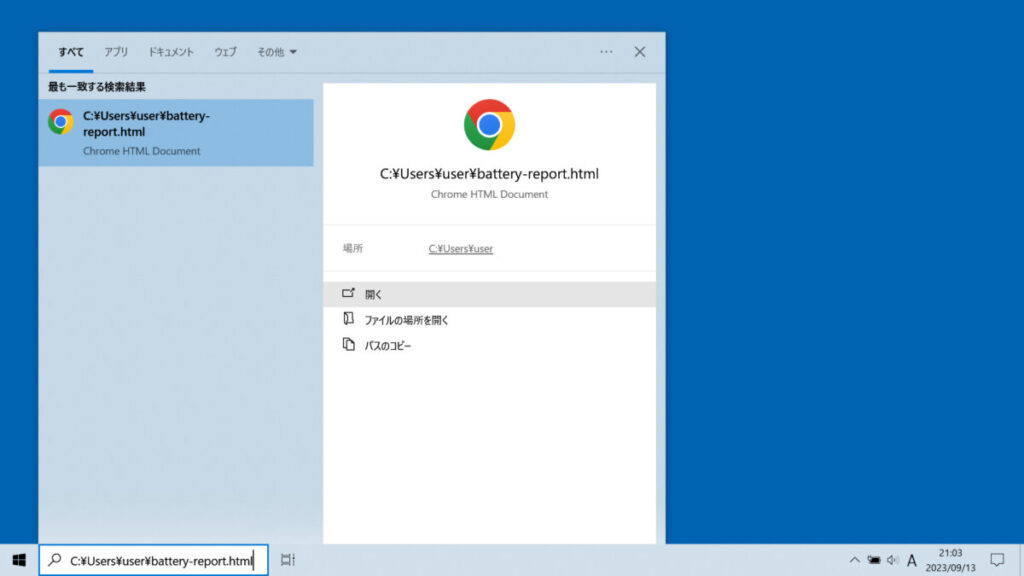
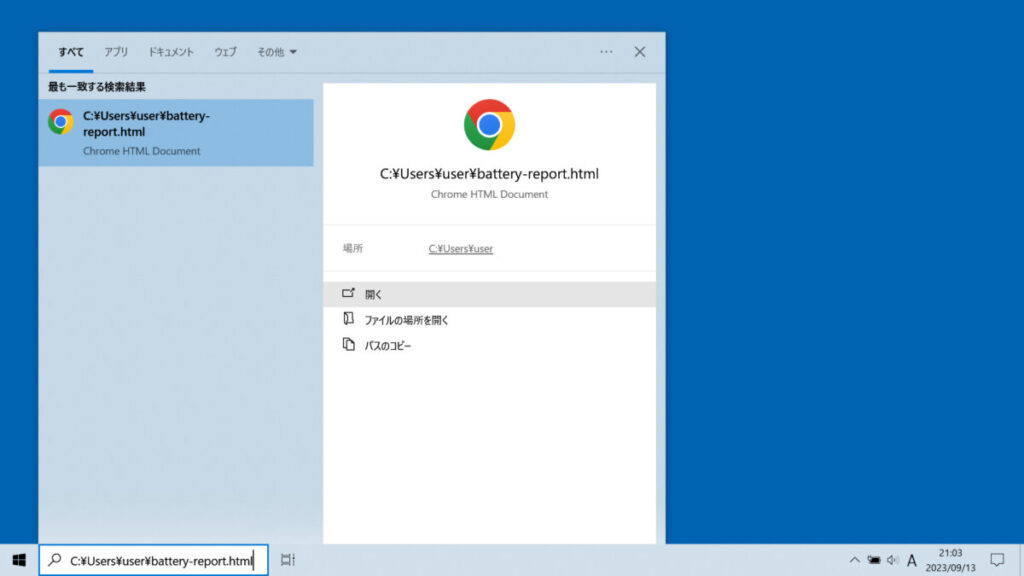
以下↓はバッテリー寿命レポートを開いた画面です。(「Battery report」表示部分の拡大画面です。)
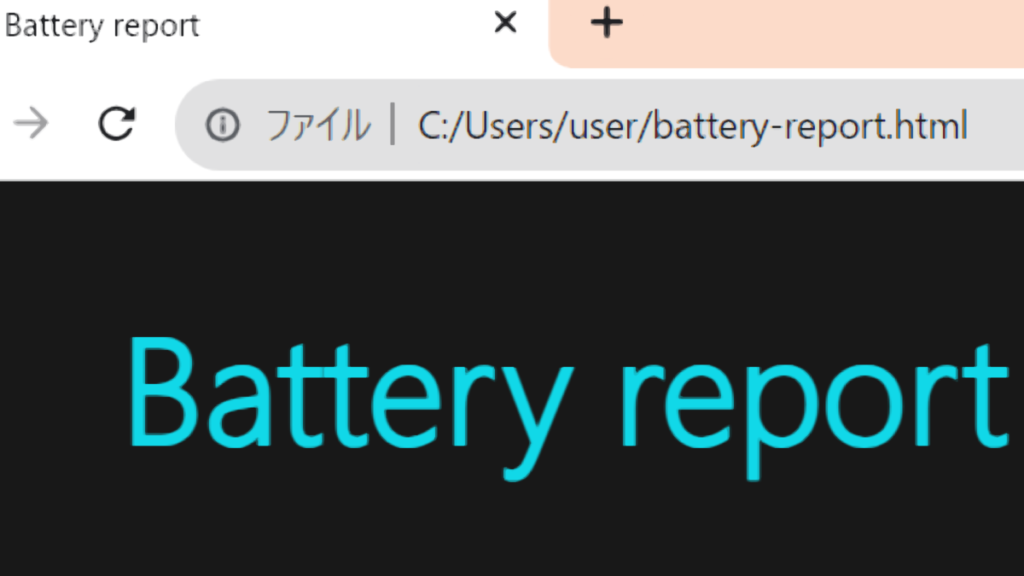
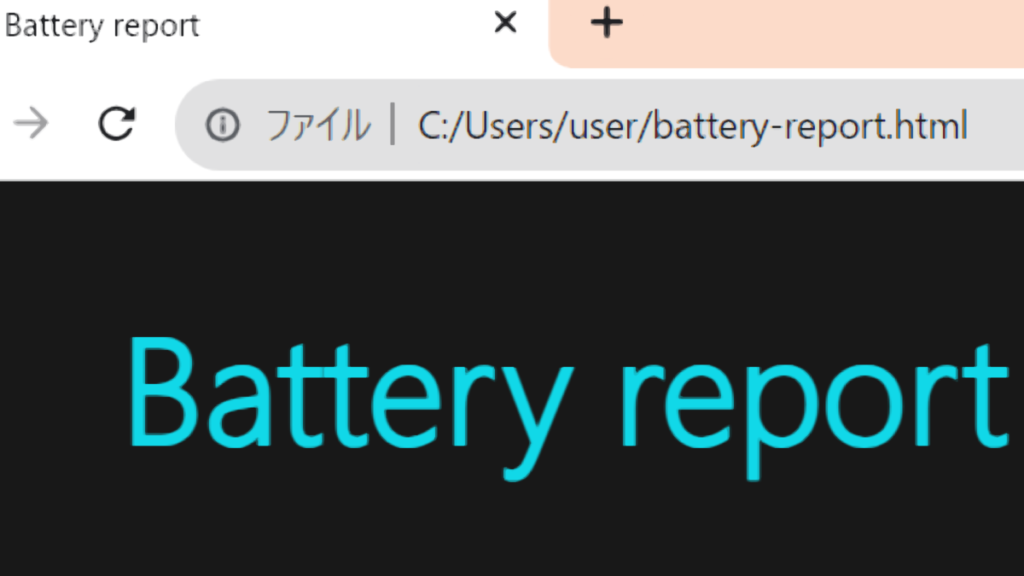
作成されたバッテリー寿命レポートから劣化度合を確認できる
作成されたバッテリー寿命レポートから、劣化度合を確認することができます。
powercfg /batteryreportコマンドで作成されたバッテリー寿命レポートを開きますと、DESIGN CAPACITY(設計能力)とFULL CHARGE CAPACITY(フル充電容量)が表示されている箇所があります。
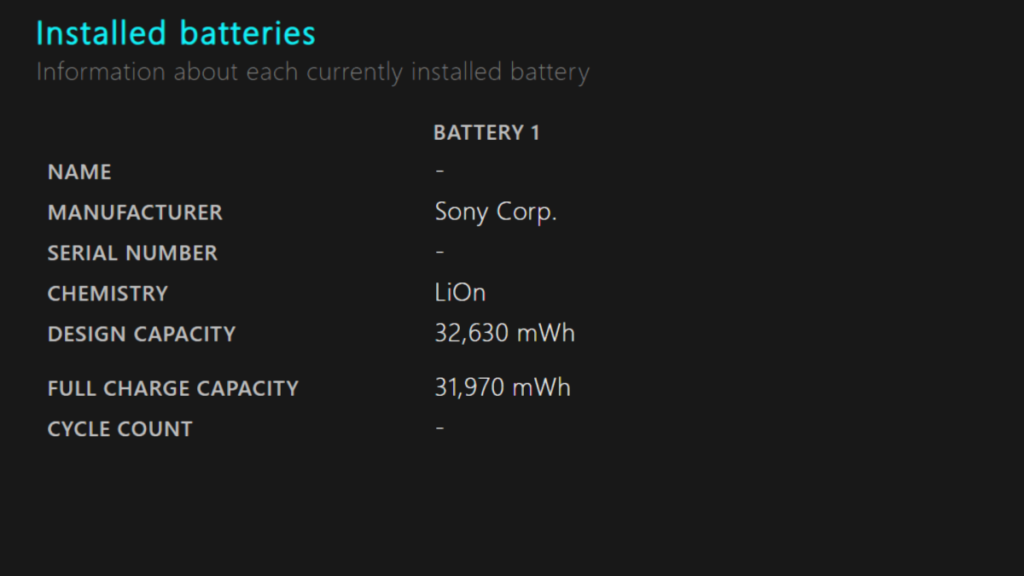
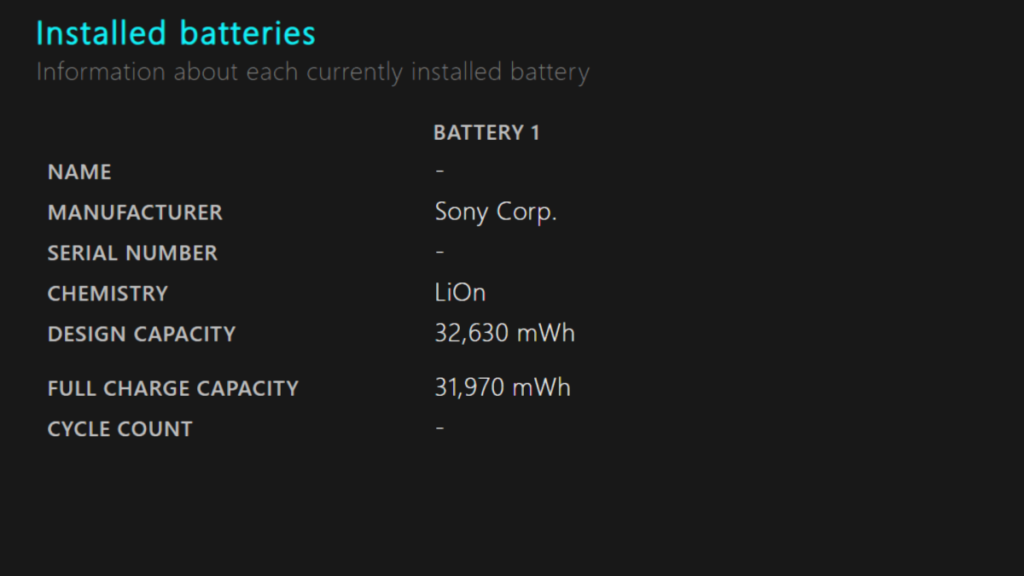
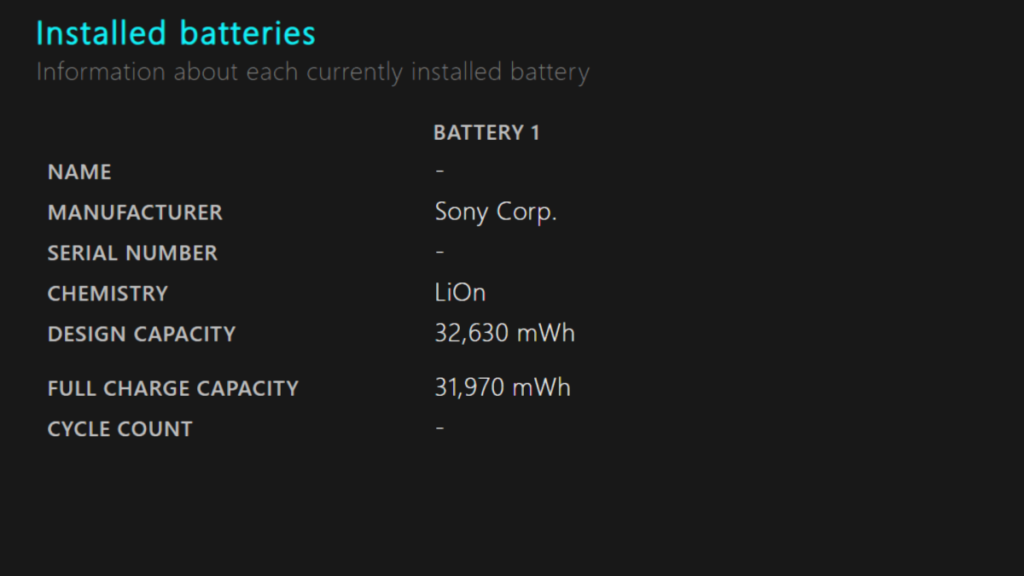
(こちら↓はGoogle翻訳機能にて、バッテリー寿命レポートを日本語翻訳して表示した画面です。)
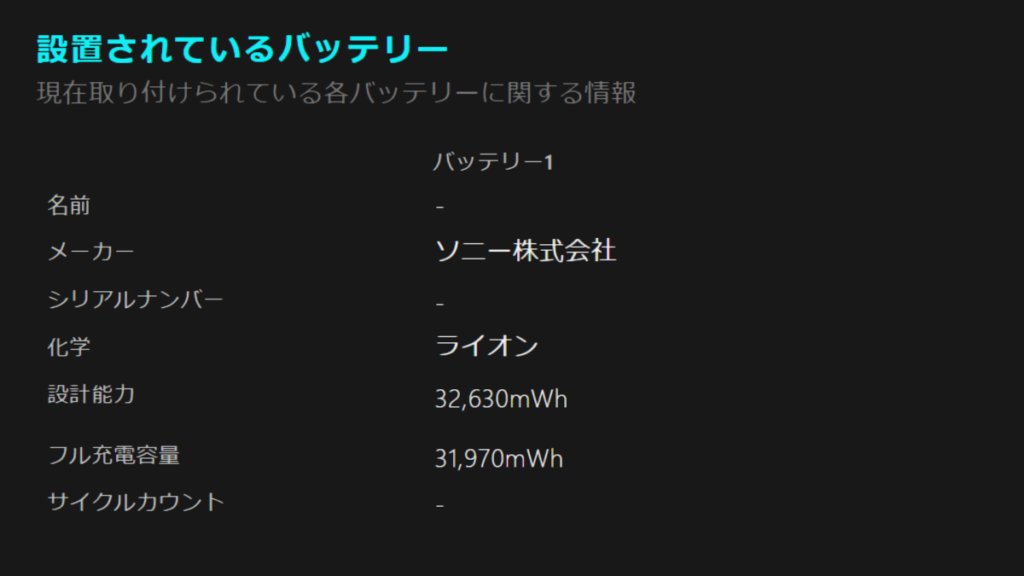
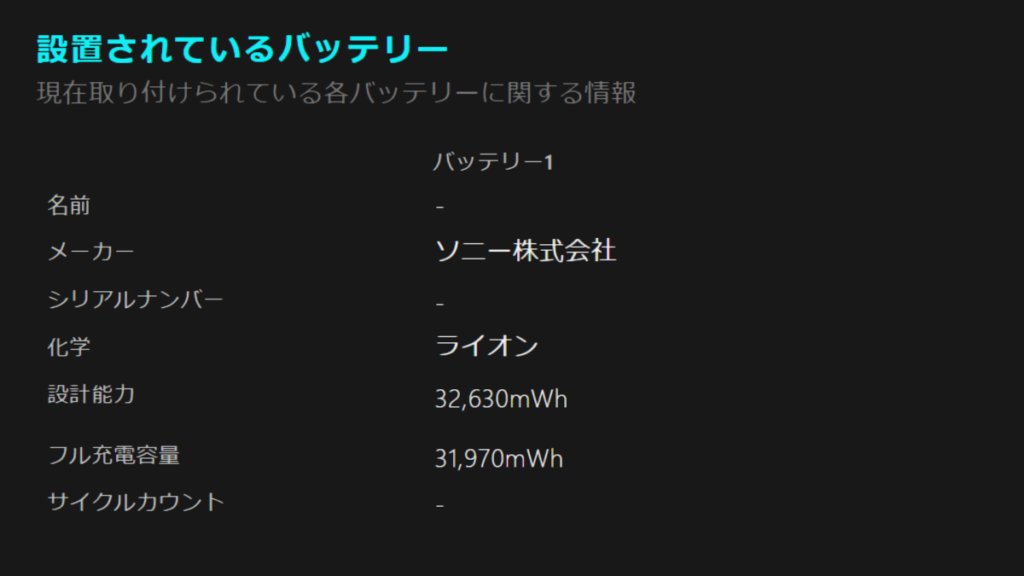
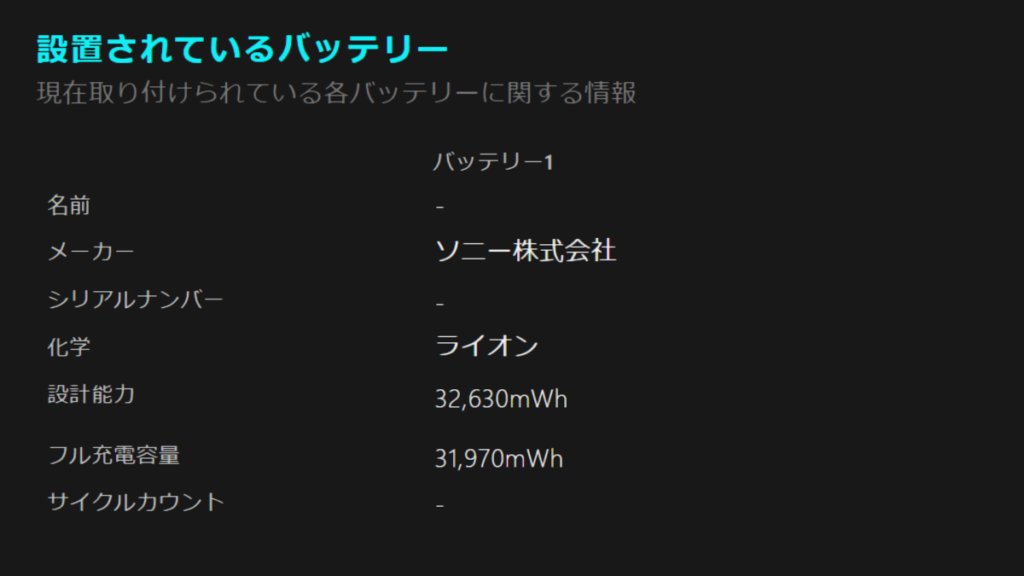
DESIGN CAPACITY(設計能力)やFULL CHARGE CAPACITY(フル充電容量)にて、ノートパソコンのバッテリーの劣化度合を確認できます。
- 設計容量とは…初期のバッテリー容量(新品時の容量)
- フル充電容量とは…現時点で満充電できるバッテリー容量
(新品時から充電・放電をした状態のバッテリーが、現時点で満充電できる容量)
上記↑の画面の場合、バッテリーの設計容量(DESIGN CAPACITY)は32,630mWhとなっていますが、現在フル充電できる容量「フル充電容量」(FULL CHARGE CAPACITY)は31,970mWhです。
容量が低下している分、消耗・劣化しているということになります。
消耗度合を数値(パーセンテージ…%)で表す場合の計算式は以下↓の通りです。
計算式
フル充電容量(FULL CHARGE CAPACITY)
÷
設計容量(DESIGN CAPACITY)
||
31,970 mWh
÷
32,630 mWh
=
約98%
※こちらのパーセンテージの数値は
小数点第1位以下を四捨五入した数値となっております。
今回のバッテリー寿命レポートでは、設計容量に対してのフル充電容量は、パーセンテージで表すと約98%となりました。





約2%ほど、新品時より劣化していることが分かりました。
以上のように、powercfg /batteryreportではバッテリー劣化度合を把握することが可能です。
※バッテリーが取り付けられていないとレポート表示される場合
バッテリードライバーが破損しているなど、何らかの要因で、DESIGN CAPACITY(設計能力)やFULL CHARGE CAPACITY(フル充電容量)等が表示されず、以下↓の画面のようにNo batteries are currently installed (現在、バッテリは取り付けられていません)と表示されることがあります。
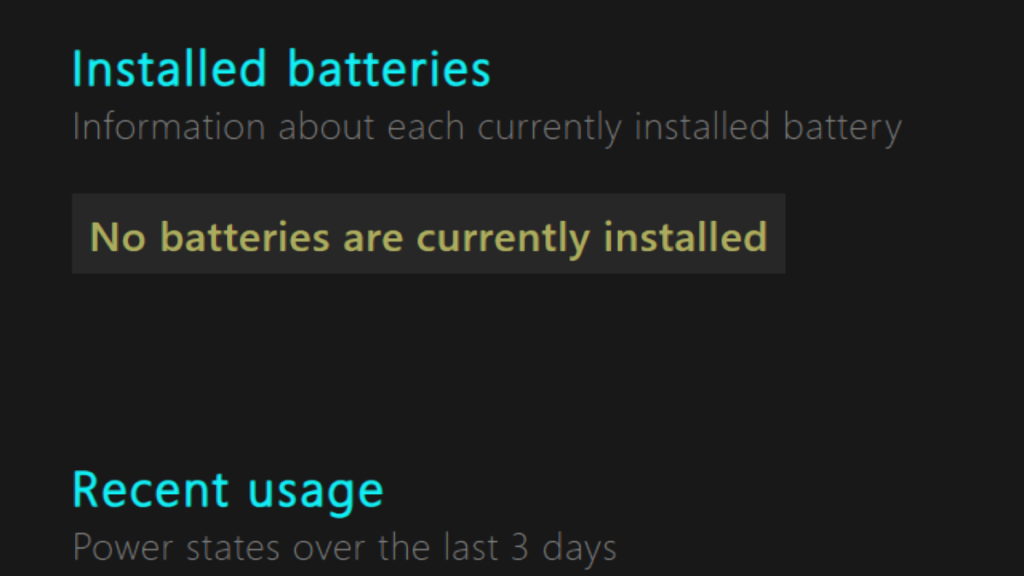
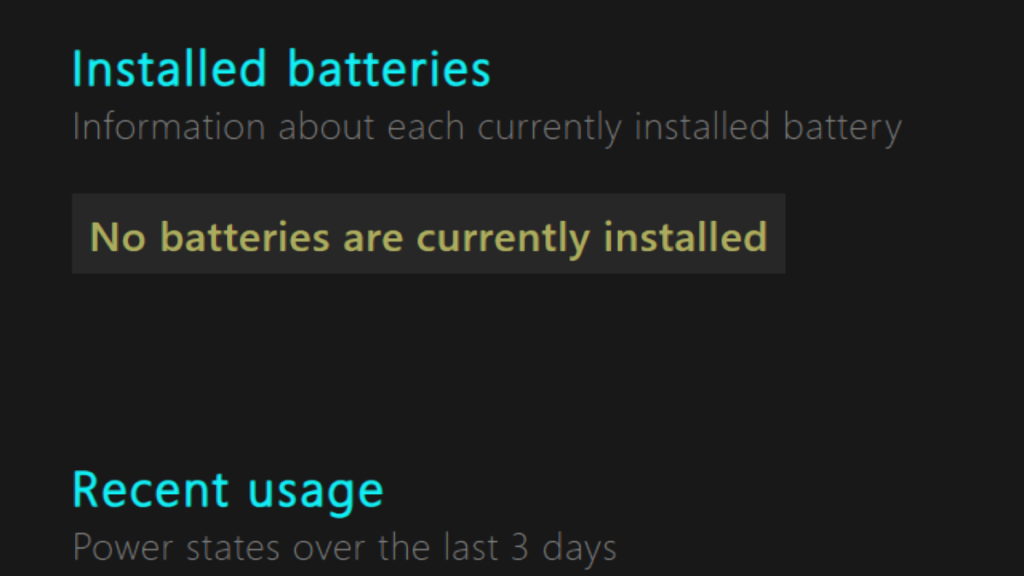
以下↓はGoogle翻訳機能にて、日本語翻訳した画面です。
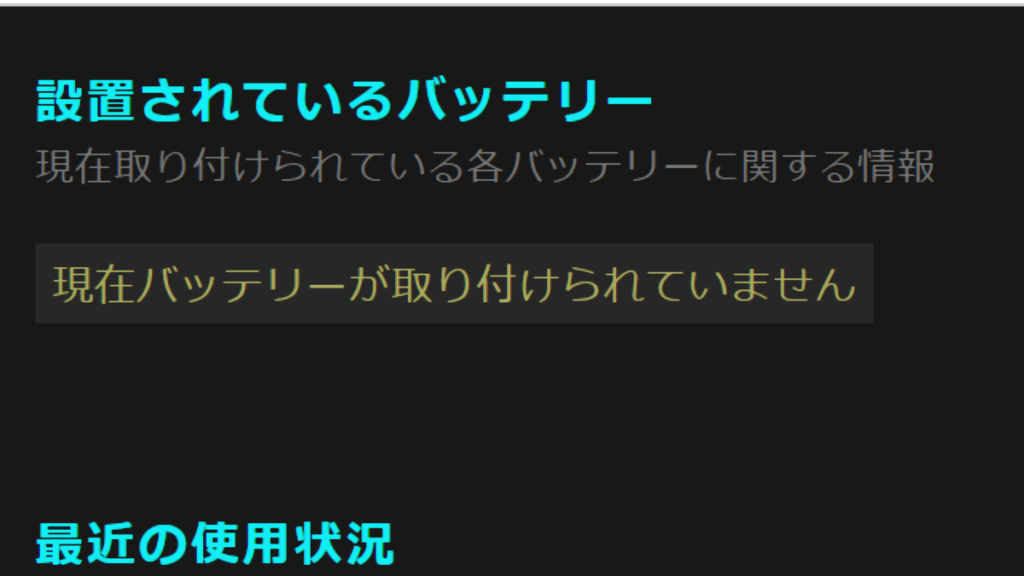
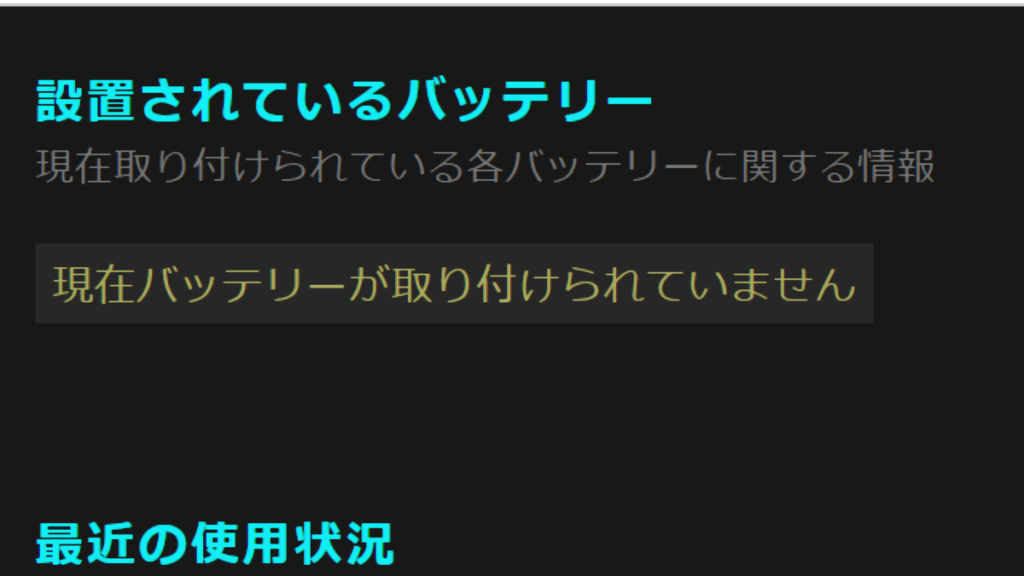
ノートパソコンにバッテリーを取り付けているにも関わらず、No batteries are currently installed (現在、バッテリは取り付けられていません)と表示される場合、「バッテリードライバーをアンインストール→再起動→再インストール」をすると改善されることがあります。
以下に手順の例を解説しています。
※ご注意 以下の手順をご覧になる前に※
- 当記事の解説は、必ずしも改善できることを保証する訳ではありません。
- バッテリードライバーのアンインストール作業・再インストール作業を行いますので、パソコンの知識のある方向けです。最新バージョンのバッテリードライバーをインストールする場合、インターネットの接続が必要です。再インストール後、再インストールしたバッテリードライバーのバージョンによりパフォーマンスが低下するなど生じた場合の責任は負いかねますので、実行される際は自己責任にてお願いいたします。
- もし操作が不安という場合は、公式のMicrosoftが公式に提供している『PC 正常性チェック アプリ』が使用できるデバイスであれば、簡易的にバッテリー劣化具合をチェックすることもできます。(移動する場合はこちらをクリック)
- 以下の手順の例は、当サイト運営者の機器環境での手順の例となります。※機器環境等が異なりますと、解説画面等が異なる場合がありますのでご了承ください。
- エディション…Windows 10 Home
- バージョン…22H2
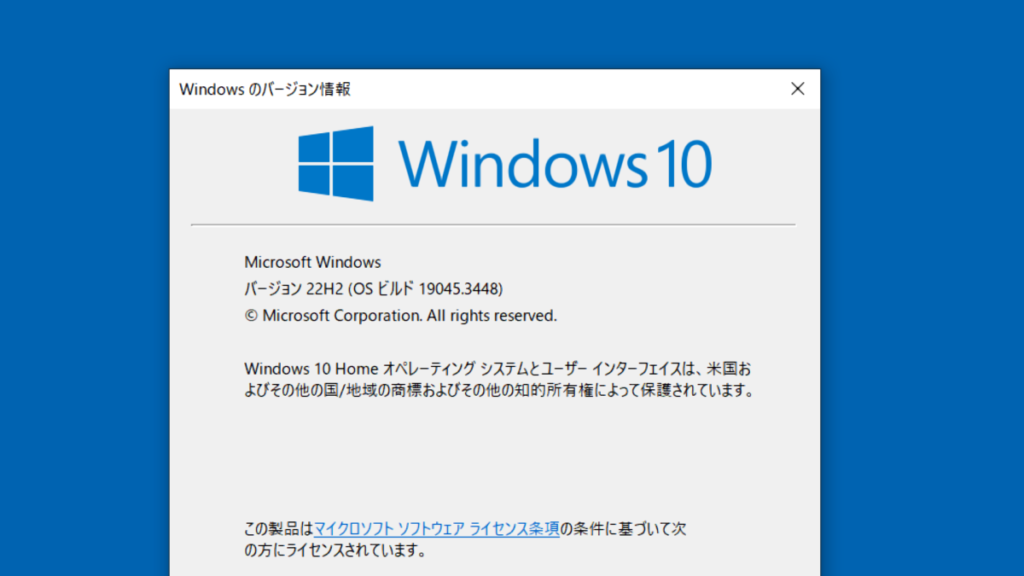
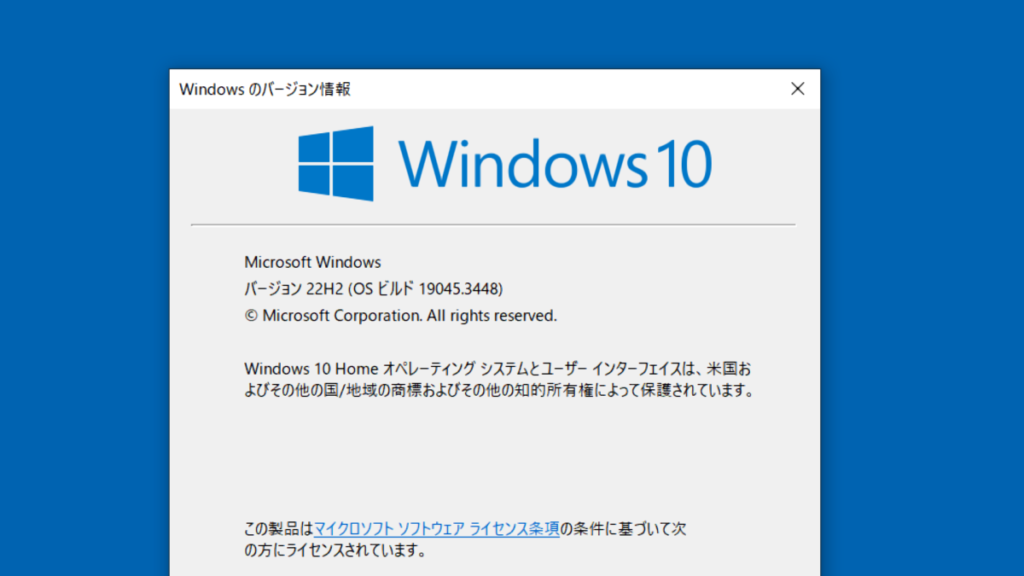
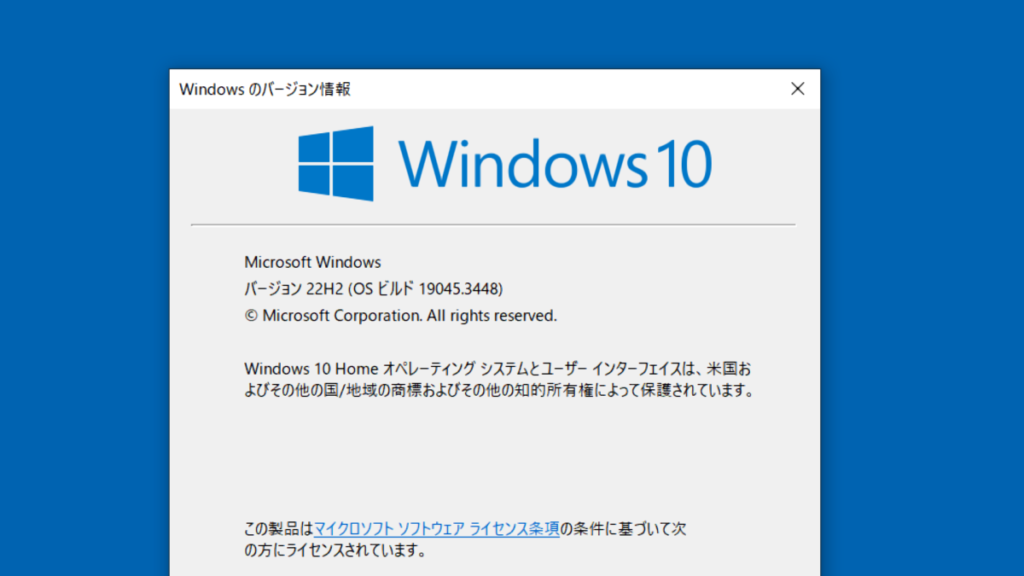
デバイスマネージャーを起動する
※注意事項がございますので、こちらの手順を参考にされる際は、上記「※ご注意 以下の手順をご覧になる前に」をご一読ください。
まず、デバイスマネージャーを起動します。
デバイスマネージャーはいくつかの起動方法がありますが、こちらではWindowsタスクバーの検索ボックスから起動する方法を解説いたします。
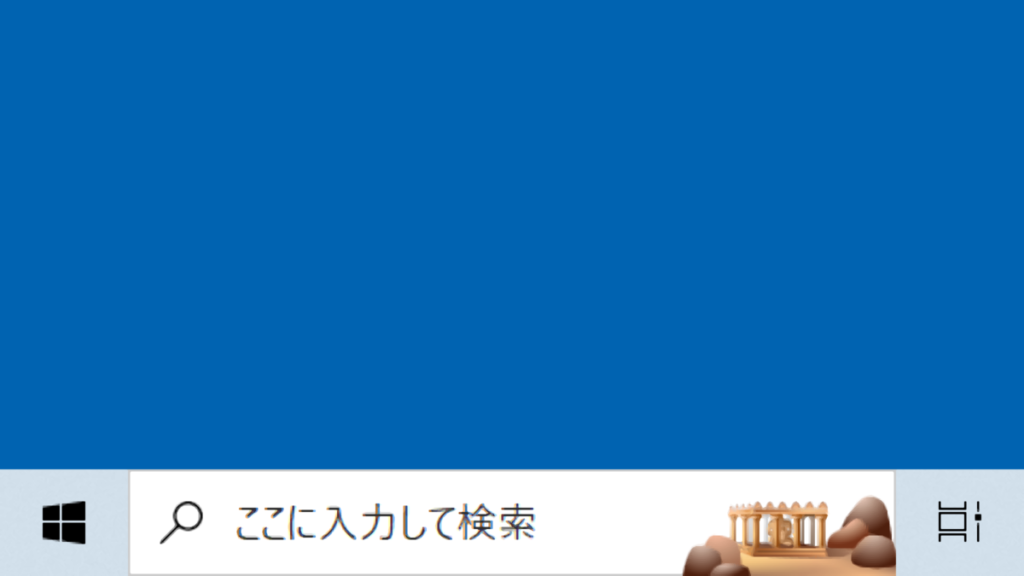
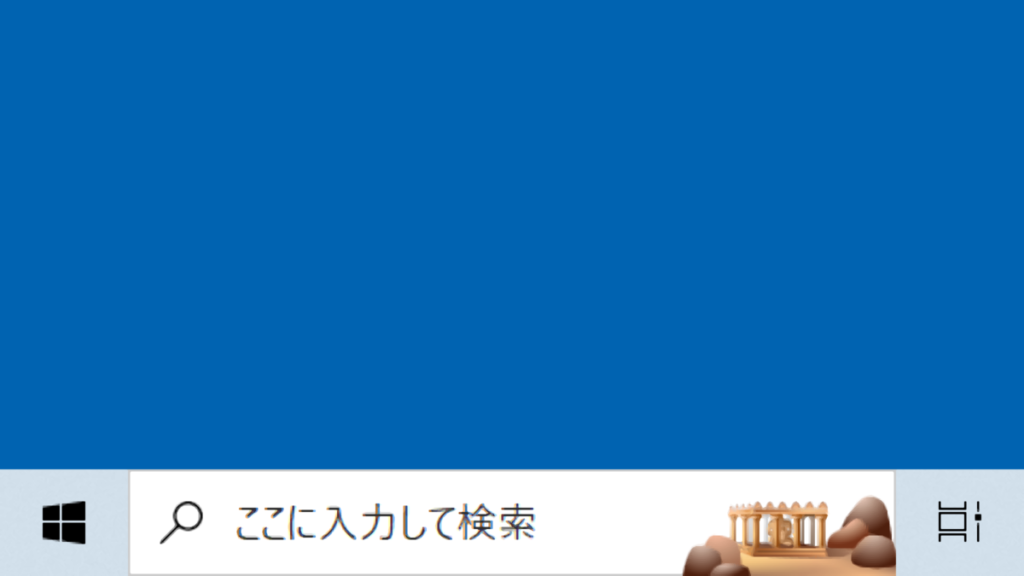
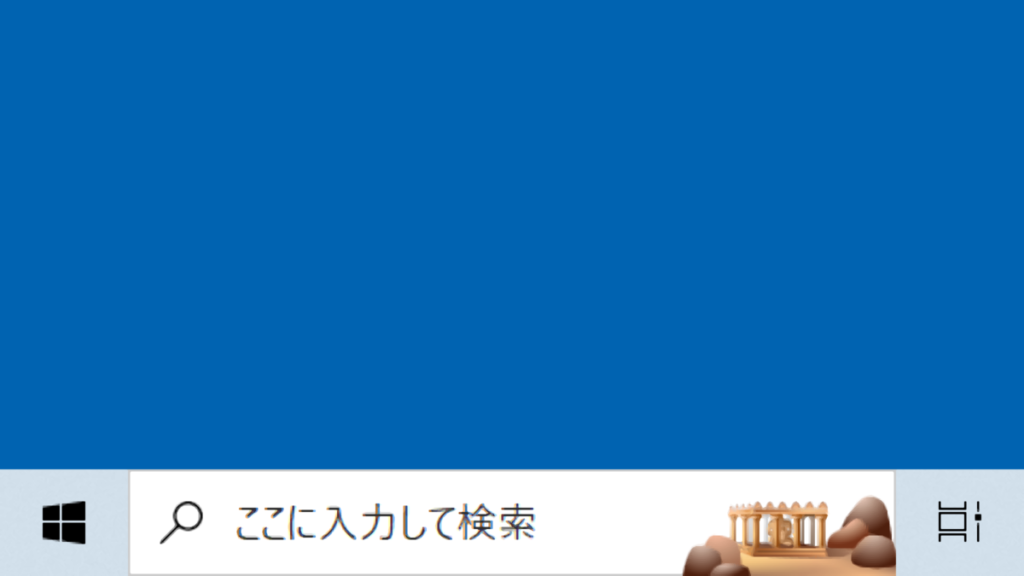
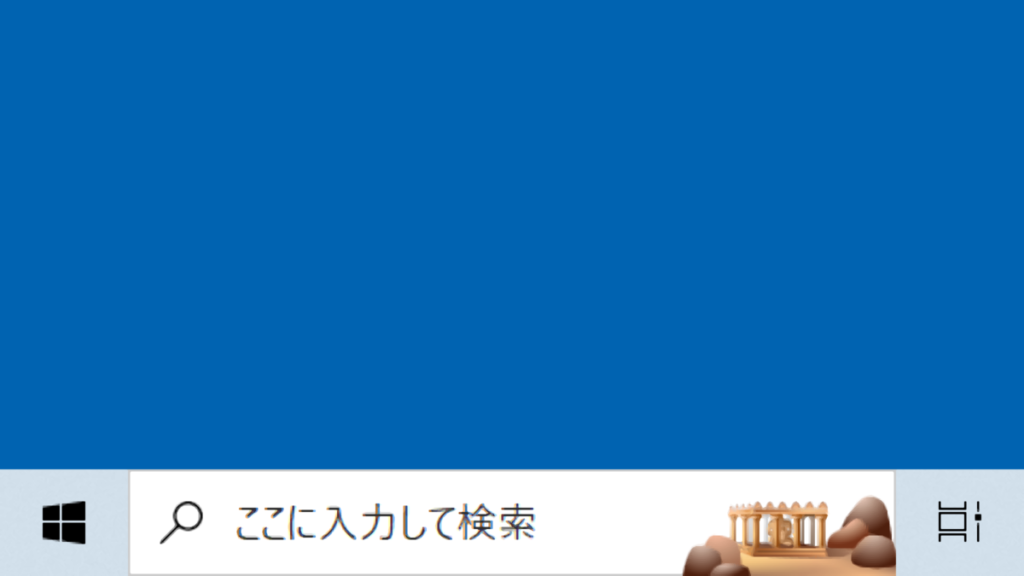
画面左下にあるタスクマネージャーの検索ボックスに「デバイスマネージャー」と入力しますと、検索候補にデバイスマネージャーが表示されます。
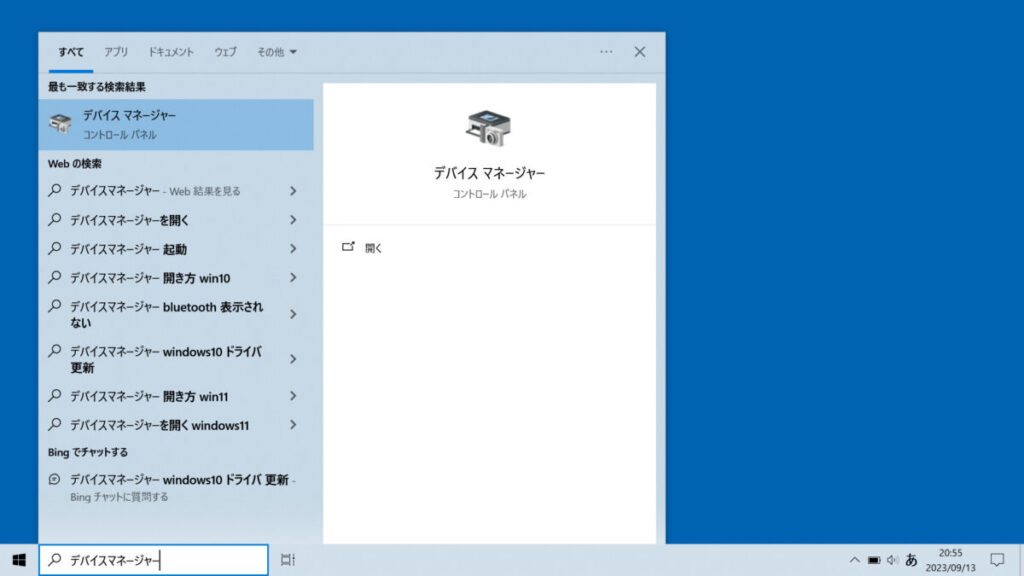
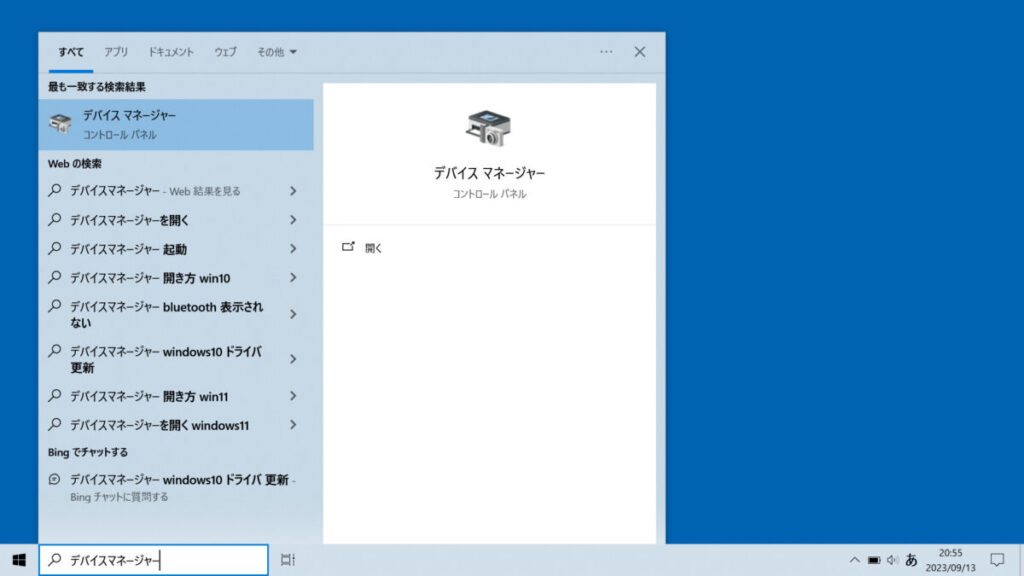
デバイスマネージャーが検索候補に表示されましたら、そのままEnterキーを押すか、「開く」をクリックしますとデバイスマネージャーが起動します。
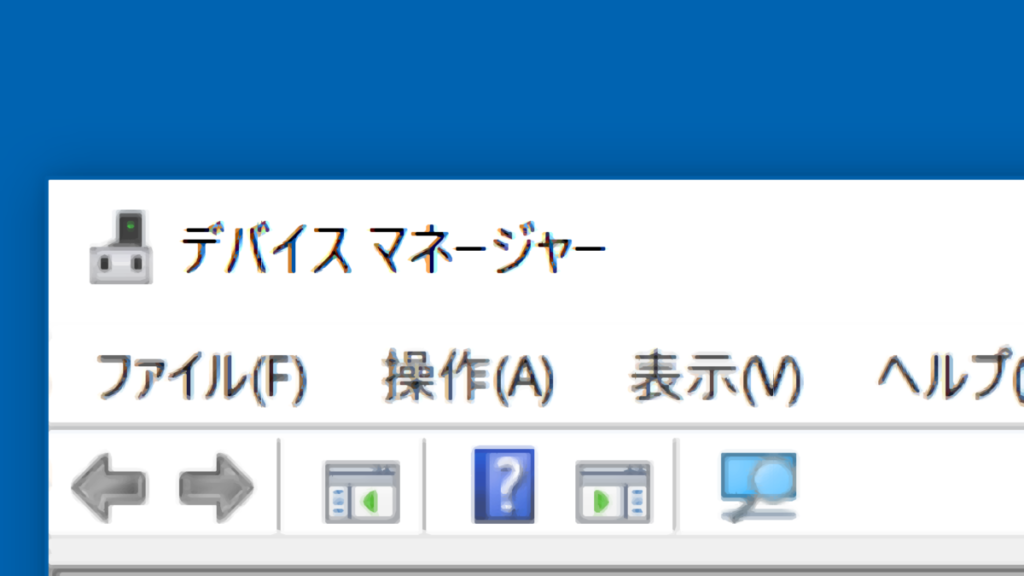
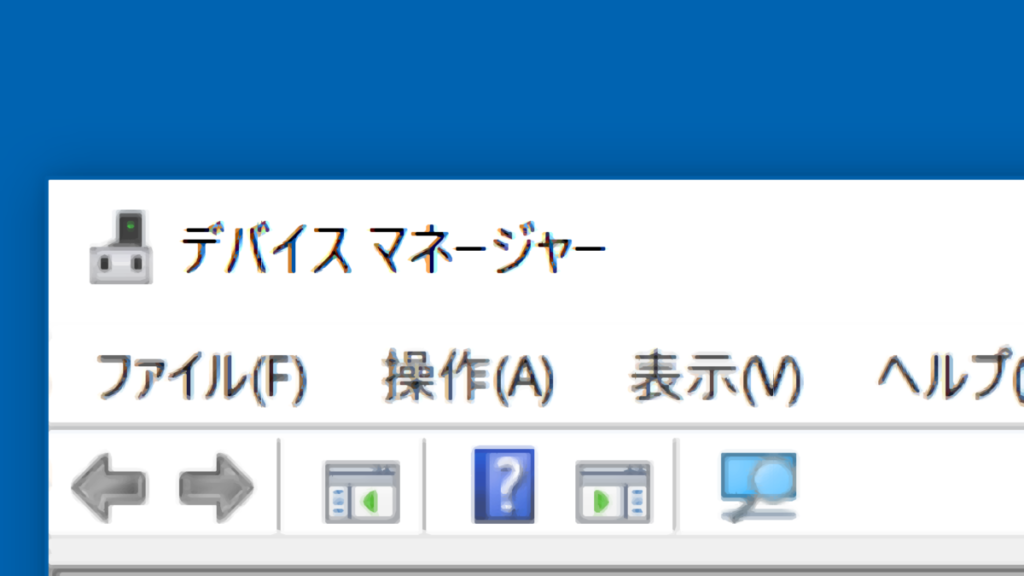
「バッテリ」をダブルクリックする
デバイスマネージャーが起動しましたら、「バッテリ」という項目をダブルクリックして開きます。
そうしますと、現在インストールされているバッテリードライバーが表示されます。
以下↓の画面ですと、「Microsoft ACPI-Compliant Control Method Battery」がバッテリードライバーにあたります。
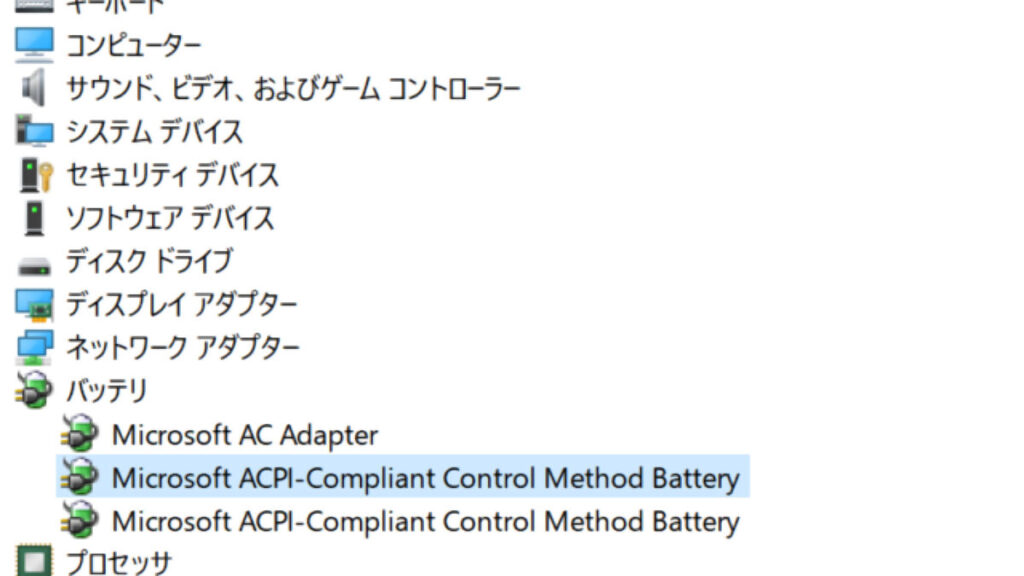
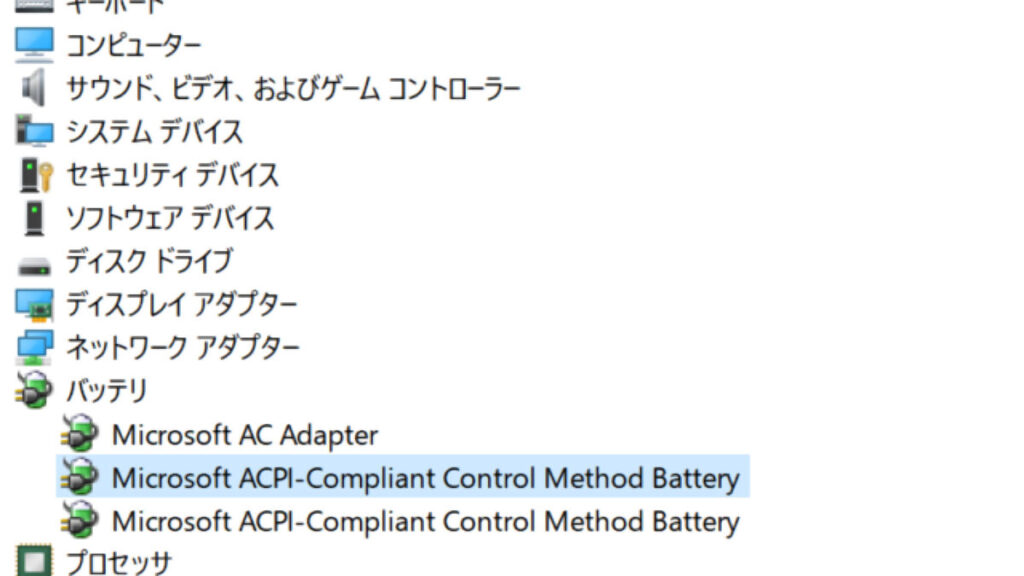
バッテリードライバーが表示されましたら、こちらのバッテリードライバーをアンインストールします。
(上記↑の画面では、Microsoft ACPI-Compliant Control Method Batteryが2つ表示されていますが、2つともアンインストールをしています。)
以下↓にアンインストールする例を解説しております。
該当のバッテリードライバーをアンインストールする
「バッテリ」を開きましたら、バッテリードライバー(当記事の場合は Microsoft ACPI-Compliant Control Method Battery)をアンインストールします。
Microsoft ACPI-Compliant Control Method Batteryにマウスカーソルを合わせ、右クリックをしてコンテキストメニューを開き、デバイスのアンインストール(U)をクリックします。
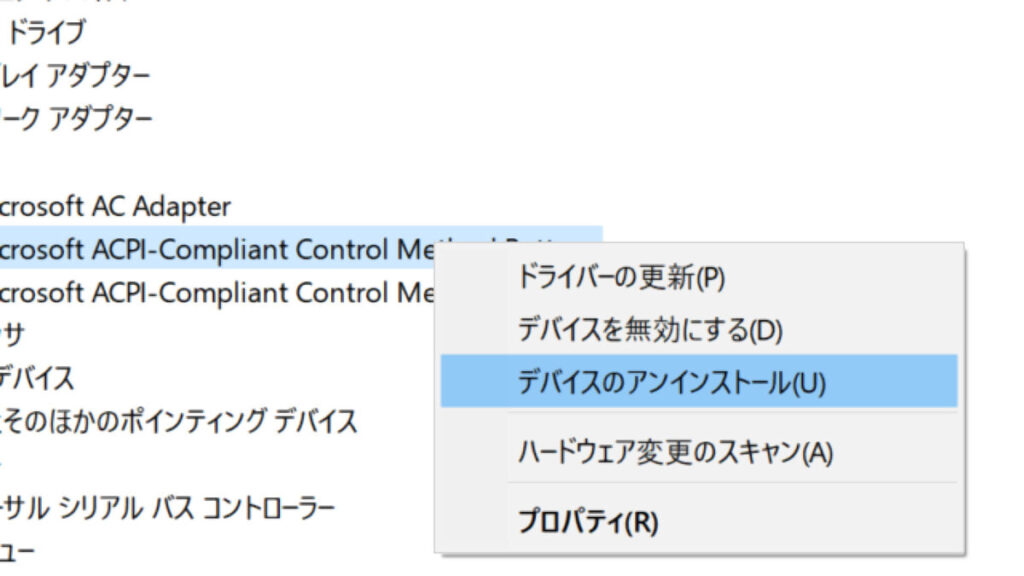
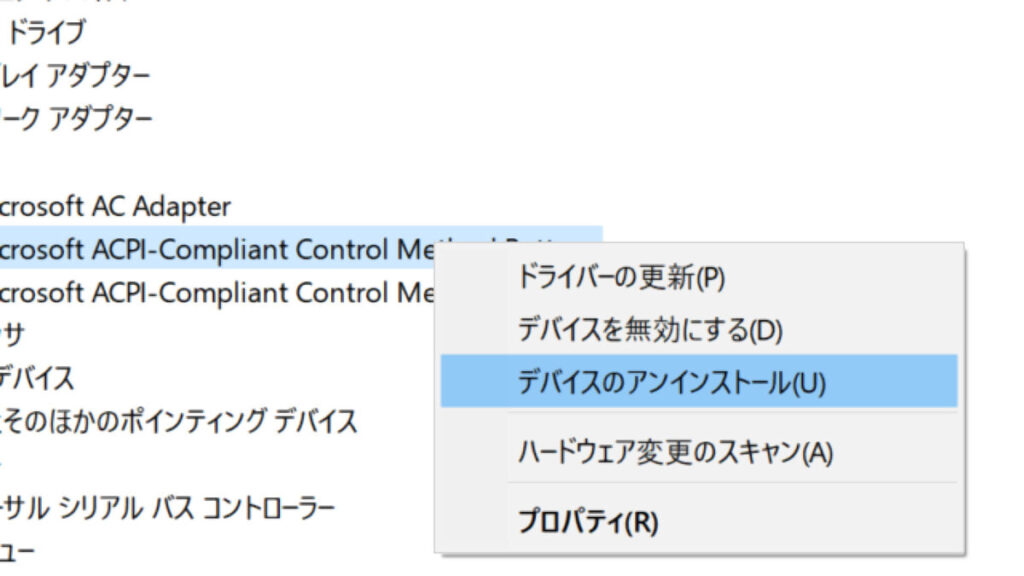
デバイスのアンインストール(U)をクリックしますと、「システムからこのデバイスをアンインストールしようとしています。」というメッセージが表示されます。
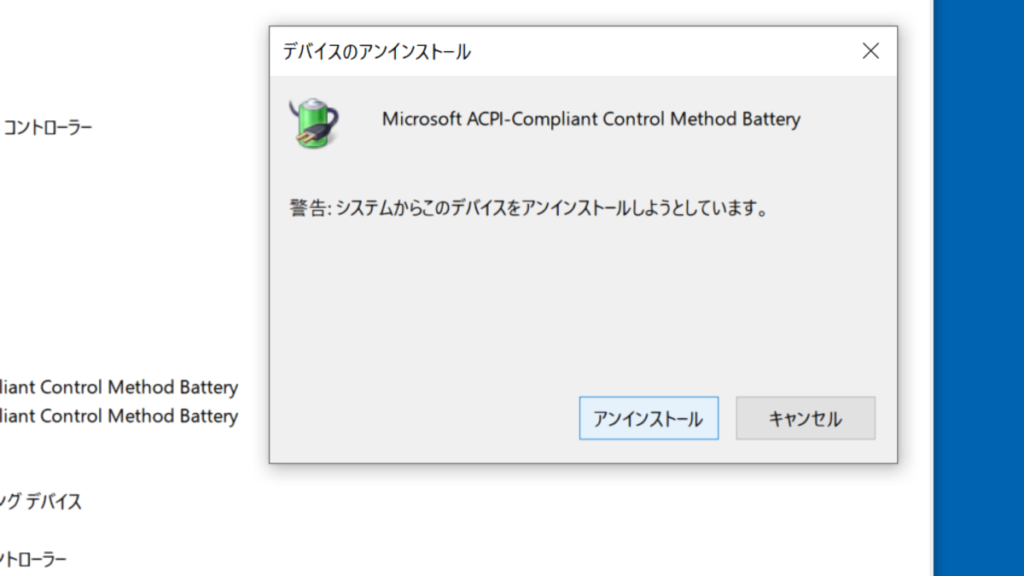
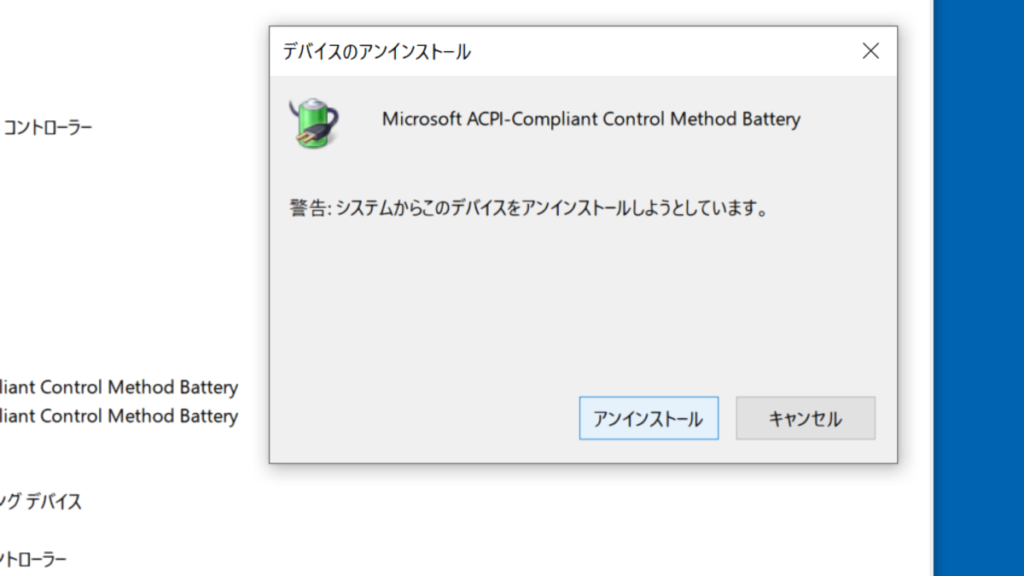
デバイスのアンインストール(U) をクリックしますと、デバイスのアンインストールがされます。
Microsoft ACPI-Compliant Control Method Batteryのアンインストールが完了しましたら、パソコンを再起動します。
パソコンを再起動する(バッテリードライバーが自動で再インストールされる)
アンインストールが完了しましたら、パソコンを再起動します。
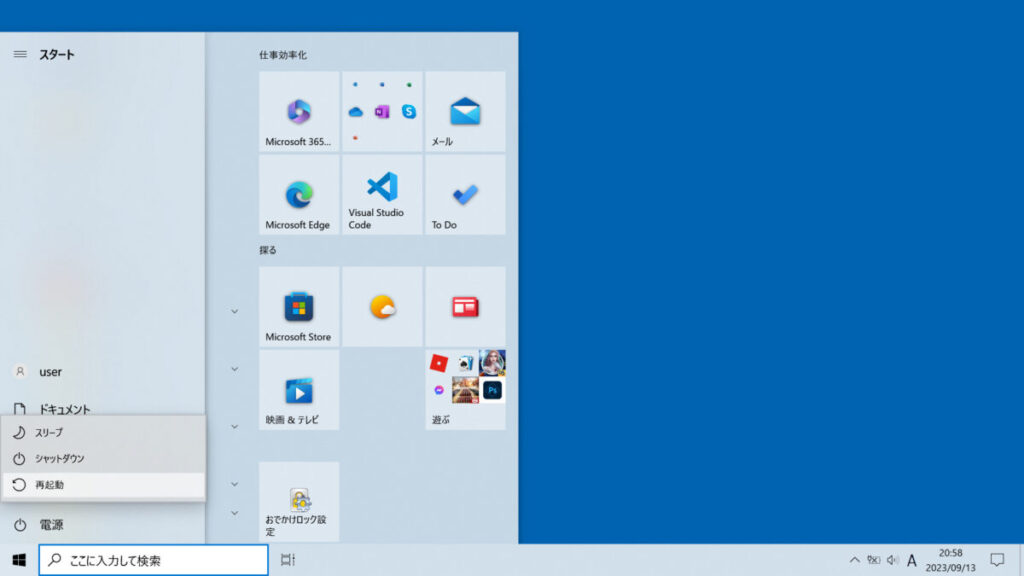
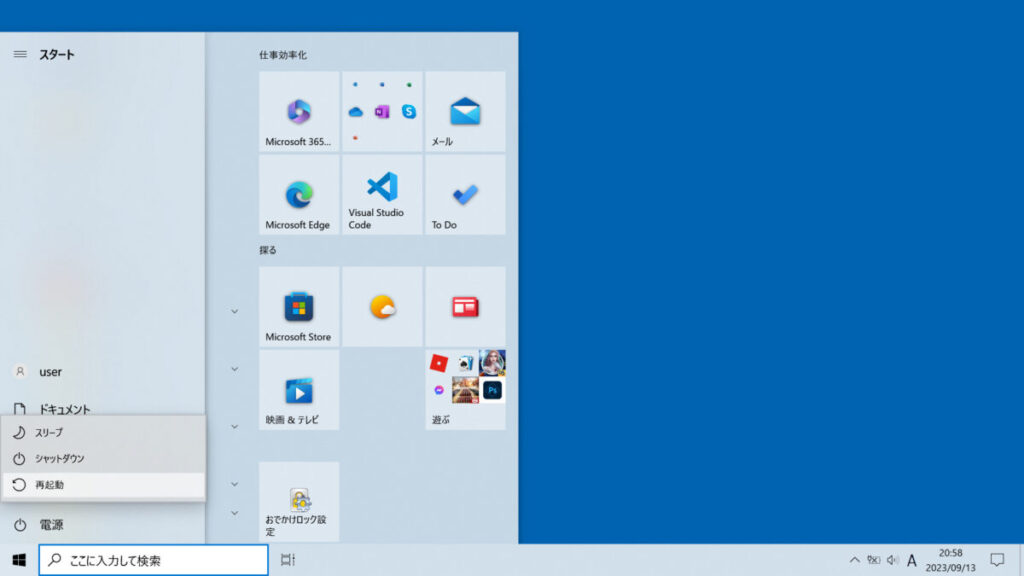
パソコンを再起動しますと、Microsoft ACPI-Compliant Control Method Batteryが自動で再インストールされます。
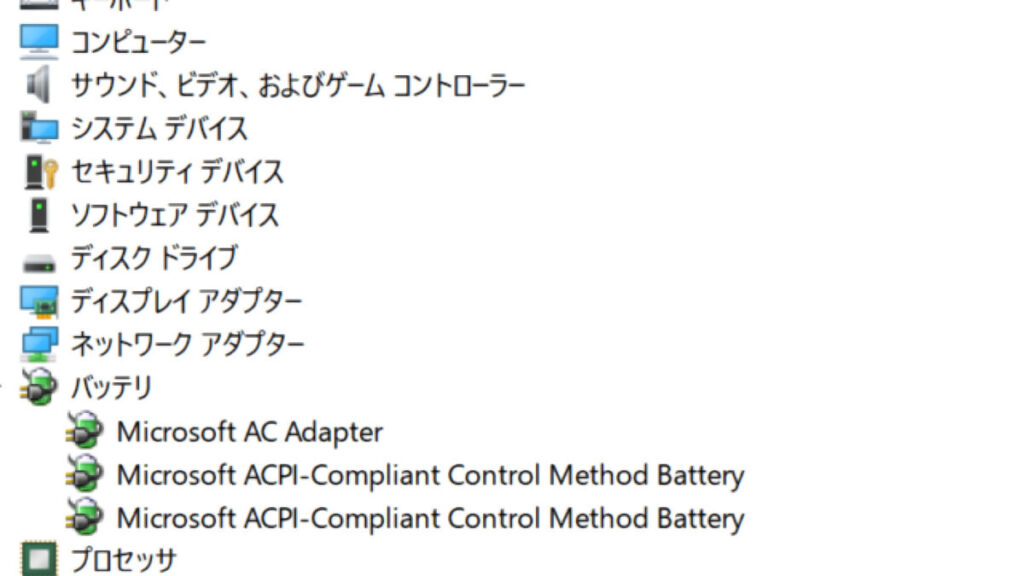
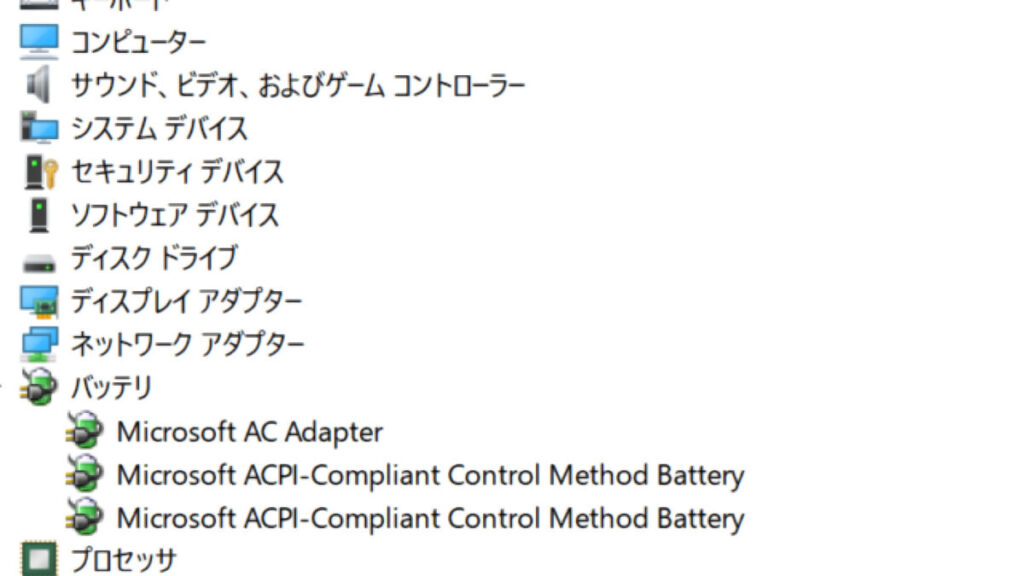
バッテリードライバーの再インストールが完了しましたら、再度powercfg /batteryreportコマンドを実行し、作成されるバッテリー消耗レポートを確認します。
再度、powercfg /batteryreportコマンドを実行・レポート確認
バッテリードライバーの再インストール後に、再度powercfg /batteryreportコマンドを実行し、バッテリー消耗レポートを確認してみます。
以下↓の画面は、再度powercfg /batteryreportコマンドを実行し、作成されたバッテリー寿命レポートの「installed batteries(設置されているバッテリー)」が表示された画面です。
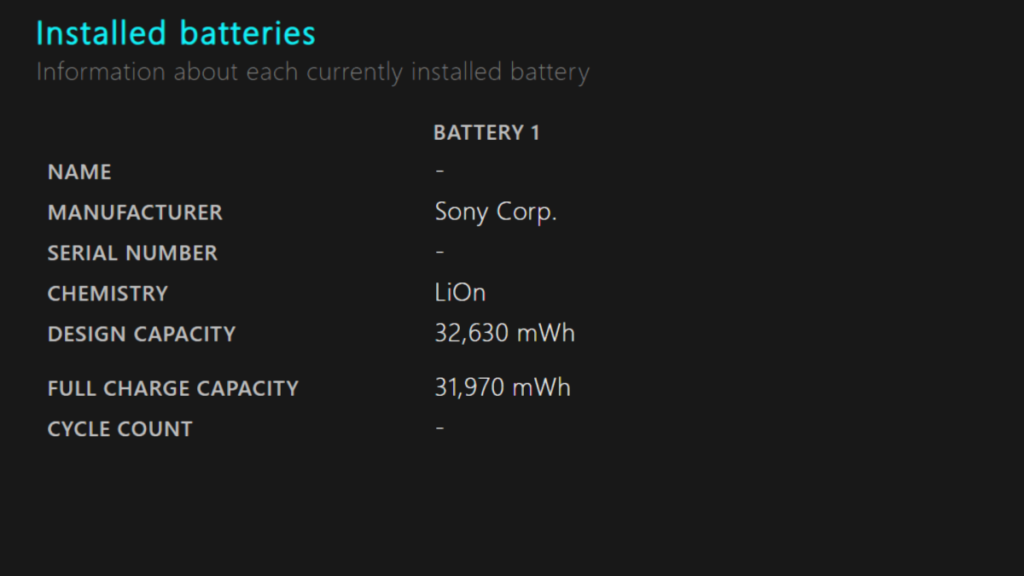
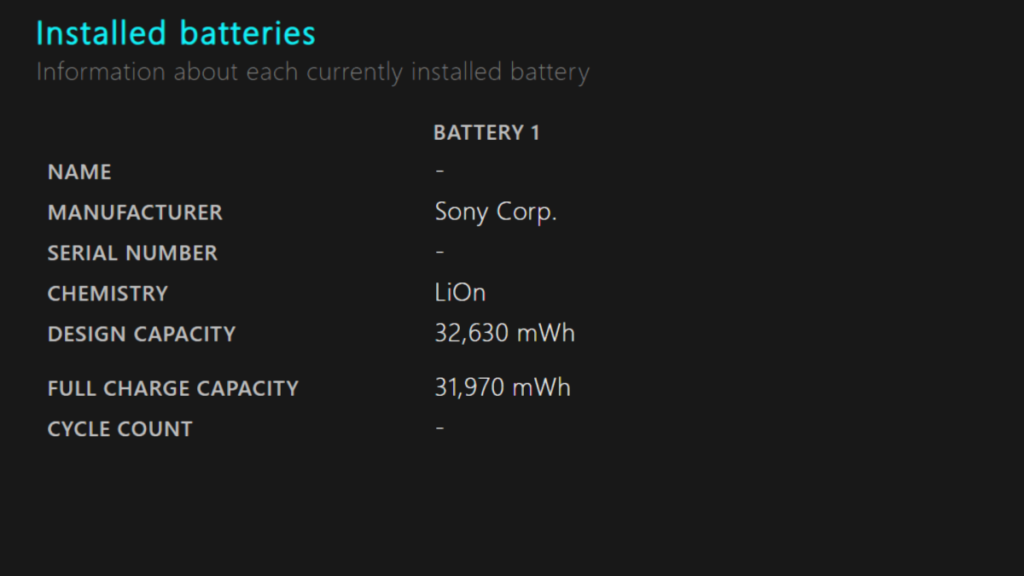
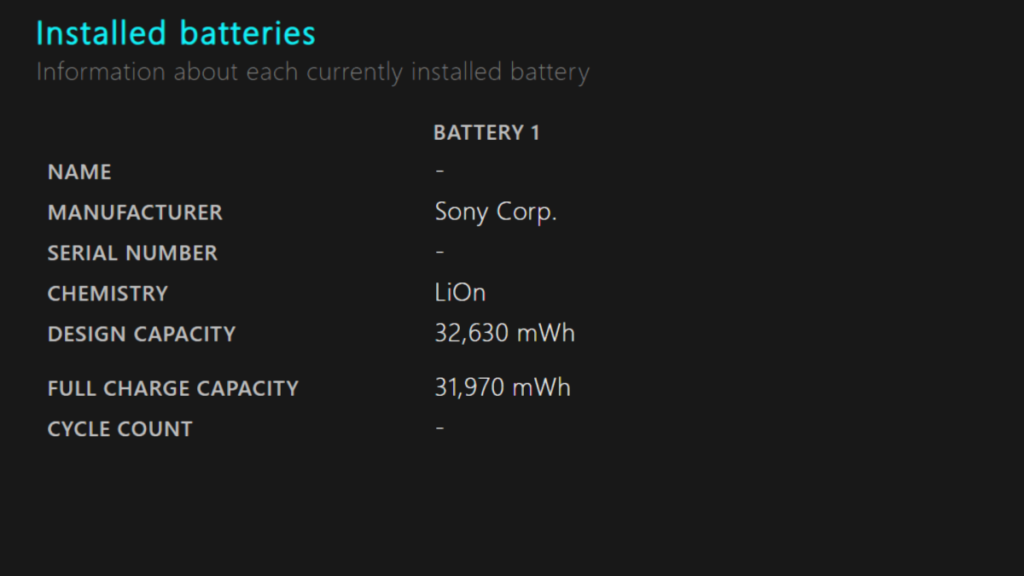
(こちら↓はGoogle翻訳機能にて、バッテリー寿命レポートを日本語翻訳して表示した画面です。)
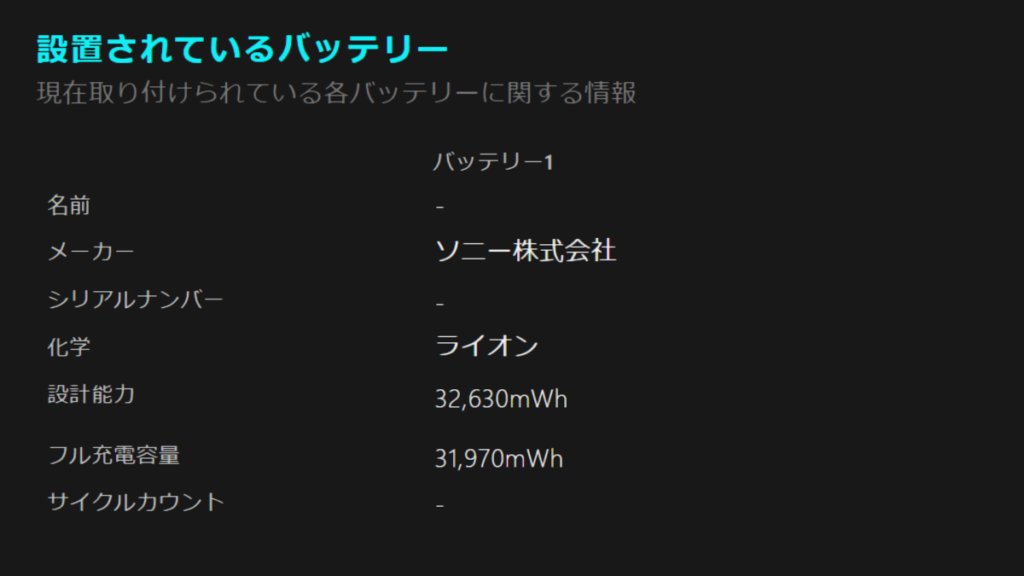
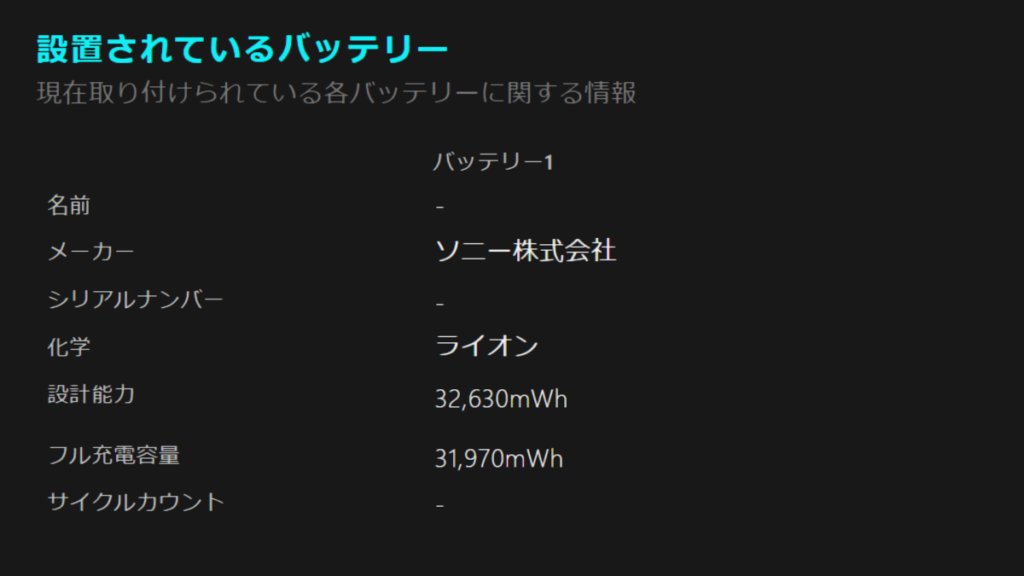
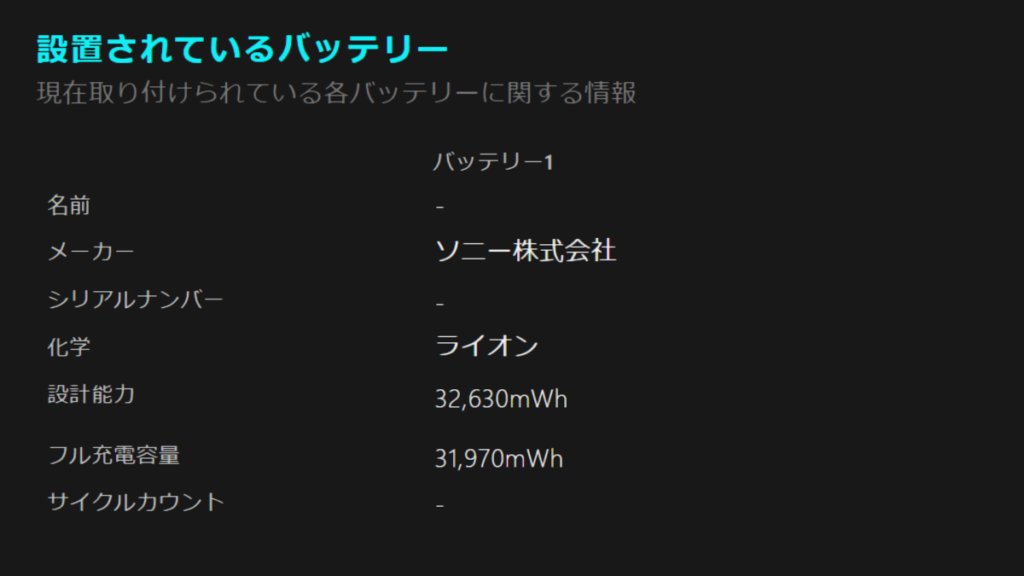
上記↑の画面のように、現在取り付けられているバッテリー情報が表示されるように改善することがあります。
ノートPCのバッテリーは使用状況等で劣化する…定期的に確認を
ノートパソコンのバッテリーは、使用状況・環境等で劣化をしていきます。劣化したバッテリーを使用していますと、バッテリー駆動時にすぐに電源が落ちるといった弊害が起こります。
そのため、定期的にpowercfg /batteryreportといったバッテリー情報を確認できるツールを活用することで、事前にバッテリーの寿命を把握することが可能です。
極端にバッテリー駆動時間が短くなった場合には、バッテリーの寿命の可能性や、場合によってはお買い替えを考える時期であることも考慮する必要があります。
ノートパソコンのバッテリーは消耗部品扱いであるため、自然劣化に対して基本的に保証が付きません。(中古品だけでなく、新品も同様)
中古ノートパソコンは、新品時よりお安く購入できるなどのメリットがあります。ですが中古品のノートパソコンのバッテリーの場合、新品時と比較すると、程度の差こそあれ劣化をしている状態になります。
そのため、中古品の場合「どのくらいバッテリーの劣化が進んでいるか」という不安を持つ方もいらっしゃいます。
もし中古品のノートパソコン購入検討時にバッテリーが不安な際に参考になる、なるべく劣化の少ない可能性のある中古ノートパソコンを購入するのコツなどを当サイト別記事にて紹介しております。参考までに確認されたい方はこちら↓のリンクからご覧ください。
バッテリー劣化が不安な場合は
重ねて、中古品のノートパソコンのバッテリーは新品と同様、自然劣化による保証は付かないという特性があります。そのため、現時点のバッテリー容量に関する情報は記載しないことが通常です。
ですが中古パソコン専門店の中には、通常だと確認しないバッテリー容量を確認して、商品化をしている専門店もわずかですがあります。
当サイト別記事にて解説しておりますので、参考までに確認されたい方は、こちら↓のリンクからご覧ください。
バッテリー容量80%以上の確認!





よろしければ参考になさってください。
ご覧いただきありがとうございます。



