「最近HDD(SSD)の読み込みや書き込みの速度が遅くなった・パソコンが遅くなった」ということはありませんでしょうか?
HDDやSSDには、普段使用しているだけでも、不要なファイルが溜まっていきます。不要なファイルが溜まり空き領域が少なくなりますと、HDD(SSD)の読み込み・書き込み速度の低下につながり、パソコンの動作速度の低下につながることがあります。
そこで、Windows 98以降のWindows OSでは「ディスク クリーンアップ」というアプリケーションソフトが標準搭載されています。
ディスク クリーンアップでは、生成された一時ファイルなどを削除することができます。
当記事では、ディスク クリーンアップを行う手順の一例や、ディスク クリーンアップを実行する前と実行した後のHDD・SSDの速度比較等を紹介しております。
ディスク クリーンアップをして速度測定を行った結果から申し上げますと、速度の改善につながるケースと、あまり変化がみられないケースがあるという結果になっております。
加えて、HDDとSSDの速度を比較した場合、圧倒的にSSDの方が速度が速いことが改めて分かりました。
(当記事の「SSDとHDDの速度比較…SSDの方が遥かに速い」の項にて紹介しております)
ディスク クリーンアップを行う手順の例や、ディスク クリーンアップを行った後の速度の比較について、参考までに確認されたい方はご覧になってください。
注意・留意事項 当記事をご覧になる前に
当記事をご覧になる前の注意・留意事項についてまとめておりますので、ご一読をお願いいたします。
当記事解説の機器環境について
当記事の解説は、以下↓の機器環境で行っております。
- 使用OS…Windows
- エディション…Windows 10 Home
- バージョン…21H1
- 使用HDD
- メーカー…Western Digital
- 容量…500GB
- 機種名(型番)…WD5000AAKS
- S.M.A.R.T.情報…正常
- 使用SSD
- メーカー…Samsung Electronics
- 容量…128GB
- 機種名(型番)…MZNTE128HMGR-000SO
- S.M.A.R.T.情報…正常
※機器環境が異なる場合、当記事の解説手順や画面等が異なることがあります。
必ずしも当記事のような速度結果になるとは限らない
当記事はディスク クリーンアップを行い、速度の改善につながるケースと繋がらないケースについて紹介しておりますが、必ずしも当記事と同様の結果になるということではなく、自身の検証結果をもとに紹介をしております。
速度測定方法は「CrystalDiskMark 8.0.4 x64」を使用
当記事の速度測定方法は「CrystalDiskMark 8.0.4 x64」を使用しております。CrystalDiskMarkは「Crystal Dew World」にて無料で公開されてあるアプリケーションソフトです。
【参考】https://crystalmark.info/ja/
(最終確認日:2022年8月13日)
CrystalDiskMarkは寿命を縮める可能性
CrystalDiskMarkの注意点の1つとして、SSDやUSBメモリの寿命について以下のように説明されています。
ベンチマークを実行することでSSDやUSBメモリの寿命を縮める可能性がございます。
出典:CrystalDiskMark – Crystal Dew World [ja]
https://crystalmark.info/ja/software/crystaldiskmark/
(最終閲覧日:2022年8月13日)
CrystalDiskMarkは、実際に対象の媒体にデータの書き込みを行うことで速度の測定を行います。
なので、寿命との関連に留意して、自己責任にて行う必要があります。
【SSD寿命についての参考】
気になる「自然蒸発」と「セル寿命」 | 日経クロステック(xTECH)
(最終閲覧日:2022年8月13日)
ディスク クリーンアップとは、一時ファイルなどを削除する
ディスク クリーンアップについて、当記事の簡単な解説をいたします。
ディスク クリーンアップとは、一時ファイルなどを削除して空き領域を確保するアプリケーションソフトです。Windows 98以降のWindows OSには標準搭載されています。
不要なファイルは、パソコンを使用しているだけで溜まっていきます。
不要なファイルの例として「一時ファイル」があります。一時ファイルは、通常アプリケーションソフトが終了すると自動で削除されますが、エラー等で削除されず、ストレージに保存されたままになる場合があります。
なので、定期的にディスク クリーンアップを行うことで、ストレージの読み込み・書き込みの速度低下を予防することにつながります。
ディスク クリーンアップの手順の一例を紹介!
ディスク クリーンアップを実行する手順の一つの例を紹介いたします。
今回はボリューム「Windows 10 (C:)」に対しディスク クリーンアップを実行する手順の一例になります。
【1】エクスプローラーを起動
Windowsのエクスプローラーを起動します
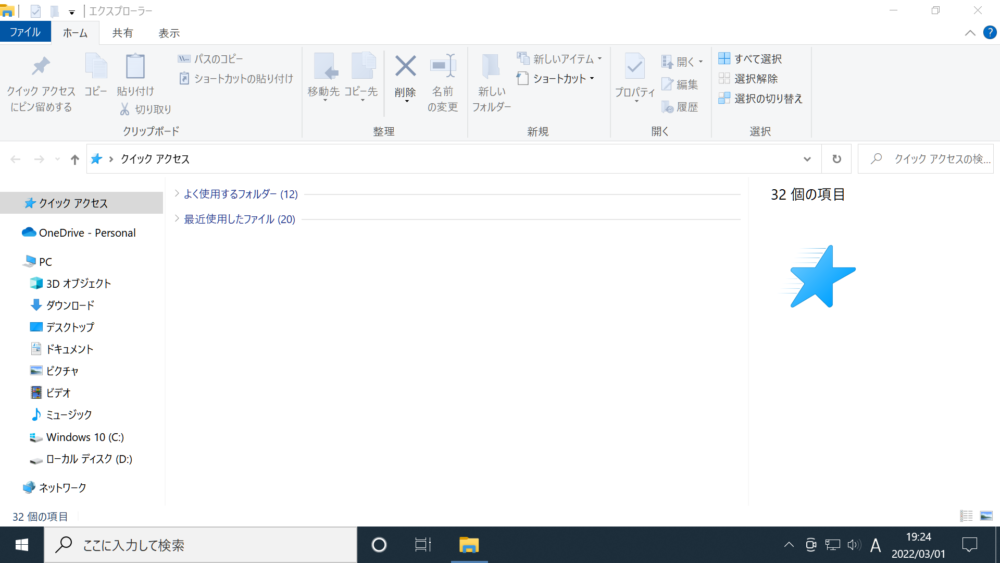
(「Windowsキー」を押しながら「Eキー」を押しますと「エクスプローラー」を起動することができます。)
「エクスプローラー」を起動しましたら、「Windows 10 (C:)」の「コンテキストメニュー」を開きます。
【2】「Windows 10 (C:)」のコンテキストメニューを開く
エクスプローラーを開きましたら、画面左下あたりに表示されている「Windows 10 (C:)」にカーソルを合わせ右クリックをし「コンテキストメニュー」を開きます。
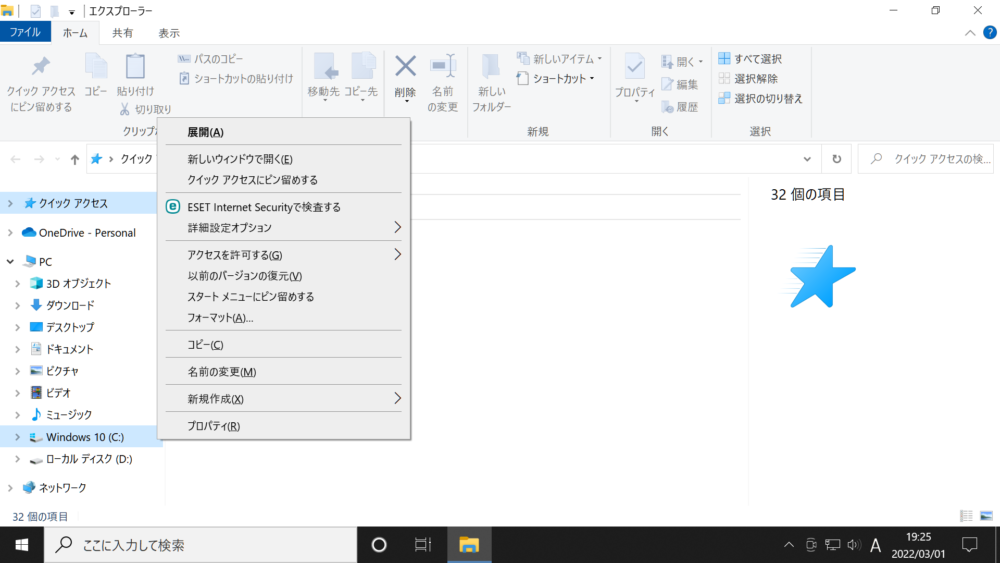
コンテキストメニューを開きましたら、コンテキストメニュー下部にある「プロパティ(R)」を左クリックして、プロパティを開きます。
【3】「Windows 10 (C:)」のプロパティを起動する
コンテキストメニュー内の下部にある「プロパティ(R)」を左クリックして、プロパティを開きます。
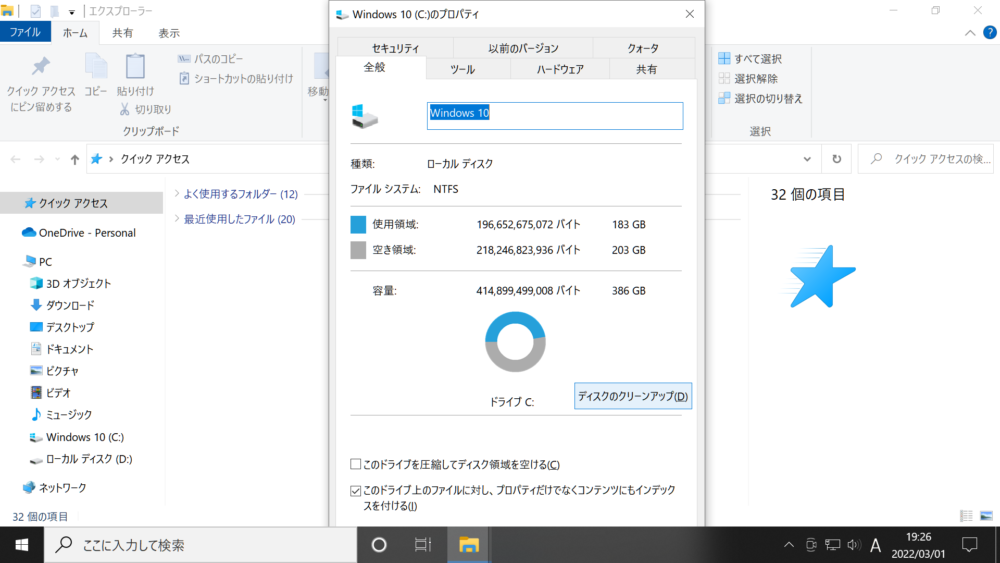
Windows 10 (C:)のプロパティを開きましたら、「ディスクのクリーンアップ(D)」を左クリックします。
「ディスクのクリーンアップ(D)」を左クリックしましたら、「(C:)にどれくらいの空き領域を作成できるかを計算しています。この処理には数分かかることがあります。」と表示されたポップアップウィンドウが開き、処理が終わりましたら「ディスク クリーンアップ」が起動します。
【4】ディスク クリーンアップで削除するファイルを選択する
ディスク クリーンアップを起動しましたら、削除するファイルを選択します。削除するファイルは、削除して問題がないか事前に確認します。
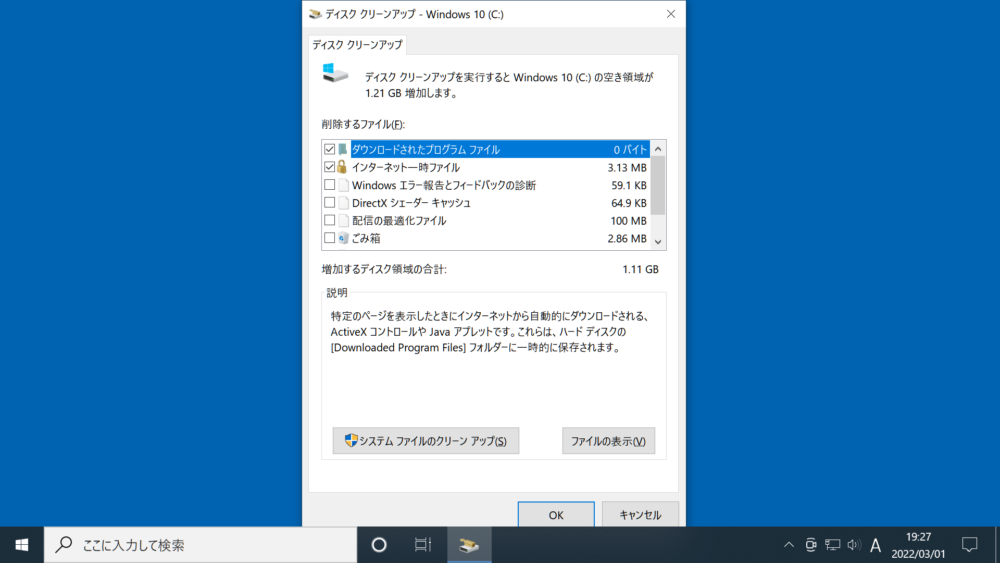
(容量が発生している全てのファイルにチェックを入れた状態が、確保できる最大の空き領域になります。確保できる最大空き領域は、ディスク クリーンアップ画面の上部に表示されます。上記↑画面での増加できる最大空き領域は1.21GBです。「ディスク クリーンアップを実行すると Windows 10(C:)の空き領域が1.21GB 増加します」と表示されています。)
削除して問題ないファイルにチェックを入れ、「OK」を左クリックします。
「OK」を左クリックしますと、「これらのファイルを完全に削除しますか?」と表示されたポップアップウィンドウが開きます。問題なければ「ファイルの削除」を左クリックします。
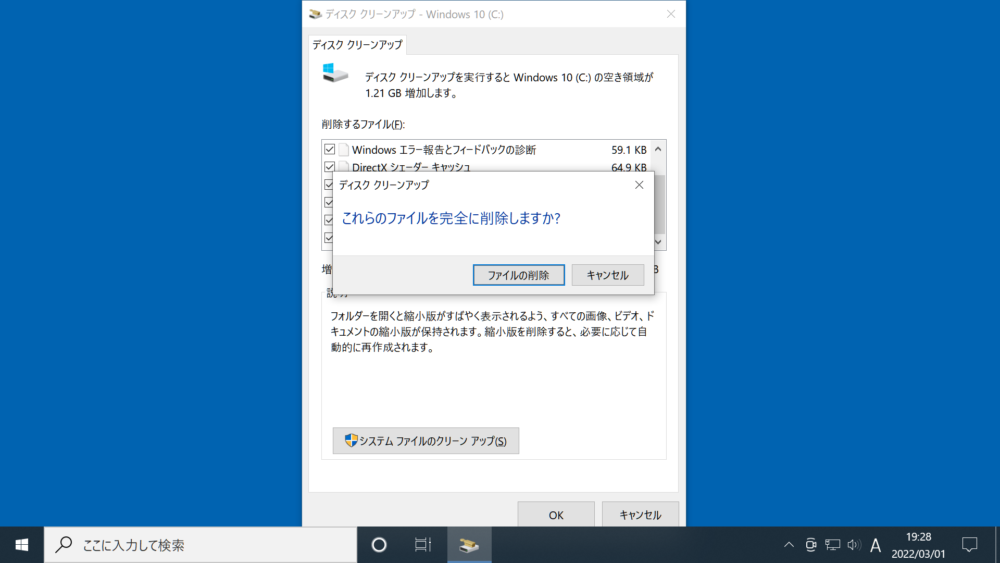
「ファイルの削除」を左クリックしますと、ディスク クリーンアップが実行されます。
【5】クリーンアップ処理が終わるまで待機
「これらのファイルを完全に削除しますか?」と表示されたポップアップウィンドウで「OK」を左クリックしますと、「このコンピュータにある不要なファイルを整理しています。」と表示されたポップアップウィンドウが開きます。
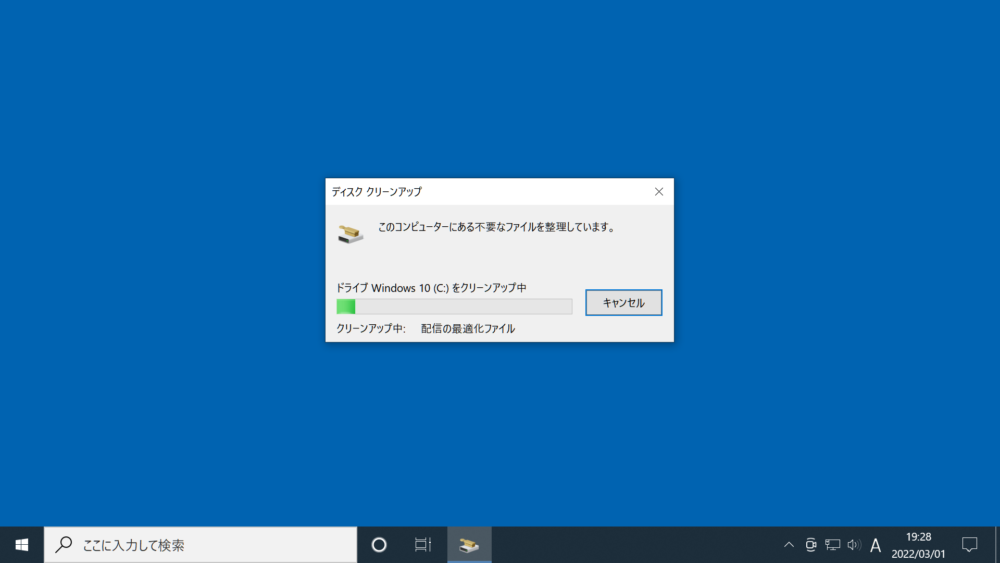
不要なファイルの整理が終わりますと、上記↑のポップアップウィンドウが自動で消えます。
【6】「ディスク クリーンアップ」が完了
ディスク クリーンアップが完了しますと、「このコンピュータにある不要なファイルを整理しています。」と表示されたポップアップウィンドウが消えます。
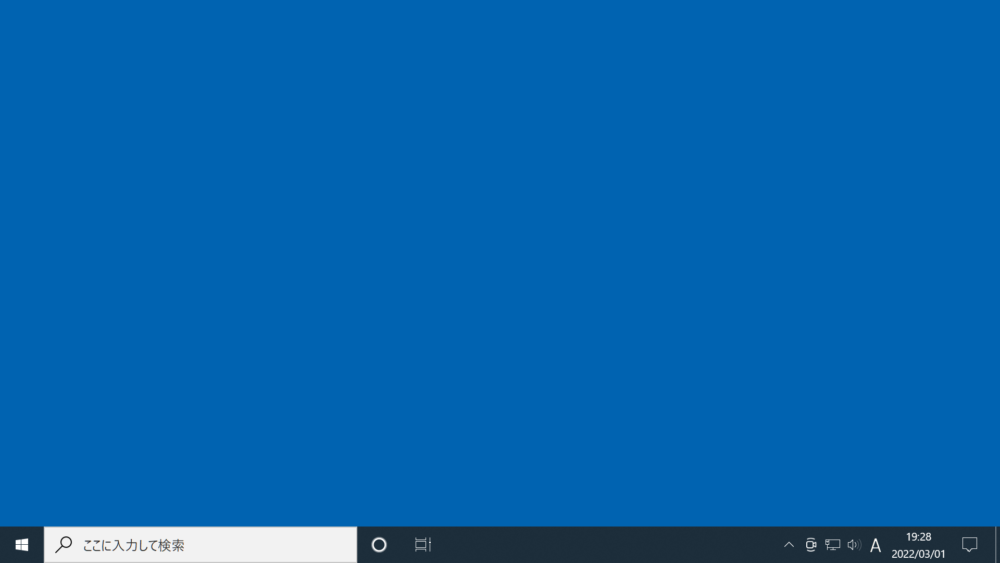
「完了しました」といったメッセージ等はなく、ディスク クリーンアップが終了しますと「このコンピュータにある不要なファイルを整理しています。」と表示されたポップアップウィンドウが自動で閉じられます。
以上が「ディスク クリーンアップ」手順の一例になります。
「CrystalDiskMark 8.0.4 x64」にて速度測定の比較
「CrystalDiskMark 8.0.4 x64」にて、「ディスク クリーンアップ実行前」と「ディスク クリーンアップ実行後」の速度の比較を行います。
HDD(型番:WD5000AAKS)に実行、速度測定
HDD(型番:WD5000AAKS)で、「ディスク クリーンアップ実行前」と「ディスク クリーンアップ実行後」の、「CrystalDiskMark 8.0.4 x64」でのベンチマーク測定結果の比較をしてみます。
ディスク クリーンアップで確保した空き領域は「1.21GB」
HDD(型番:WD5000AAKS)にディスク クリーンアップを実行し確保した空き領域は「1.21GB」です。削除するファイル全てにチェックを入れ、実行しました。
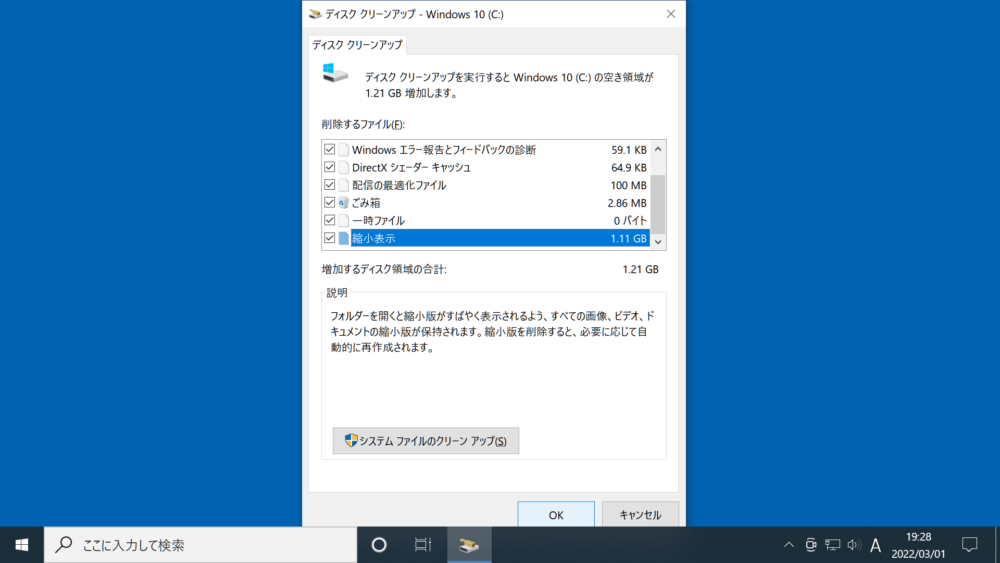
HDDの場合の「CrystalDiskMark 8.0.4 x64」での速度結果の比較
HDD(型番:WD5000AAKS)の速度結果の比較は以下↓の通りになります。(+の数値が速度向上した数値です)
| Read (MB/s) | Write (MB/s) | |
|---|---|---|
| SEQ1M Q8T1 |
+ 0.39 | + 5.16 |
| SEQ1M Q1T1 |
+ 3.06 | + 2.2 |
| RND4K Q32T1 |
+ 0.02 | + 0.04 |
| RND4K Q1T1 |
± 0 | – 0.02 |
今回の当記事の検証結果では、HDD(型番:WD5000AAKS)にディスク クリーンアップを実行した場合、少し速度の向上につながりました。
以下↓画面はHDD(型番:WD5000AAKS)にディスク クリーンアップを実行する前と、実行した後のCrystalDiskMark 8.0.4 x64の画面になります。
HDD(型番:WD5000AAKS)
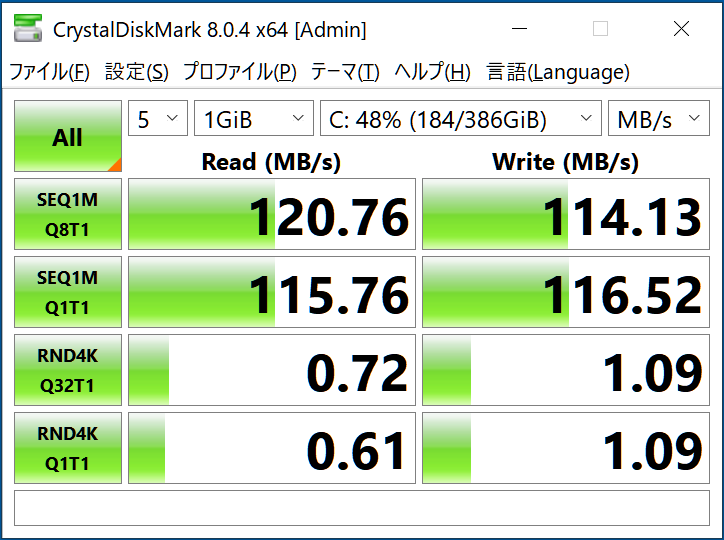
HDD(型番:WD5000AAKS)の測定結果です。
HDD(型番:WD5000AAKS)
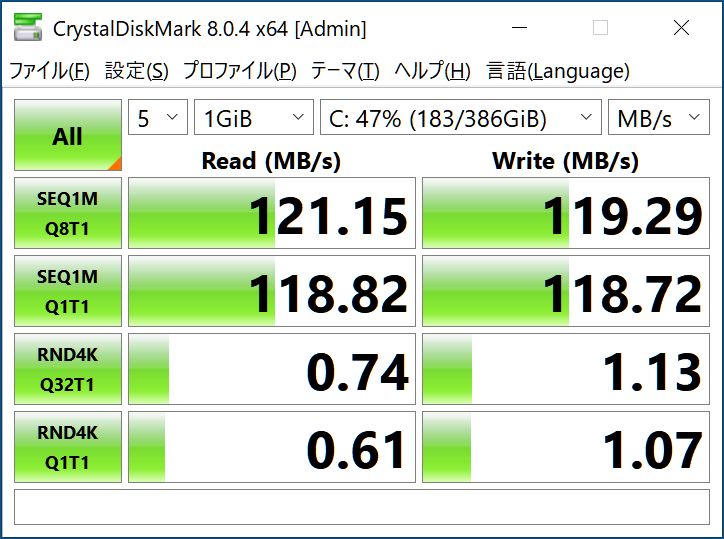
HDD(型番:WD5000AAKS)の測定結果です。
SSD(型番:MZNTE128HMGR-000SO)に実行、速度測定
SSD(型番:MZNTE128HMGR-000SO)の場合での、「ディスク クリーンアップ実行前」と「ディスク クリーンアップ実行後」の、「CrystalDiskMark 8.0.4 x64」でのベンチマーク測定結果の比較をしてみます。
ディスク クリーンアップで確保した空き領域は「252MB」
SSD(型番:MZNTE128HMGR-000SO)にディスク クリーンアップを実行し確保した空き領域は「252MB」です。削除するファイル全てにチェックを入れ、実行しました。
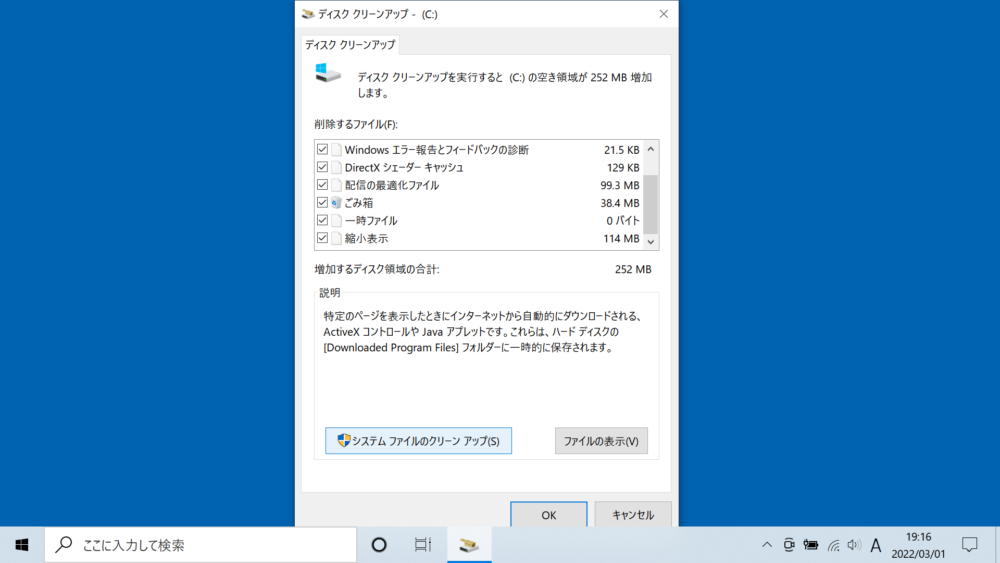
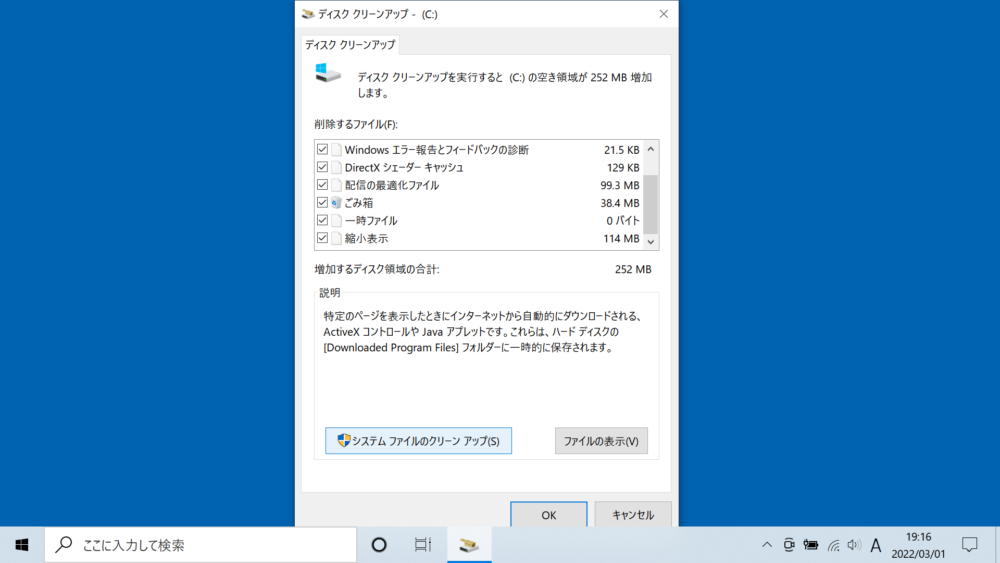
SSD(MZNTE128HMGR-000SO)のディスク クリーンアップです。
SSDの場合の「CrystalDiskMark 8.0.4 x64」での速度結果の比較
SSD(型番:MZNTE128HMGR-000SO)の速度結果の比較は以下↓の通りになります。(+の数値が速度向上した数値です)
| Read (MB/s) | Write (MB/s) | |
|---|---|---|
| SEQ1M Q8T1 |
+ 1.56 | – 2.43 |
| SEQ1M Q1T1 |
– 3.58 | – 16.66 |
| RND4K Q32T1 |
– 0.37 | + 12.76 |
| RND4K Q1T1 |
+ 0.83 | + 0.9 |
結果、SSD(型番:MZNTE128HMGR-000SO)の場合、速度の向上と低下がともにみられました。そもそもディスク クリーンアップで増える空き容量が256MBと少なかったこや、環境要因での数値のばらつきであると考えます。
以下↓画面はSSD(型番:MZNTE128HMGR-000SO)にディスク クリーンアップを実行する前と、実行した後のCrystalDiskMark 8.0.4 x64の画面になります。
SSD(型番:MZNTE128HMGR-000SO)
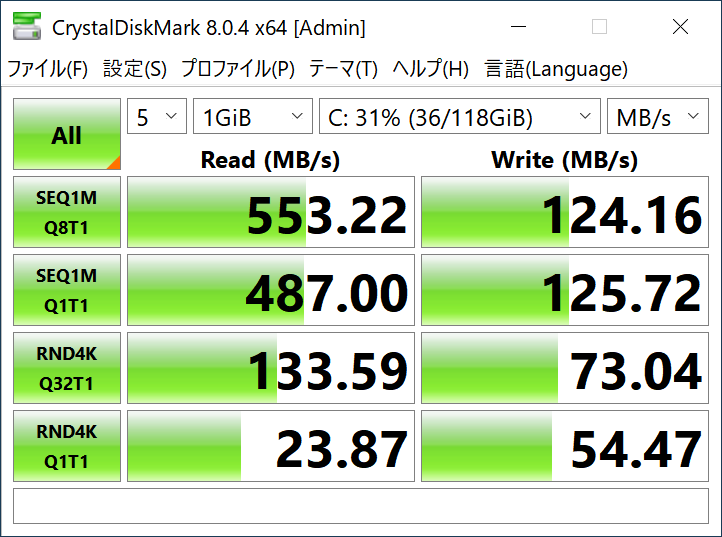
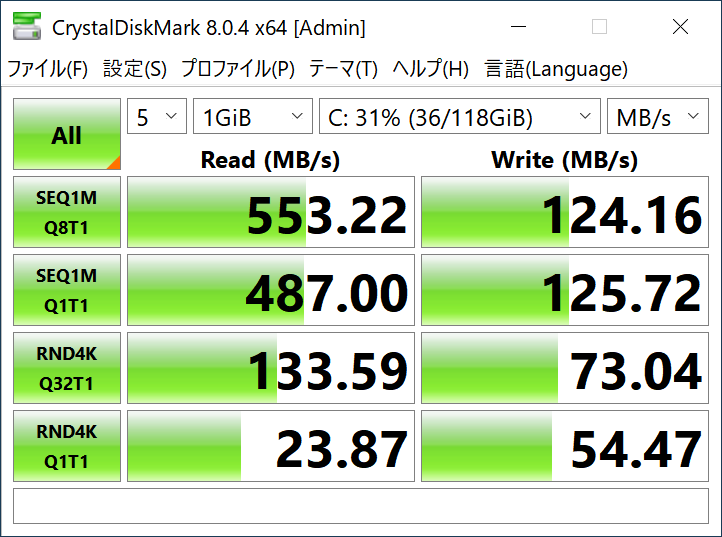
SSD(型番:MZNTE128HMGR-000SO)の測定結果です。
SSD(型番:MZNTE128HMGR-000SO)
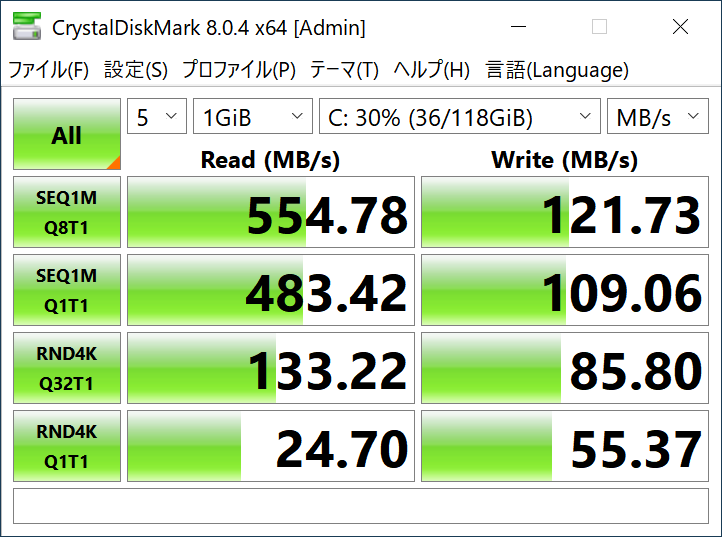
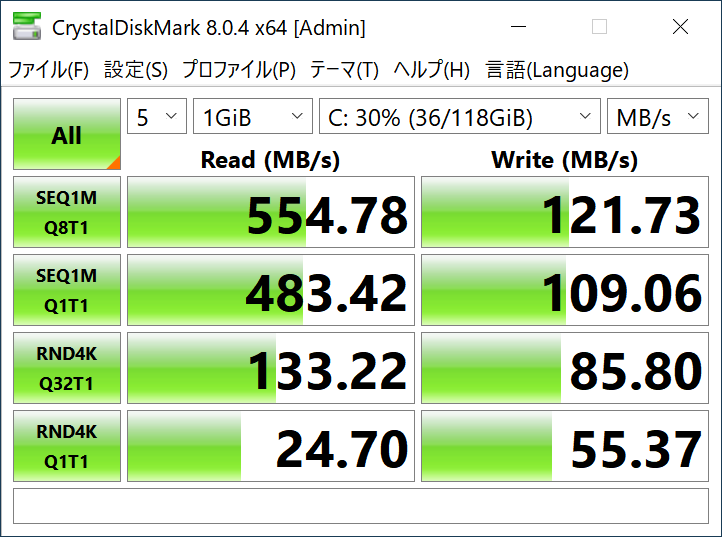
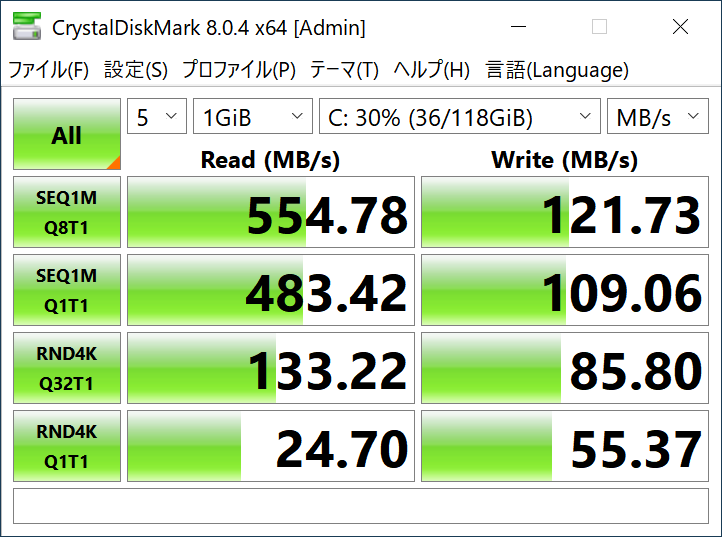
SSD(型番:MZNTE128HMGR-000SO)の測定結果です。
測定結果からの考察
今回の「HDDやSSDの読み込み・書き込み速度の向上を目的としたディスク クリーンアップ」は、上記『HDDの場合の「CrystalDiskMark 8.0.4 x64」での速度結果の比較』の項と『SSDの場合の「CrystalDiskMark 8.0.4 x64」での速度結果の比較』の結果を見ますと、向上した数値やあまり変化が見られない数値がありました。
ですので、今回の結果からは「速度が向上するケースと、あまり変化が見られないケースがある」と考察いたします。
確保できる空き領域の大きさ・機器環境により、読み込み・書き込み速度が向上するケースと、あまり変化がみられないケースがあると考えられます。
※当記事の検証結果からの考察のため、全てのケースに当てはまるとは限りません。
ディスク クリーンアップのメリットについて紹介
当記事で考察する「ディスク クリーンアップのメリットについて紹介いたします。
読み込み・書き込みの速度改善につながる可能性がある
「ディスク クリーンアップ」で確保できる空き領域の大きさにより、読み込み・書き込み速度の向上につながる可能性があります。
ストレージの空き容量を増やせられる
不要なファイルがたくさんあるケースの場合、「ディスク クリーンアップ」を行うことにより。ストレージの空き容量を増やすことができます。
補足 「ディスククリーンアップの廃止」と「SSDとHDD速度比較」
補足事項として、「ディスク クリーンアップ」の廃止についてと、当記事で行ったSSD(型番:MZNTE128HMGR-000SO)とHDD(型番:WD5000AAKS)の速度測定について紹介いたします。
ディスク クリーンアップの廃止
「Windows10とStorageSense-Microsoft Tech Community」にて、「ディスククリーンアップ」は非推奨となり、互換性のためツールを保持しているという情報があります。(最終閲覧日:2022年3月6日)
【参考】Windows10とStorageSense-Microsoft Tech Community
https://techcommunity.microsoft.com/t5/storage-at-microsoft/windows-10-and-storage-sense/ba-p/428270
(2018年8月30日にTECHNETで最初に公開され、2021年4月14日に更新)
【参考】PCのメンテナンスは自動化の時代に_ ディスククリーンアップが将来的廃止へ – 阿久津良和のWindows Weekly Report _ マイナビニュース
(最終閲覧日:2022年3月6日)
代わりとなる機能として、「ストレージセンサー」があります。ストレージセンサーも不要なファイルを削除する機能があります。
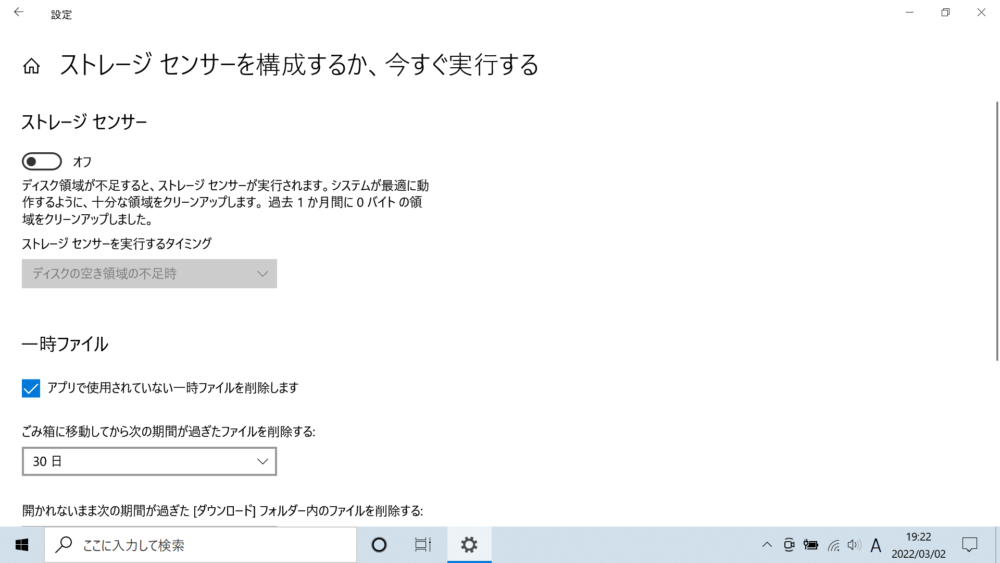
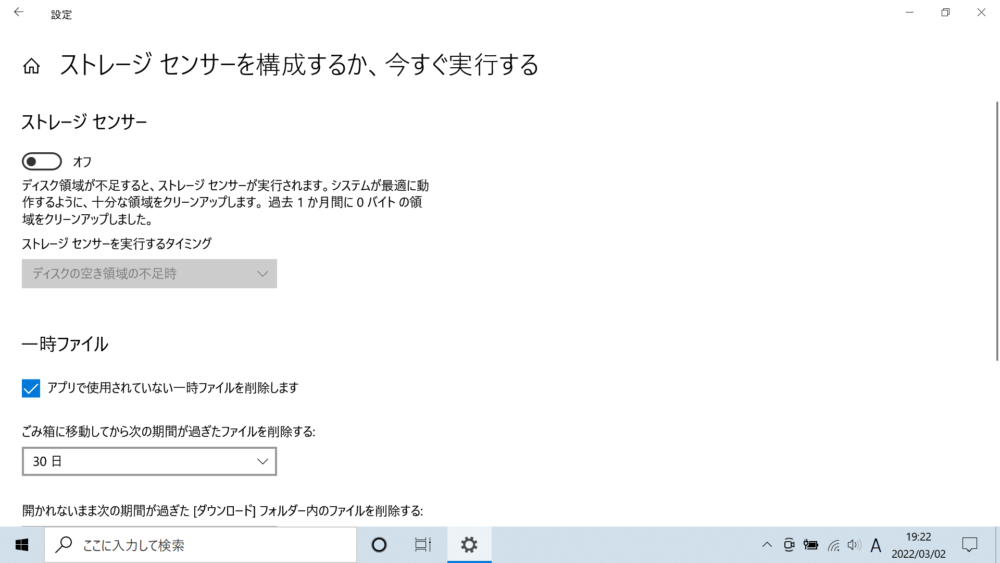
SSDとHDDの速度比較…SSDの方が遥かに速い
今回SSD(型番:MZNTE128HMGR-000SO)とHDD(型番:WD5000AAKS)を行いましたが、HDD番:WD5000AAKS)よりもSSD(型番:MZNTE128HMGR-000SO)の方が、はるかに速い速度結果となりました。
速度結果は下記↓の通りになります。
(数値が大きいほど速度が速いことになります。)
ディスク クリーンアップ実行後の
「CrystalDiskMark 8.0.4 x64」での測定結果です。
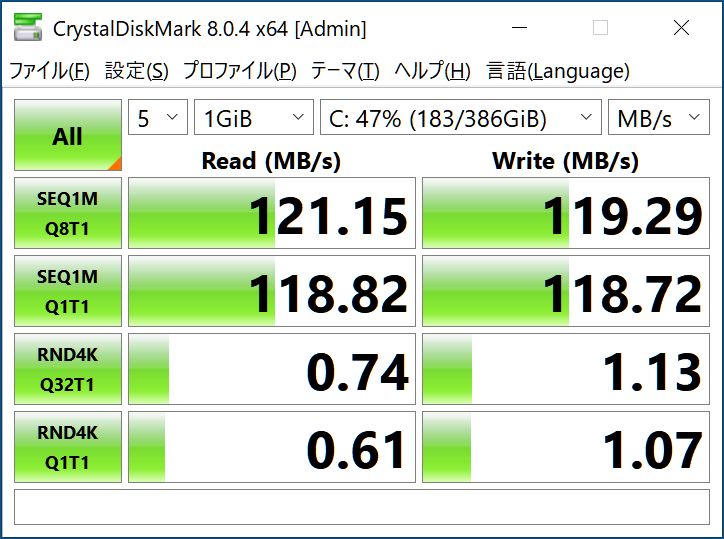
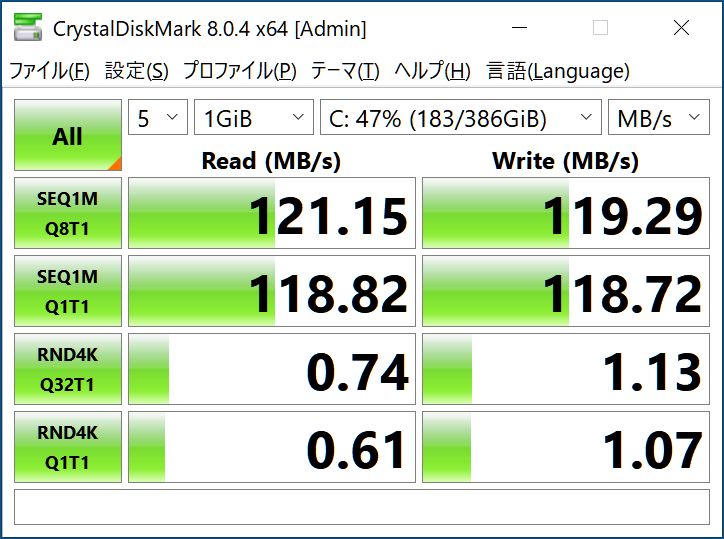
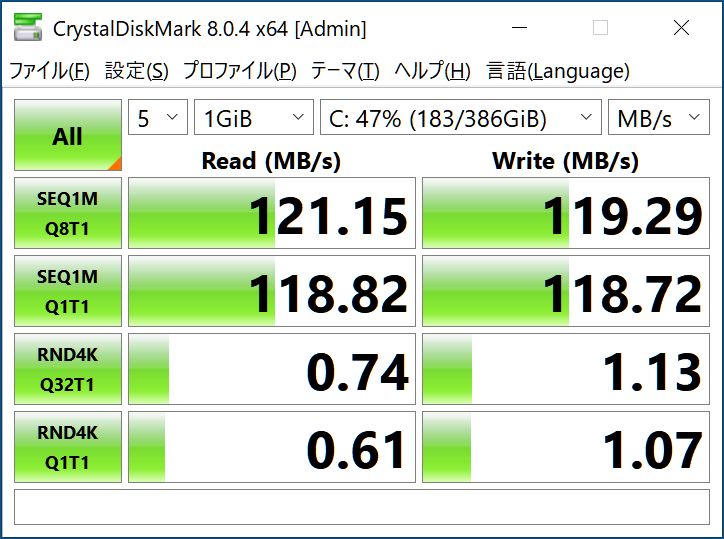
HDD(型番:WD5000AAKS)の測定結果です。
ディスク クリーンアップ実行後の
「CrystalDiskMark 8.0.4 x64」での測定結果です。
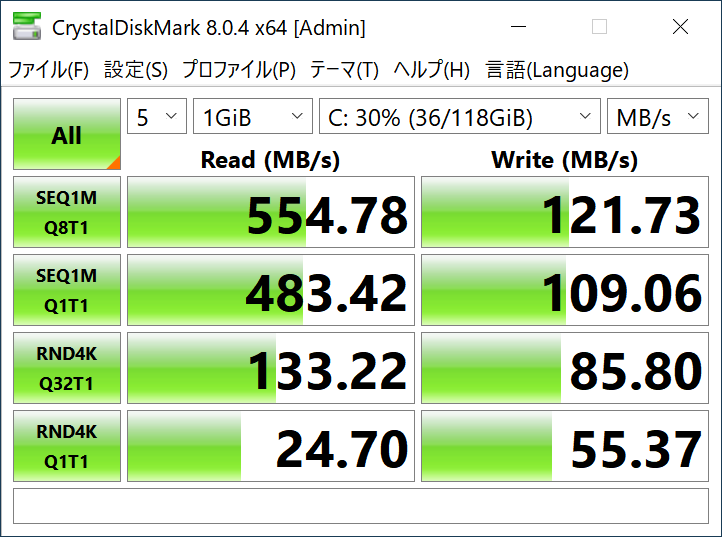
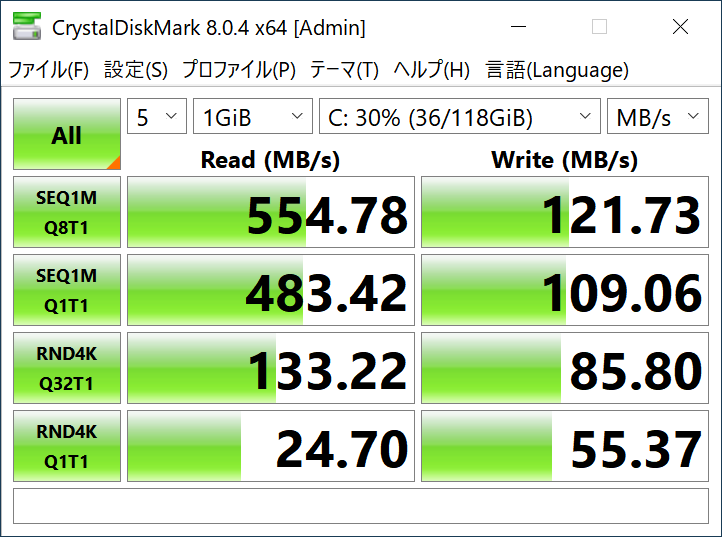
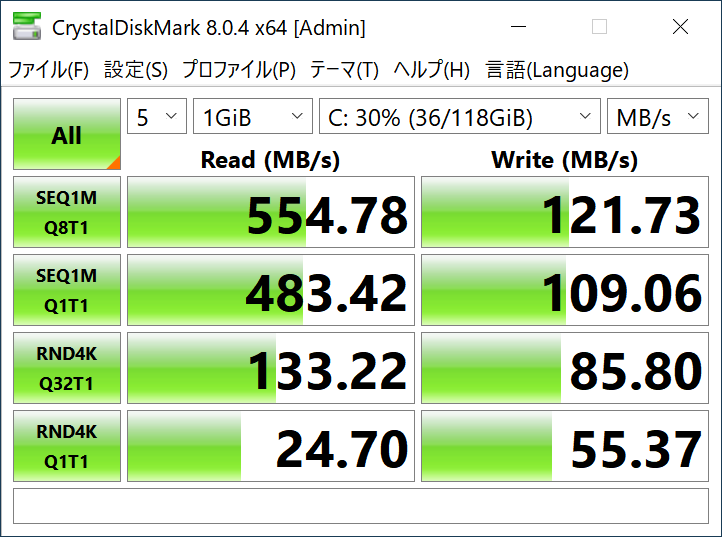
SSD(型番:MZNTE128HMGR-000SO)の測定結果です。
上記↑の2つの画面結果を比較しますと、全体的な数値はSSD(型番:MZNTE128HMGR-000SO)の方が高く、はるかに速い速度結果となっております。加えて、速度含めHDDよりSSD(SSD起動パソコン)の方がメリットが圧倒的に大きいです。以下の「速度を含めHDDよりSSD(SSD起動パソコン)を選択する方がメリットが圧倒的に大きい」の項にて紹介しております。
速度を含めHDDよりSSD(SSD起動パソコン)の方がメリットが圧倒的に大きい
今回の速度結果調査から、SSDの方がHDDに比べはるかに速度が速いということが分かりましたが、加えて、速度面以外でもSSDの方がメリットが大きいです。
- HDDと比較し振動に強い
- HDDと比較し耐衝撃性に優れている
- HDDと比較し省エネ性に優れている
- HDDと比較し動作音が静かである
速度面・その他のメリットを踏まえ、もしHDDのパソコンからSSDのパソコンへお買い換え検討の方や、新たにSSDのパソコンの購入を検討されている方がいらっしゃいましたら「基本的な軽作業は難なくサクサクこなせる性能」さらに「なるべく出費を抑える価格」という性能・価格の両面を兼ね備えたSSD搭載の再生パソコンについても当サイトの別記事にて紹介しております。
参考までに確認されたい方は、こちら↓のリンクからご覧ください。
【参考】SSD起動パソコンは高い?そんな時おすすめな再生パソコンを紹介!
まとめ
HDDやSSDの読み込み・書き込み速度が遅くなったと感じる場合、「ディスク クリーンアップ」を行うことで、速度の改善につながる可能性があります。ただし、確保できる空き領域・機器環境によっては、あまり変化がみられない可能性もあります。
よろしければ参考になさってください。
ご覧いただきありがとうございます。
上記「速度を含めHDDよりSSD(SSD起動パソコン)の方がメリットが圧倒的に大きい」の項で紹介しましたように、SSD(SSD起動パソコン)の方がHDDよりメリットが圧倒的に大きいです。メリットの大きいSSDを搭載し、「基本的な軽作業は難なくサクサクこなせる性能」さらに「なるべく出費を抑える価格」という性能・価格の両面を程よく兼ね備えた再生パソコンについても当サイト別記事にて紹介しております。
参考までに確認されたい方は、こちら↓のリンクからご覧ください。
【参考】SSD起動パソコンは高い?そんな時おすすめな再生パソコンを紹介!


