「SSD起動・搭載のパソコンと、HDD起動・搭載のパソコンがあるけど、どちらの方がいいのか?」
と迷ったことはありませんでしょうか?
パソコンには、「SSD起動・搭載のパソコン」と「HDD起動・搭載のパソコン」があり、双方にメリット・デメリットがあります。
そこで、「SSD起動・搭載のパソコン」と「HDD起動・搭載のパソコン」どちらがいいのか、当記事での様々な視点で解説いたしました。
当記事では、「SSD起動・搭載のパソコン」と「HDD起動・搭載のパソコン」を、利用する色々なケースに基づき、どちらを選択する方がいいのか等を紹介しております。
結論を先に申し上げますと、「双方メリット・デメリットがあるが、SSD起動・搭載のパソコンを選択する方がメリットが大きい」(当記事の「結論 何を重視するかによるがSSD起動・搭載PCの方がよいと考える」の項にて紹介しております)と考えます。
「SSD起動・搭載のパソコン」と「HDD起動・搭載のパソコン」、どちらを選択する方がいいのか参考までに確認されたい方はご覧になってください。
当記事をご覧になる前の注意・留意事項
当記事をご覧になる前の注意・留意事項をまとめておりますので、ご一読をお願いいたします。
他性能を抜きに「HDD起動・搭載PC」と「SSD起動・搭載PC」の比較
パソコンを選択する際は、HDDやSSDだけでなく、当然CPUやメモリなど、他の性能・スペック要素もあります。当記事では、純粋にHDDとSSDのみの比較を考えた紹介をしております。
SSD起動・搭載PCを選択した方がいいケースやメリット
SSD起動・搭載のパソコンを選択した方がいいケースやメリットについて解説いたします。
速度・時短を重視する
速度を重視する場合は断然「SSD起動・搭載PC」の方が推奨できます。「HDD起動・搭載PC」と比較し、ファイルの読み込み・書き込み速度や、電源を入れてからの起動速度が圧倒的に速いです。
結果、作業開始から完了までの速度の違いに表れ、SSDの方が時短につながります。
速度の比較例を紹介いたします。当サイトの別記事にて、HDD(型番:WD5000AAKS)とSSD(型番:MZNTE128HMGR-000SO)をベンチマークソフト「CrystalDiskMark 8.0.4 x64」にて速度の測定をした結果、SSDの方がはるかに速い速度結果になりました。
【参考】ディスククリーンアップしHDD/SSD読み込み-書き込み速度測定
ですので、速度の優れたパソコンをお求めの場合は、「HDD起動・搭載のパソコン」よりも「SSD起動・搭載パソコン」をお求めになった方がよいと言えます。
静穏性にこだわる
SSDは電気的にフラッシュメモリにデータの読み込み・書き込みを行いますので、駆動音・動作音がほとんどありません。
対してHDDは、プラッタと呼ばれる円盤型の金属媒体を高速回転させデータの読み込み・書き込みが行われますので、駆動音・動作音が発生します。

ですので、「動作音が静かなパソコンが欲しい」という場合、SSD搭載のパソコンを選択するメリットがあります。
省エネを重視する
HDDと比較し、SSDの方が省電力で運用できます。
HDDは内部のプラッタを高速回転させるという機械的な動作が必要ですので、その分HDDの方が電力を消費してしまいます。
対してSSDは電気的にフラッシュメモリにデータを読み書きしますので、SSDの方が省電力です。
省エネという点を重視する場合、SSD搭載パソコンを選択する方がよいと言えます。
PCの持ち運びをしたりする場合はSSD起動・搭載PCをお勧め
頻繁に持ち運びする場合や、パソコンを動かすことのある場合も、SSD起動・搭載パソコンを選択する方がよいと言えます。以下に理由を紹介いたします。
HDDよりもSSDの方が少し軽い
SSDはHDDよりもわずかに重量が軽く、「持ち運びのしやすさ」という点ではSSD起動・搭載パソコンの方がよいと言えます。
HDDは、内部にプラッタというデータを保存する円盤型の金属媒体や、プラッタに読み込み・書き込みを行うヘッドやヘッドを動かすためのパーツが組み込まれています。

対してSSDは、フラッシュメモリが採用されていますので、HDDと比較しSSDの方がわずかに軽量です。
ですのでパソコンの持ち運びをする場合は、SSD搭載パソコンの方が持ち運びがしやすいと言えます。
HDDと比較しSSDは振動に強い
SSDは、HDDと比較して振動に強いです。HDDは振動を与えると故障の原因になることがあります。
HDDはプラッタを高速回転させ、ヘッドを動かしデータの読み込み・書き込みがされます。そのため、振動を与えてしまうと、駆動中のヘッドがプラッタに傷を付けることがあり、致命的な損傷になる場合があります。

対してSSDは、フラッシュメモリにデータの読み込み・書き込みがされますので、HDDと比較し振動に強い構造になっています。
ですので、パソコンの持ち運びをする・パソコンを動かす環境にある場合は、SSD搭載パソコンの方がお勧めできます。
あるいは、振動で壊れにくいことを考慮する場合もSSD搭載パソコンの方がよいと言えます。
HDD起動・搭載PCを選択した方がいいケースやメリット
HDD起動・搭載PCを選択した方がいいケースやメリットについて解説いたします。
ストレージ容量あたりの単価の安さを重視する
一般的にストレージ容量が大きくなるにつれ、価格も上昇します。しかし、SSDと比べHDDの方が価格が安いです。「ストレージ容量当たりの単価の安さ」という点を最重視する際はHDDを選択する方がよいと言えます。
価格の参考として、「FUJITSU デスクトップパソコン ESPRIMO WD1/F3 カスタムメイドモデル」を紹介いたします。「ストレージ以外の、他のスペックは同じ場合」で、ストレージが「約512GB SSD(NVMe)の場合」と「約1TB HDDの場合」での価格の比較を下記↓表にて紹介しております。(価格は赤色で表記しております。)
※WEB価格の最終確認日:2022年4月2日 2022年4月2日時点でのWEB価格となります。キャンペーンが適用された価格ではありません。
【参考】ESPRIMO WD1/F3 カスタムメイドモデル
SSD約512GBの場合と、HDD約1TBの場合の参考価格になります。価格の箇所は下記↓表に赤色で表記しております。
※2022年4月2日時点に確認した価格となります。カスタムメイドモデルのため、下記↓表以外のスペックでの購入もできます。パソコン直販サイト 「富士通WEB MART」にて、ストレージやメモリなど、選択可能なお好みのスペックを選ぶことができ、下記↓表のスペックは一例になります。「カスタムメイドモデル」は、パソコン直販サイト 「富士通WEB MART」でのみ入手が可能な限定モデルです。
| 【約512GB SSD (NVMe)の場合】 | |||
|---|---|---|---|
| OS | Windows 11 Home 64ビット版 | ||
| CPU | Intel Celeron G5905T (2コア/2スレッド/3.3GHz) | ||
| メモリ | 4GB (4GB×1) | ||
| ストレージ | 約512GB SSD (NVMe) | ||
| 光学ドライブ | なし | ||
| ディスプレイ | なし | ||
| テレビ | なし | ||
| 無線通信 | なし | ||
| 拡張I/F | DisplayPort出力×2、HDMI出力×1、USB3.2(Gen2)Type-C×1、 USB3.2(Gen2)Type-A×2、USB3.2(Gen1)Type-A×4、 USB2.0 Type-A×2、有線LAN(RJ-45) |
||
| カラー | サテンブラック | ||
| キーボード/マウス | USB 有線キーボード(黒)、USB 有線 光学式マウス(黒) | ||
| Office | なし | ||
| Office互換ソフト | なし | ||
| セキュリティ | マカフィー リブセーフ 3年版 | ||
| 主な添付品 | 電源ケーブル、フット(設置台) | ||
| WEB価格(税込) | 119,080円 | ||
| 【約1TB HDDの場合】 | |||
|---|---|---|---|
| OS | Windows 11 Home 64ビット版 | ||
| CPU | Intel Celeron G5905T (2コア/2スレッド/3.3GHz) | ||
| メモリ | 4GB (4GB×1) | ||
| ストレージ | 約1TB HDD | ||
| 光学ドライブ | なし | ||
| ディスプレイ | なし | ||
| テレビ | なし | ||
| 無線通信 | なし | ||
| 拡張I/F | DisplayPort出力×2、HDMI出力×1、USB3.2(Gen2)Type-C×1、 USB3.2(Gen2)Type-A×2、USB3.2(Gen1)Type-A×4、 USB2.0 Type-A×2、有線LAN(RJ-45) |
||
| カラー | サテンブラック | ||
| キーボード/マウス | USB 有線キーボード(黒)、USB 有線 光学式マウス(黒) | ||
| Office | なし | ||
| Office互換ソフト | なし | ||
| セキュリティ | マカフィー リブセーフ 3年版 | ||
| 主な添付品 | 電源ケーブル、フット(設置台) | ||
| WEB価格(税込) | 91,080円 | ||
上記↑表では、ストレージ以外のスペックが同じ場合に「約512GB SSD(NVMe)」と「約1TBのHDD」で価格の比較をしますと、HDDの方が価格が安く、かつ容量も大きいことが分かります。
ストレージ容量あたりの単価の『安さ』を重視する場合は、HDD起動・搭載のパソコンを選択するメリットがあります。
結論 何を重視するかによるがSSD起動・搭載PCの方がよいと考える
以上紹介しましたように、SSD・HDDともに、それぞれにメリット・デメリットがあり、何を重視するか・使用用途により選択が決まります。
「SSD起動・搭載パソコン」のメリット
- HDDと比較し読み込み・書き込みの速度が圧倒的に速い
- HDDと比較し振動に強い
- HDDと比較し耐衝撃性に優れている
- HDDと比較し省エネ性に優れている
- HDDと比較し動作音が静かである
- HDD起動・搭載パソコンと比較し、容量が小さく価格が高くなる傾向がある
「HDD起動・搭載パソコン」のメリット
- ストレージ容量あたりの単価がSSDよりも安い
- SSDよりも「読み込み・書き込み速度」が劣る
- SSDよりも「振動」に弱い
- SSDよりも「耐衝撃性」が劣る
- SSDよりも「省エネ性」が劣る
- SSDよりも「動作音」が大きい
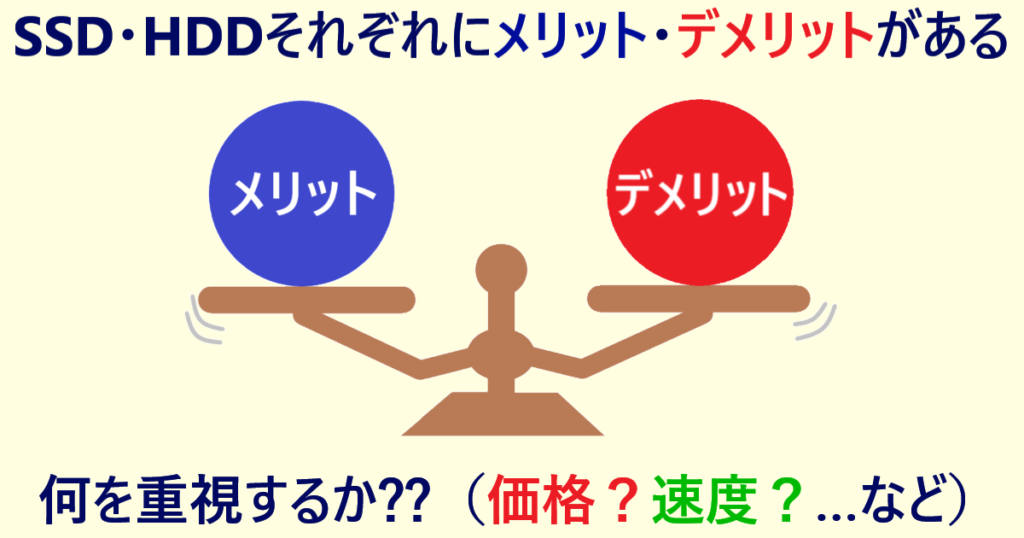
しかし、私個人の意見はSSD起動・搭載パソコンを選択する方がメリットが大きいと考えます。
「SSD起動・搭載パソコン」は、「HDD起動・搭載パソコン」と比較し、以下↓のようなデメリットがあります。
- HDD起動・搭載パソコンと比較し、容量が小さく価格が高くなる傾向がある
しかし、「SSD起動・搭載パソコン」のデメリットは補うことが可能です。下記↓にて解説しております。
容量不足は外付けHDDで補える
容量が足りなくなった際は、別途外付けHDDを購入し接続することで容量不足を補うことができます。ですので、頻繁に一時ファイルなどを読み書きしたり、OS領域のあるCドライブは、パソコン搭載のSSDに保存しておき、他のデータは外付けHDD等に保存しておく…というような運用方法ができます。
容量不足の点は「外付けHDD」で補うことで、SSD搭載パソコンのメリットである「速度」・「省電力」・「静穏性」・「持ち運びのしやすさ」・「振動への耐性」等のメリットを得ることができます。
価格が憂慮される場合は、お買い得なSSD搭載パソコンを選択
なるべくお求めしやすい価格であることを考慮する場合、使用される方にとってなるべくお買い得なパソコンを目利きして選択するという方法があります。
なかでも再生パソコンを取り扱っているPC nextでは、「なるべく出費を抑える価格」かつ「基本的な軽作業をサクサクこなせる性能」という、価格・性能の両面を程よく兼ね備えたSSD搭載の再生パソコンを取り扱っています。
PC nextの再生パソコンについてはこちら↓
「基本的な軽作業をサクサクこなせる性能」かつ「なるべく出費を抑える価格」という、性能・価格の両面を程よく兼ね備えたPC nextのSSD搭載・再生パソコンについても当サイト別記事にて紹介しております。
参考までに確認されたい方は、こちら↓のリンクからご覧ください。
【参考】SSD起動パソコンは高い?そんな時おすすめな再生パソコンを紹介!
PC nextは中古パソコンでは長期的な「1年間」の保証がついておりますので、万が一何か不具合があった際も安心です。
補足 「寿命や故障のしやすさ」を考慮する場合は?
HDD・SSDともに寿命があり、永久的には使用できません。
「寿命や故障のしやすさ」について考慮し、「SSD起動・搭載PC」・「HDD起動・搭載PC」のどちらがいいか考える場合、HDDは衝撃に弱いという特性がありますので、パソコンを動かしたり、少しでも衝撃を与えそうな環境で運用する場合は、HDDよりも衝撃に強いSSDを選択する方がよいです。
ただし、外部からの衝撃等を与えないよう、取り扱いに注意して運用した場合、双方に寿命の大きな差はないかと考えます。
HDDとSSDの寿命に関しては諸説ありますが、年数で言うと4年・5年程度という情報があります。
一般的に、内蔵型HDDの平均寿命は4年程度だと言われています。HDDは要するに物理的なディスクを回転させてデータを読み書きする仕組みですので、使っているうちにディスクの表面がすり減り、最終的に完全に回転しなくなってしまいます。
出典:HDDの寿命を見極める方法から長く使う5つのポイントを紹介 _ パソコン修理・サポートのドクター・ホームネットがお届けするコラム
https://www.4900.co.jp/smarticle/23927/
(最終閲覧日:2022年3月10日)
諸説ありますが、一般的に寿命は5年程度と言われています。 SSDのメーカー保証がありますが、保証期間はメーカーによってばらつきがあります。 SSDの使い方によっても変わりますが、HDDより寿命が長いです。 その理由は、HDDとSSDの構造や性能に差があるからです。
出典:SSDの寿命は何年?SSDの状態を知る方法から寿命を延ばすコツを解説 _ パソコン修理・サポートのドクター・ホームネットがお届けするコラム
https://www.4900.co.jp/smarticle/23890/
(最終閲覧日:2022年3月10日)
ただし、寿命は使用年数だけでなく、使用頻度・使用時間・使用環境に左右されます。
私は10年以上使用しているHDD起動・搭載パソコンがありますが、データが損失することなく、現在もデータの読み込み・書き込みともに問題なく使用できております。ただし、外部からの衝撃等には注意し、取り扱いには気を付けて運用をしてきました。(使用時間は23000時間を超えております)
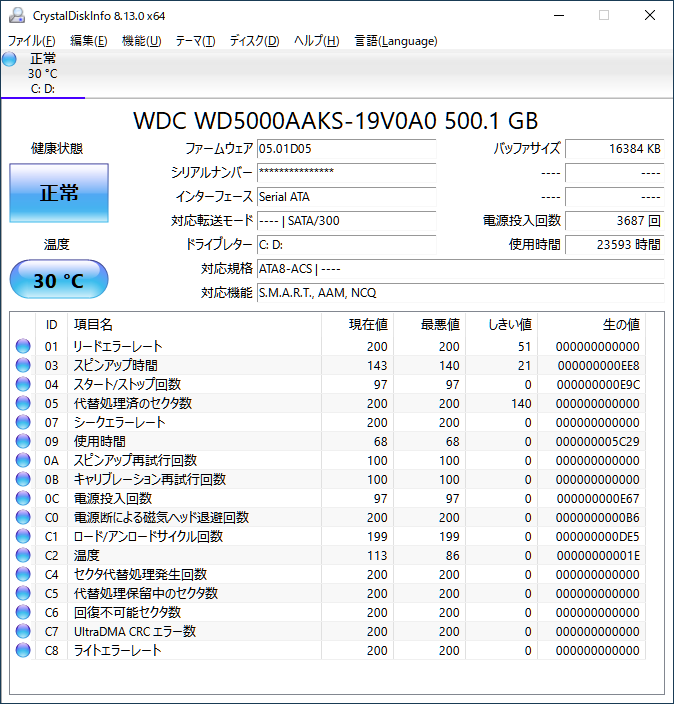
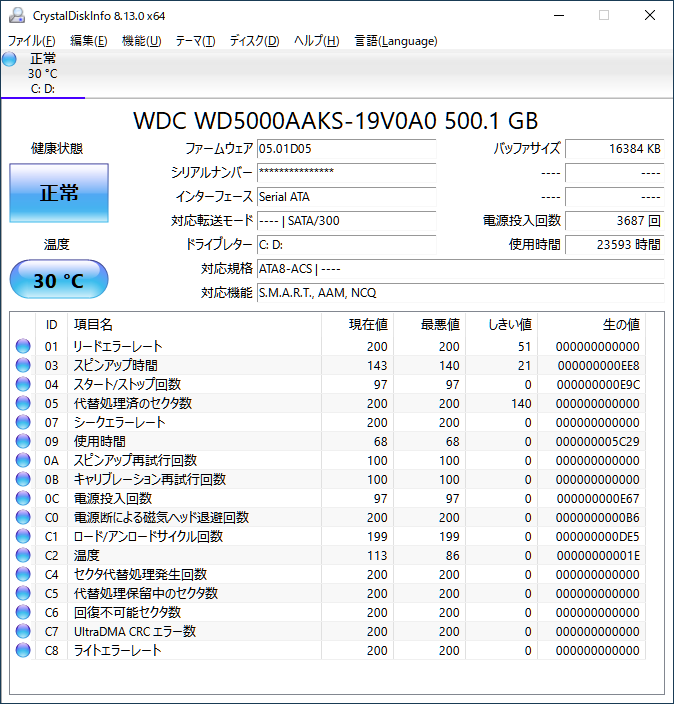
HDD・SSDともに寿命は使用頻度・使用時間・使用環境に左右され、過酷な使用環境ですと極端に短くなるケースもあり得ます。
故障リスクに備え、取り扱いには注意し、日頃から定期的にデータのコピー・バックアップをすることや、予備のパソコンの準備等をしておくことが宜しいかと思います。
まとめ
「SSD起動・搭載パソコン」と「HDD起動・搭載パソコン」、どちらを選ぶのがいいのか迷われている場合は、「SSD起動・搭載パソコン」を選択する方がメリットが大きいと考えます。
容量不足の際は外付けHDDを購入することで補うことができますし、なるべくお求めしやすい価格のパソコンを考える場合は、上記「価格が憂慮される場合は、お買い得なSSD搭載パソコンを選択」の項で紹介しましたように価格面・性能面の両面を兼ね備えたコストパフォーマンスに優れたパソコンがあります。
もしHDDからSSDに交換したい方で、交換作業が手間だったり、交換が難しいという方は、上記「パソコンのHDDをSSDに交換してくれるパソコン修理屋さんあり!!」の項で紹介しました、宅配専門パソコン修理修理店「パソコン修理のHijikado」さんにてSSD交換増設サービスを行っています。
よろしければ参考になさってください。
ご覧いただきありがとうございます。
PC nextについてはこちら↓
価格・性能の両面を程よく兼ね備えたSSD搭載の再生パソコン取扱いのPC nextについても当サイト別記事にて紹介しております。
参考までに確認されたい方は、こちら↓のリンクからご覧ください。
【参考】SSD起動パソコンは高い?そんな時おすすめな再生パソコンを紹介!



