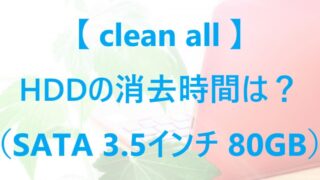「cipher /wコマンドは時間がかかるというけど、どのくらいの時間がかかるのか?」と疑問に思ったことや、「cipher /wコマンドを実行したけど、なかなか終わらない。処理にかかる時間を目安として知っておきたい。」と思っている方はいらっしゃいませんでしょうか?
cipher /wコマンドは、任意のディスクのフォルダ(ディレクトリ)の空き領域に特定のデータを3回上書き処理を行うコマンドであり、完了するまでに時間を要します。
ある程度時間のかかる処理となりますので、cipher /wコマンドを実行する前に、大体の処理時間の目安を把握しておいた方がよいと考えました。
そこで今回、HDDにcipher /wコマンドを行い、どのくらい時間がかかるのか検証しました。
検証に使用しましたHDDの容量は80GBで、USB変換アダプタにて外付けで接続しました。
検証結果から先に申し上げますと、大体「約3時間40分」ほどかかりました。
※消去に使用するHDDの容量・パソコンの性能等によって、処理時間は大幅に変わることがありますので、あくまでも参考程度に当記事をご覧いただければと思います。
当記事では、コマンドプロンプトの「cipher /w:」の処理時間の検証・検証結果等について紹介しております。
cipher /wコマンドの処理時間を参考までに確認されたい方・気になる方等は、ご覧になってください。
cipher /wコマンドの細かい手順等は当サイト別記事にて紹介
cipher /wコマンドの細かい手順や、当記事の記載以外の注意事項・補足事項等については、当サイトの別記事にて解説しております。参考までに確認されたい方はこちら↓のリンクからご覧ください。
cipher /wコマンドの手順を解説!【注意・補足事項も紹介】
検証の際に使用しましたパソコンの主な仕様・HDD・接続方法について紹介
以下に検証の際に使用しました、パソコンの主な仕様・HDD・HDD接続方法について紹介いたします。
検証に使用しましたパソコンの主な仕様について紹介
今回の検証に使用しましたパソコンの主な仕様について紹介いたします。
- Windows の仕様
- エディション…Windows 10 Home
- バージョン…21H1
- プロセッサ…Intel(R) Core(TM) i3 CPU 550 @ 3.20GHz 3.19 GHz
- 実装 RAM…8GB
以上が今回の検証に使用しましたパソコンの主な仕様になります。
こちらのパソコンにて、cipher /w:コマンドを行っております。
「cipher /w:」コマンドで使用したHDDについて紹介
「cipher /w:」コマンドの処理時間検証のために使用しましたHDDの主な情報について紹介いたします。
- メーカー…Seagate
- モデル…ST980814AS
- サイズ…2.5インチ
- 容量…80GB
- S.M.A.R.T.情報… 正常
●S.M.A.R.T.情報とは?
S.M.A.R.T.情報を確認することにより、HDDに異常が無いか、目安として確認することができます。
S.M.A.R.T.情報は、Crystal Dew World [ja] – 【祝】Crystal Dew World 23周年にて公開されているソフトウェア『 CrystalDiskInfo 8.13.0 x64 』にて確認をしております。
S.M.A.R.T.情報は「正常」と表示されておりましたので、検証に使用しますHDDは現状動作に問題が無いと判断しまして、今回の検証に使用しております。
以上が「cipher /w:」コマンドの処理時間検証に使用しましたHDDの主な情報となります。
こちらのHDDを、以下↓のUSB変換アダプタにて外付けでパソコンに接続しております。
USB変換アダプタにて、パソコンに外付けでHDDを接続しております
「cipher /w:」を行うにあたり、以下↓の変換アダプタを使用しております。
USB変換アダプタを使用し、内蔵HDDを外付けでパソコンに接続しております。

上記↑画像のような形で接続し、検証しております。
こちらの変換アダプタの接続等に関しても、当サイトの別記事にて紹介しております。参考までに確認されたい方は、以下↓のリンクからご覧ください。
内蔵HDDを外付けでPCに接続!!【SATA/IDE・変換アダプタ】
cipher /w:の注意事項
当記事にて考察しましたcipher /w:の注意事項について以下に紹介しております。
空き領域にしか処理できません
このコマンドは、空き領域に特定のデータを3回書き込むコマンドになります。
なので、あらかじめ対象のディスクの消去をしておき、空き領域を確保しておく必要があります。
実行するディレクトリを正しく選択する
入力コマンドは「cipher /w:ディレクトリ」となります。
「ディレクトリ」の箇所には、cipher /wコマンドを実行するディレクトリを入力します。
例としてボリューム (F:)を選択する場合は、「cipher␣/w:f」と入力しEnterキーを押し実行します。
※「cipher␣/w:f」の␣は空白です。スペースキーを1回押し空白を入れ「cipher /w:f」と入力します。
ディレクトリを間違えて入力してしまいますと、違うディレクトリにcipher /wコマンドが実行されてしまいます。
以下↓に、実際に間違えて入力した1つの例を紹介しております。
ディレクトリの入力を間違えてしまった例を1つ紹介
ディレクトリの入力を間違えてしまった1つの例として、入力を「cipher /w:d」と入力するつもりが「cipher /w::」と間違えて入力し実行してみました。
下記の画像は、「cipher /w::」と入力し実行したときの、コマンドプロンプトの画面と「Windows 10 (C:)」にcipher /wの処理がされている時のWindowsエクスプローラーの画面になります。
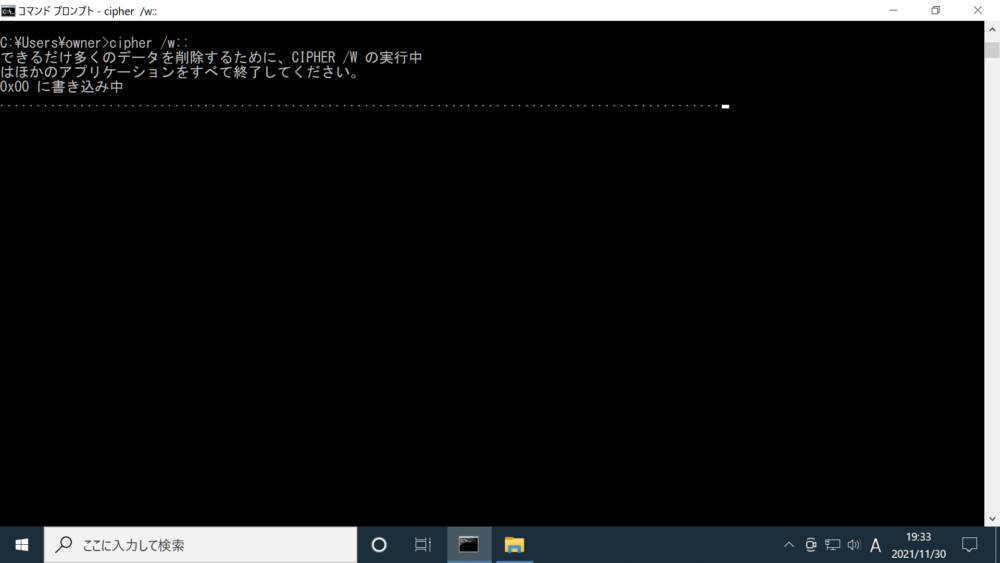
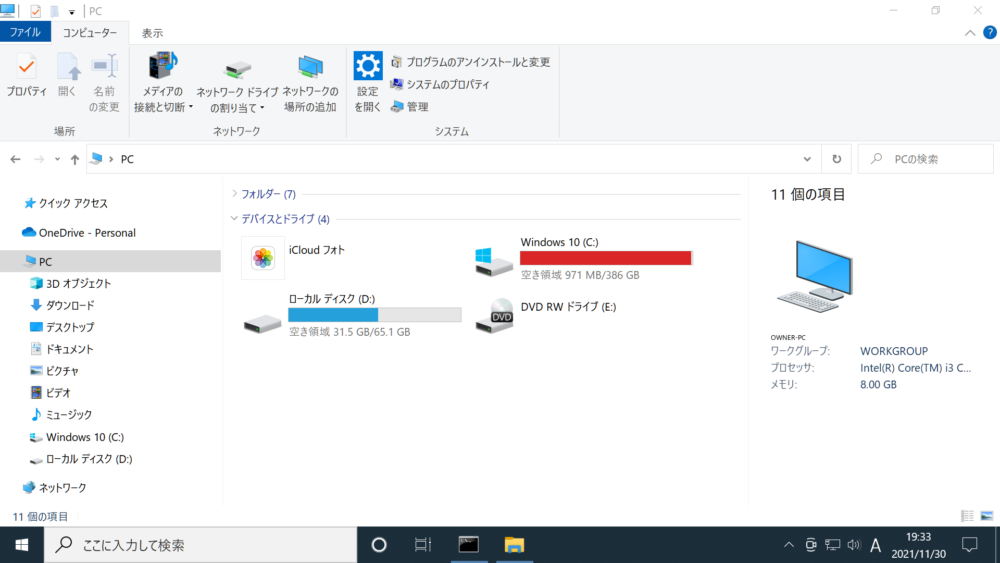
Windows 10(C:)の空き領域にcipher /wコマンドの処理がされている途中です。空き領域が少なくなり赤く表示されております。
「Windows 10(C:)」にcipher /wコマンドが実行され、空き領域が少なくなりバーが赤く表示されております。ディレクトリ(フォルダ)の入力を間違えてしまいますと、予定とは違うディレクトリ(フォルダ)にcipher /wコマンドが実行されてしまいます。
なので、ディレクトリ(フォルダ)の指定を行う際は、上記のように入力の間違いが無いよう、実行するディレクトリの指定を正しく行うようお気を付けください。
1台のHDD全領域にcipher /wコマンドを実行する場合、フォルダの結合をしておく
1台のHDD全領域にcipher /wコマンドの実行を行う場合は、cipher /wコマンドを実行する前に、対象のHDDのディレクトリ(フォルダ)を1つに結合しておきます。
ディレクトリ(フォルダ)の結合をしておく理由としまして、指定するディレクトリ(フォルダ)1つにcipher /wコマンドが実行されるためです。
今回は「ボリューム (F:)」にcipher /wコマンドを行いますので、「cipher /w:f」と入力して実行します。
以下に「ディスクのディレクトリ(フォルダ)が分かれてある例」を紹介しております。
ディスクのボリュームが分かれてある例を紹介
ディスクの例が分かれてある例を紹介いたします。
下記2つの画像は、今回消去するHDDの 「ボリューム(F:)」と「ボリューム(G:) 」が表示された、Windowsエクスプローラーの画面とコンピュータ管理画面になります。


上記↑の画面の「ディスク1」には、HDD1台にボリューム (F:)とボリューム (G:)が存在しています。
上記画面の ボリューム (F:)とボリューム (G:)が存在 している「ディスク1」のHDD全領域にcipher /wコマンドをすることが目的の場合は、あらかじめ ボリューム (F:)とボリューム (G:) の結合をして、HDDのボリュームを1つにしておく必要があります。
今回検証するHDDのディレクトリ(フォルダ)は、ボリューム (F:)に結合して検証します。
ディレクトリ(フォルダ)のファイルシステムは「NTFS」に対応
cipher /wコマンドは「NTFS」のファイルシステムに対応しています。
なので、あらかじめファイルシステムを確認しておく必要があります。
当記事の検証では、ファイルシステムをNTFSとして事前にフォーマットを行っております。
パソコンをスリープ状態にならないように設定しておく
パソコンをスリープ状態にならないように設定しておきます。
スリープ状態になってしまいますと、cipher /wコマンドの処理が停止してしまいます。なので、cipher /wコマンドを実行する前に、パソコンをスリープ状態にならないように設定しておく必要があります。
コマンドプロンプトを起動、cipher /w:を入力し実行
コマンドプロンプトを立ち上げ、cipher /wコマンドを入力します。
入力は 「cipher /w:実行するディレクトリ(フォルダ):」になります。
以下の画像はcipher /wコマンドを入力して、Enterキーを押した画面になります。
(17時34分に開始しております。)

※入力は、「cipher␣/w:実行するディレクトリ(フォルダ):」となります
(␣はスペースキーです。空白を入れます。)
(今回の「実行するディレクトリ(フォルダ)」は、ボリュームの「f」を入力しています)
「cipher␣/w:実行するディレクトリ(フォルダ):」の入力が終わった後、
エンターキーを押すと実行されます。
実行しますと、消去のプロセスが画面に表示されます。
消去プロセスの順番は、
- 「0x00 に書き込み中」
- 「0xFF に書き込み中」
- 「乱数 に書き込み中」
の順番となります。
「0x00 に書き込み中」→「0xFF に書き込み中」→「乱数 に書き込み中」の順番に処理がされ、コマンドプロンプトの画面に表示されます。
合計3回の上書き処理がされます。
※今回消去するHDDのディレクトリ(フォルダ)は、ボリューム(F:)として1つのボリュームに統合してcipher /wコマンドを実行しております。

0x00 に書き込み中の画面
「0x00 に書き込み中」の画面です。

この処理が終わりますと、「0xFF に書き込み中」となります。
0xFF に書き込み中の画面
「0xFF に書き込み中」の画面になります。

この処理が終わりますと、「乱数 に書き込み中」となります。
乱数 に書き込み中の画面
「乱数 に書き込み中」の画面になります。

この処理が終わりますと、cipher /w:を実行する前の文字列が表示されます。
cipher /w: 処理終了
cipher /w:が終了した画面になります。
(21時10分に終了しています。)

処理が終了しますと、cipher /w:を実行する前の文字列が表示されます。
今回は、cipher /w:を実行する前の文字列「C:¥Users¥owner>」と表示されています。
※表示される文字列(今回はC:¥Users¥owner>)は、パソコンにより異なります。
「EFSTMPWP」フォルダについて
以下↓は、今回消去しましたボリューム(F:)が表示された画像です。
今回消去が終わったあと、「EFSTMPWP」というフォルダがあります。

この「EFSTMPWP」というフォルダは、「cipher /w:」コマンドを実行中、消去の過程で出てくるフォルダであり、完了後フォルダの中は何も入っていません。
下記↓画像は EFSTMPWPフォルダを開いた画像になります。

「EFSTMPWP」 フォルダは、消去して問題ありません。
「cipher /w:」コマンドの所要時間
cipher /w:コマンドの開始時刻は、17時34分です。
cipher /w:コマンドの終了を確認した時刻は、21時10分でした。
開始時刻から終了時刻を差し引きますと、3時間36分となります。
1分単位を四捨五入した概ねの時間ですと、今回の検証環境の「cipher /w:」コマンドの所要時間は大体「約3時間40分」となりました。
まとめ
以上になります。
cipher /w:でHDD消去をした場合の所要時間は、
今回の検証環境では大体「約3時間40分」となりました。
DiskPartのコマンド「clean all」よりもさらに時間がかかりましたので、
処理中はパソコンを放置しておいて大丈夫な状態で行った方がよろしいかと思います。
cipher /wコマンドの細かい手順や、当記事の記載以外の注意事項・補足事項等については、当サイトの別記事にて解説しております。参考までに確認されたい方はこちら↓のリンクからご覧ください。
cipher /wコマンドの手順を解説!【注意・補足事項も紹介】
DiskPartのコマンド「clean all」の処理時間についても、当サイトの別記事にて実際に検証しております。clean allの処理時間についてもご参考までに確認されたい方は、こちらのリンクからご覧ください。
コマンドプロンプトのclean allでのHDD消去時間(SATA・3.5インチ・80GB)
よろしければ参考になさってください。
ご覧いただき、ありがとうございます。