「パソコン等に元々搭載されてあるような内蔵HDDを、どのようにすれば外付けでパソコンに接続できるのか?」「内蔵HDDを、外付けでパソコンに接続したい!」と考えたことはありませんでしょうか?
内蔵HDDとは…
以下の画像のような、パソコンなどの機器に内蔵されてあるタイプのHDDです。


どのようにすれば外付けでパソコンに接続できるかについてですが、内蔵HDDの端子をUSBの端子に変換できる変換アダプタさえあれば、外付けでUSB端子搭載のパソコンと接続することができます。
当記事では内蔵HDDとパソコンを、HDD/SSD変換アダプタにて外付けで接続する方法についてや、補足事項等を紹介しております。
(下記↓のHDD/SSD変換アダプタを使用して紹介をしております。)

※追記 こちら↑の変換アダプタは、残念ながら現在は販売終了となっているようです。
(メーカー公式サイトより確認、最終確認日:2023年9月29日)
本製品は販売終了となっております。
出典:【販売終了】 裸族の頭 IDE+SATA Ver3 (CRAISU2V3) HD接続アダプター – 株式会社センチュリー
https://www.century.co.jp/products/craisu2v3.html
(最終確認日:2023年9月29日)
販売終了となり、代わり↓の後継機である「裸族の頭 IDE+SATA Ver.4 (CRAISU2V4)」が現行モデルとなっています。
当記事は、販売終了が終了したHDD/SSD変換アダプタを用いての接続方法を解説しておりますが、販売終了モデルでも現行モデルでも、変換アダプタ(ケーブル)を接続する形に関しては、さほど違いはありません。
さらに当記事では、実際に使用しているHDD/SSD変換アダプタを用いて、画像等を添えて一緒に解説しておりますので、接続するイメージが沸きやすいかと思います。
内蔵HDDを外付け化し、パソコンに接続することを検討されている方の参考になれば幸いです。
当記事の解説は私の使用環境での解説となります
当記事の解説は、私の使用環境での解説となりますのでご了承ください。
- 解説時に使用したWindowsの仕様について
- エディション…Windows 10 Home
- バージョン…21H1
内蔵HDDの端子をUSB端子へ変換するアダプタとは
当記事では、実際に使用しました変換アダプタを用いて、接続方法をご紹介いたします。
以下↓の画像のような変換アダプタがありましたら、内蔵HDDを外付けでパソコンに接続することができます。

こちらの変換アダプタはSATA接続規格の内蔵SSDも接続できます。
当記事の内蔵HDDを外付けでパソコンに接続する方法の解説は、上記↑の変換アダプターを用いた場合の接続について紹介しております。
HDD接続端子の2つの種類の確認
内蔵HDDの端子は、大きく分け2つの端子(SATA端子とIDE端子)があります。
内蔵HDDを外付けでパソコンに接続する場合、内蔵HDDの端子に合った変換アダプタが必要です。
内蔵HDDの接続端子について、以下↓に当記事の簡単な解説をしております。
※当記事で解説します内蔵HDD接続は、以下に紹介する接続端子で接続した場合の解説をしております。
SATA端子とは?現在の内蔵HDD主流の端子
SATA端子について、当記事の簡単な解説をいたします。
内蔵HDD本体のSATA端子の形状は、下記画像のような端子となります。

画像左側が3.5インチのHDD、画像右側が2.5インチのHDDになります。
現在の内蔵HDDの接続端子はSATA端子が主流です。
後述以下↓に解説しております「IDE端子」は、世代の古い接続端子となります。
IDE端子とは?SATA端子よりも規格の古い端子
IDE端子について、本記事の簡単な解説をいたします。
※当記事で解説しますIDE端子は、下記画像のIDE端子となります。
内蔵HDD本体のIDE端子の形状は、下記画像のような端子となります。

画像左側が3.5インチのHDD、画像右側が2.5インチのHDDになります。
IDE端子を採用している内蔵HDDは、現在は主流ではありません。
しかし、IDE端子の内蔵HDDを再利用を検討されている方もいらっしゃるかもしれません。
IDE端子の内蔵HDDを外付けとしてパソコンに接続したい場合、IDE端子対応のUSB変換アダプタがあれば外付けとしてパソコンに接続することができます。
前提条件(対応機器・動作環境など)
USB変換アダプタを使用するにあたり、確認しておいた方がいい前提条件等がありますので、以下に紹介しておきます。
加えて当記事で使用しておりますUSB変換アダプタは、 【裸族の頭 IDE+SATA Ver3 (CRAISU2V3) HD接続アダプタ 】になります。接続の解説につきましては、こちらのUSB変換アダプタを使用した場合での解説となります。
対応機器環境の確認が必要
変換アダプタにより、対応機器・対応OS等の条件が明記されています。
なので万が一、対応していなかったということが無いよう、事前に確認しておく必要があります。
実際に私が使用しました「IDE&SATA to USB2.0変換アダプタ(販売元:株式会社センチュリー、モデル:CRAISU2V3)」の対応機種等の情報は、株式会社センチュリーのホームページ、製品情報のページから確認できます。(最終確認日:2022年7月28日)
| 対応機種 | ||
|---|---|---|
| Windows | USB2.0インターフェイスポートを搭載したPC/AT互換機 (USB2.0モード動作時) |
|
| USB1.1インターフェイスポートを搭載したPC/AT互換機 (USB1.1モード動作時) |
||
| Pentium1GHz/メインメモリ512MB以上 ※intelチップセット搭載モデル推奨 |
||
| Mac | USB2.0インターフェイスポートを標準搭載したintel Mac | |
| 対応OS | ||
| Windows | Windows 11 / Windows 10 / Windows 8.1(8)/ Windows 7 ※Enterprise等の特定用途向けOSに起因するトラブルはサポート対象外です。 ※Windows Updateにて最新の状態(Service Pack含む)にして 使用してください。 最新ではない環境での動作はサポート対象外です。 |
|
| Mac | Mac OS 12.4 、 11.6.6 、 10.15.7 、 10.14.6 、 10.13.6 、 10.12.6 、 10.11.6 、 10.10.5 、 10.9.5 |
|
※上記表 対応機種・対応OS最終確認日:2022年7月28日
(参考URL)
https://www.century.co.jp/products/craisu2v3.html
その他、上記以外の詳細等を確認されたい場合は、株式会社センチュリーのホームページより、トップページ右上あたりにある検索ボックスに、CRAISU2V3と入力し検索しますと対象の製品が表示されます。
(最終確認日:2022年7月28日)
以下↓のリンクは株式会社センチュリーのホームページ(トップページ)になります。
株式会社センチュリー 緊急地震速報 防災関連 PC周辺機器
当記事紹介のUSB変換アダプタが対応しないストレージもある
当記事で紹介しております「IDE&SATA to USB2.0変換アダプタ」は、「mSATA」「M.2」といった対応していないストレージがあります。
(ストレージとは、HDDやSSDなどデータを保存する補助記憶装置のことです。)
当記事にて紹介しております変換アダプタは上記「SATA端子とは?現在の内蔵HDD主流の端子」の項と「IDE端子とは?SATA端子よりも規格の古い端子」の項にて説明しておりますSATA端子、IDE端子の場合に使用できます。
パソコンに搭載されてあるストレージの機種(型番)確認方法についても、当サイトの別記事にて紹介しております。
参考までに確認されたい方は、こちら↓のリンクからご覧ください。
【参考】HDD型番確認方法や取り外す例を紹介【PC搭載HDD再利用前に】
機器の動作に問題が無い
HDDが動作しない、接続先のUSBポート自体が故障している、といったような、機器自体に動作不良が起こっている場合は、変換アダプターを接続しても認識しません。なので、接続に使用する機器に問題がないことが前提となります。
変換アダプタで接続(「モデル:CRAISU2V3」を用いた場合)
実際に変換アダプタを用いて、内蔵HDDをパソコンに外付けで接続した例を以下に紹介いたします。
HDD/SSD変換アダプタ「裸族の頭 IDE+SATA Ver3 (CRAISU2V3)」はSATA端子が対応しており、さらにIDE端子も対応しています。なので、SATA端子の内蔵HDD、IDE端子の内蔵HDD、両者とも接続することが可能です。
こちらの変換アダプタを用いた場合の接続について、画像を添えて紹介いたします。
※SSDも接続できますが、当記事ではHDDの接続のみ紹介しております。
※実際に接続される際は、機器の説明書をご覧いただいたうえで接続をされてください。
SATA端子の内蔵HDDを外付けでパソコンと接続!
SATA端子の内蔵HDDを、USB変換アダプタを用いて、外付けでパソコンに接続します。
下記画像は、3.5インチSATA端子HDDを変換アダプタを用いてパソコンと接続した画像になります。

下記↓の画像は、変換アダプタと3.5インチSATA端子HDDの接続箇所を拡大した画像です。
変換アダプタの電源がONになりますと、SATAランプが青色に点灯します。※画像の映り具合等により実際の色合いと異なる場合があるかもしれません。

下記↓の画像は、外付けで接続したHDDが正常に認識して、Windowsのエクスプローラー画面に「ボリューム (F:)」として表示されたときの画像です。

ボリューム(F:)として正常に認識しております。
続いて、下記↓画像は2.5インチSATA端子HDDを接続した画像になります。2.5インチSATA端子HDDはUSBバスパワーで動作するため、専用ACアダプタを接続せず認識しています。
※動作が不安定な場合は、ACアダプタの接続が必要と説明書に記載されています。

下記↓画像は変換アダプタと3.5インチSATA端子HDDの接続箇所を拡大した画像です。
変換アダプタの電源がONになりますと、SATAランプが青色に点灯します。※画像の映り具合等により実際の色合いと異なる場合があるかもしれません。

下記↓の画像は、外付けで接続したHDDが正常に認識して、Windowsのエクスプローラー画面に「ボリューム (F:)」として表示されたときの画像です。

IDE端子の内蔵HDDを外付けでパソコンと接続!
こちらの変換アダプタは、IDE端子のHDDも接続することができます。
こちらの変換アダプタを用いて、IDE端子の内蔵HDD接続した例を紹介いたします。
下記画像は、3.5インチIDE端子HDDを変換アダプタを用いてパソコンと接続した画像になります。

下記↓画像は変換アダプタと3.5インチIDE端子HDDの接続箇所を拡大した画像です。
3.5インチIDE端子HDDは「付属の専用ACアダプタ」と、同じく「付属の4Pin OUTのケーブル(画像の黄・黒・赤の束になっているケーブル)」の接続が必要です。

3.5インチIDE端子HDDは付属の専用ACアダプタと、同じく付属の4Pin OUTのケーブル(画像の黄・黒・赤の束になっているケーブル)の接続が必要です。
下記↓の画像は、外付けで接続したHDDが正常に認識して、Windowsのエクスプローラー画面に「ボリューム (F:)」として表示されたときの画像です。

ボリューム(F:)として正常に認識しております。
続いて、下記↓画像は2.5インチIDE端子HDDを変換アダプタを使用しパソコンに接続した画像になります。

下記↓画像は変換アダプタと2.5インチIDE端子HDDの接続箇所を拡大した画像です。2.5インチIDE端子HDDは専用ACアダプタを接続せず認識しています。
※動作が不安定な場合は、付属の専用ACアダプタの接続が必要と説明書に記載されています。

下記↓の画像は、外付けで接続したHDDが正常に認識して、Windowsのエクスプローラー画面に「ボリューム (F:)」として表示されたときの画像です。

ボリューム(F:)として正常に認識しております。
補足 様々な変換アダプタ・変換ケーブルがあります
本記事で紹介しておりますUSB変換アダプタは、数ある機器の中の一つであり、こちらの機器以外にも様々な機器があります。
例を挙げますと、当記事で紹介しております上記↑の変換アダプタ「CRAISU2V3」は株式会社センチュリーが提供している裸族シリーズのアダプタになります。裸族シリーズには色々な製品があり、その中の1つとして、以下↓のUSB3.0規格の「CRAISU3S6G」があります。

こちらの変換アダプタは、当サイトの別記事「スマホ Galaxy SC-42Aへの内蔵HDD接続方法を紹介!」にて、OTG変換アダプタを使用しAndroidスマートフォンと内蔵HDDを接続する際に使用しております。(CRAISU2V3と同様に、本来はパソコンと内蔵HDDを外付けで接続するための変換アダプタです。)
参考までに確認されたい方はこちら↓のリンクからご覧ください。
【参考】スマホ Galaxy SC-42Aへの内蔵HDD接続方法を紹介!
なので、内蔵HDDを外付けとして接続される際は、様々な機器の中から、使用される方の環境にあった機器をご用意していただければと思います。
注意事項(接続・画面に表示されない時・デメリットについて)
今回のUSB変換アダプタを使用して、私個人で感じた注意事項がありますので、参考までに本記事にて紹介いたします。
※当記事の紹介以外の注意事項・詳細について
本記事で紹介している事柄以外の、その他の注意事項・詳細は、説明書に記載されておりますので、使用される際は、事前に説明書のご確認をお願いいたします。
接続不良がないよう、しっかりと接続をする
本記事で紹介しております変換アダプタの接続は、変換アダプタの端子と内蔵HDD側の端子の接続が浅く正しく接続されていない状態ですと、正常にパソコンに認識されません。
以下の画像は、変換アダプタと内蔵HDDの接続が浅い時の画像になります。

画像のHDDは、3.5インチSATA端子HDDです。
確実に装着されていないとパソコンに認識されません。
ですので、正常に認識されるよう奥までしっかり差し込む必要があります。

奥までしっかり装着し、パソコンが認識しました。
内蔵HDDがエクスプローラーの画面に表示されない場合
もし、接続不良が起こっていない場合で、内蔵HDDがエクスプローラーの画面に表示されない場合、様々な原因が考えられます。
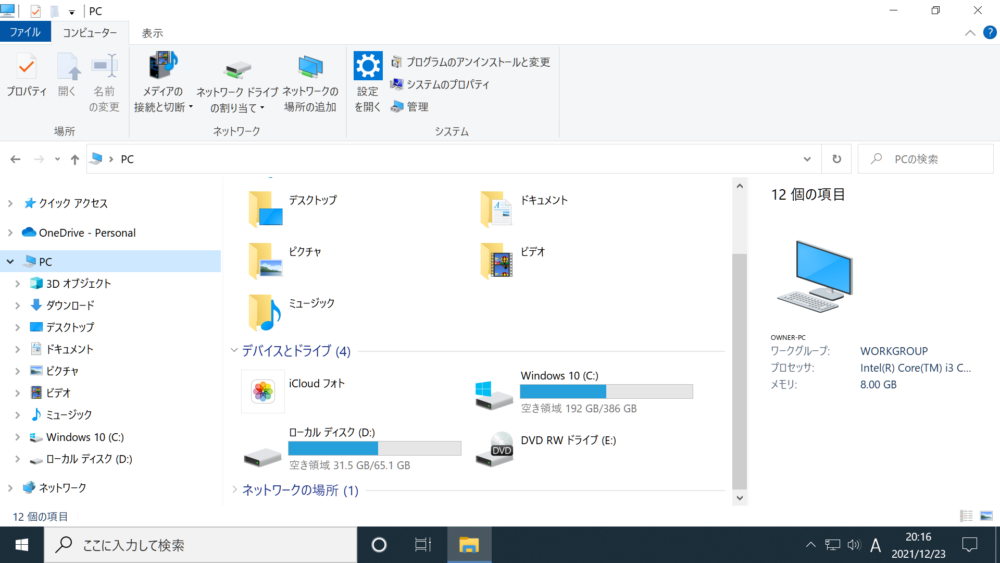
エクスプローラーの画面に表示されない原因の1つとして、内蔵HDDの「初期化・フォーマットがされていない」とったことがあります。
新品の内蔵HDDなど、パソコンにて初期化がされていない場合、パソコンにて外付けした内蔵HDDの「初期化・フォーマット」の処理が必要になります。※初期化・フォーマットをしますと内蔵HDDのデータは消去がされます。
内蔵HDDの初期化・フォーマットの手順は、当サイトの別の記事に解説しております。
参考までに確認されたい方は、こちら↓のリンクからご覧ください。
【参考】外付け内蔵HDDが一見認識していない時の対処法(原因が初期化・フォーマットがされていない場合)
内蔵HDDをケースに入れず使用する「デメリット」
注意点として、私個人が考える内蔵HDDをケースに入れず筐体がむき出しの状態で使用するデメリットを以下の2つを挙げます。
- USB変換アダプタで内蔵HDDを直接パソコンと接続する場合、HDDの基板や筐体がむき出しの状態となり、その分、外部からの衝撃に注意しなければならない
- USB変換アダプタで内蔵HDDを接続する場合、内蔵HDDはHDDの基板や筐体がむき出しの状態で保管・持ち運びをする。その状態で内蔵HDDを持ち運ぶのはHDDの基板への衝撃による故障、筐体への衝撃による内部部品の故障のリスクがある。
以上2つのデメリットを考えます。
内蔵HDDの保管に関しては、静電気防止袋を使用するという方法でHDDを保護することができます。

静電気防止袋により、静電気破壊によるHDDの故障を予防することができます。
静電気防止袋についても、当サイトの別記事にて紹介しております。
参考までに確認されたい方は、こちら↓のリンクからご覧ください。
【参考】静電気防止袋をご存じですか?【HDD保管方法・ホコリからも守る!】
さらに、HDDの基板や筐体がむき出しの状態という問題は、外付けHDDケースに入れてHDDを運用するという方法でHDDを保護することができます。

外付けHDDケースについても、当サイトの別記事にて紹介しております。
参考までに確認されたい方は、こちら↓のリンクからご覧ください。
【参考】内蔵HDDを外付けケースで接続し再利用!【バックアップ用でリスク管理】
まとめ
当記事のまとめになります。
内蔵HDDを外付けでパソコンに接続するには、USB変換アダプタがあれば接続することができます。
内蔵HDDの端子には大きく分け「SATA端子」と「IDE端子」があります。
「SATA端子」と「IDE端子」両者の端子に対応したUSB変換アダプタは、内蔵HDDを外付けでパソコンに接続する際に役立ちます。
ただし、内蔵HDDを外付けHDDケースに入れず、基板や筐体がむき出しの状態で運用するのは、上記の『内蔵HDDをケースに入れず使用する「デメリット」』の項目で紹介したような、デメリットもあると考えます。内蔵HDDをUSB変換アダプタで外付けでパソコンに接続し運用を考える場合は、デメリットもあることを考えておく必要があります。
内蔵HDDの保管に関しては、静電気防止袋を活用するという方法があります。
静電気防止袋についても当サイトの別記事にて紹介しております。
【参考】静電気防止袋をご存じですか?【HDD保管方法・ホコリからも守る!】
内蔵HDDの基板や筐体がむき出しという問題は、外付けHDDケースを使用するという方法があります。外付けHDDケースについても当サイトの別記事にて紹介しております。
【参考】内蔵HDDを外付けケースで接続し再利用!【バックアップ用でリスク管理】
よろしければ参考になさってください。
ご覧いただき、ありがとうございます。
こちら↓になります。
内蔵HDDを外付けで接続できるのはパソコンだけではありません。対応する変換アダプタを用いて、Androidスマートフォン(Galaxy A21 SC-42A)に接続して使用できております。
Androidスマートフォン(Galaxy A21 SC-42A)に内蔵HDDを接続する方法についても、当サイトの別記事にて紹介しております。参考までに確認されたい方は、こちらのリンクからご覧ください。
スマホ Galaxy SC-42Aへの内蔵HDD接続方法を紹介!
パソコンに搭載されてあるストレージの機種(型番)確認方法についても、当サイトの別記事にて紹介しております。参考までに確認されたい方は、こちらのリンクからご覧ください。
HDD型番確認方法や取り外す例を紹介【PC搭載HDD再利用前に】



