内蔵型のHDDをUSB変換アダプタ等で外付けでパソコンに接続した際に、「エクスプローラーの画面に何も表示されない!」といったことはありませんでしょうか?
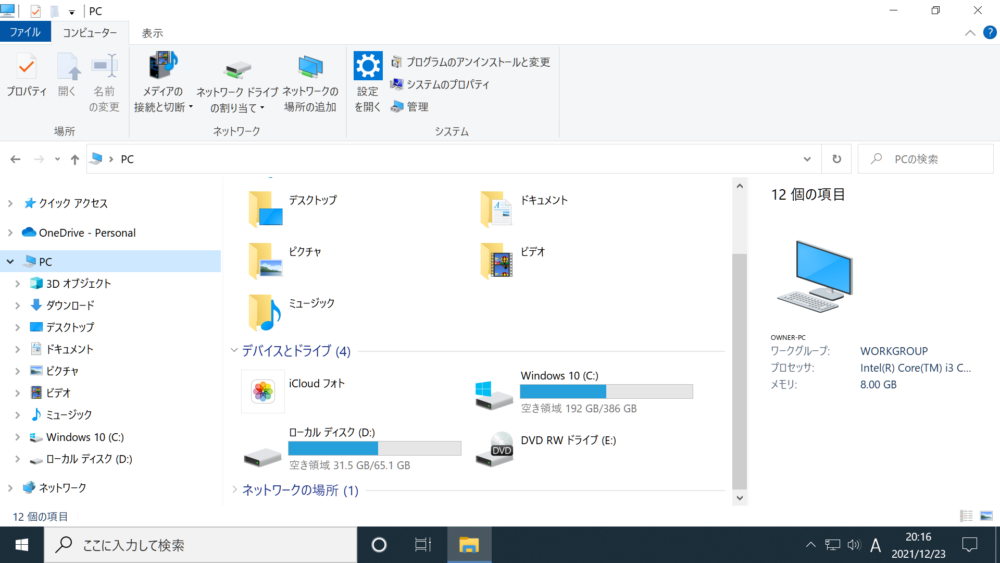
エクスプローラーの画面にHDDが表示されていない場合、一見HDDが認識していない状態に見受けられます。
しかし、実際はHDDの認識はされているケースがあります。
この場合、一見エクスプローラーの画面にはHDDが表示されていませんが、「コンピュータの管理」の画面にはHDDが表示されます。
当記事では、上記↑の「エクスプローラーの画面」に、接続したHDDが表示されない場合で、かつ原因が「HDDの初期化・フォーマットがされていない」場合の対処法を紹介しております。
よろしければ参考になさってください。
※注意事項等がありますので、目次の一番目「 ※注意事項 本記事を読み進める前に 」のご一読をお願いいたします。
※注意事項 本記事を読み進める前に
当記事の方法はフォーマット作業をします。
もしHDDにデータが保存されている場合、
HDDのデータは消去されますのでご注意ください。
外付けで接続した内蔵型HDDを「初期化・フォーマット」をすることにより、接続した内蔵型HDDをエクスプローラーの画面を開いた際に表示できるようにする方法を紹介しております。
もし間違えてデータ消去してしまった場合、対処法の例を下記「補足 もし間違ってフォーマットを行いデータ消去してしまった場合」の項にて紹介しております。
加えて、当記事でのHDD認識については「一見認識しない」となっております。「全く認識しない」状態ではなく、「初期化・フォーマット」をしていないため、エクスプローラーの画面にHDDが表示されていない状態であり、「コンピュータの管理」の画面からHDDの初期化・フォーマットはできる状態となります。
・HDDやケーブル等の機器関係に動作に問題が無い場合での対処法になります。
・今回の対処法の説明は、管理人の使用環境での対処法となります。
なので、使用される環境によっては、パソコンの画面等が異なる場合があります。
当記事の解説で使用しましたWindows・HDD・HDD接続方法について紹介
当記事の解説にあたり、使用しましたWindows・HDD・HDD接続方法について以下に紹介しております。※使用されますパソコン・環境等により、当記事に掲載しております解説画面等が異なる場合がございます。
解説にあたり使用しましたパソコンのWindowsについて紹介
当記事の解説にあたり使用しましたパソコンのWindowsエディション・バージョンは、以下のような仕様になります。
- エディション…Windows 10 Home
- バージョン…21H1
以上のWindowsの仕様となります。
※Windowsの仕様が異なる場合は当記事の解説画面等が異なる場合がございます。
解説にあたり使用しましたHDDについて紹介
当記事の解説にあたり使用しましたHDDについて紹介いたします。
使用しましたHDDは、以下↓のHDDを使用しております。

- メーカー…TOSHIBA
- モデル…MK6034GAX
- サイズ…2.5インチ
- 容量…60GB
- 接続端子…IDE
解説時のHDD接続方法は、USB変換アダプタにて外付けでパソコンに接続
解説時のHDD接続方法は、内蔵HDDを以下↓のUSB変換アダプタにて外付けでパソコンに接続しております。
使用しましたUSB変換アダプタについて紹介
使用しましたUSB変換アダプタは、以下の IDE&SATA to USB2.0変換アダプタを使用し、内蔵HDDを外付けでパソコンに接続しております。
.jpg)
こちらの変換アダプタの接続・使用に関しては、当サイトの別記事にて紹介しております。
参考までに確認されたいかたは、こちら↓のリンクからご覧ください。
【参考】内蔵HDDを外付けでPCに接続!!【SATA/IDE・変換アダプタ】
コンピュータの管理画面から「初期化・フォーマット」をすればOK
外付けの内蔵HDDを接続して「コンピュータの管理」画面には表示される状態であれば、「コンピュータの管理」画面から『初期化・フォーマット』をすればWindowsエクスプローラーの画面に表示されるようになります。
下記↓画像は、 外付けで接続したHDDが表示されていないエクスプローラーの画面になります。
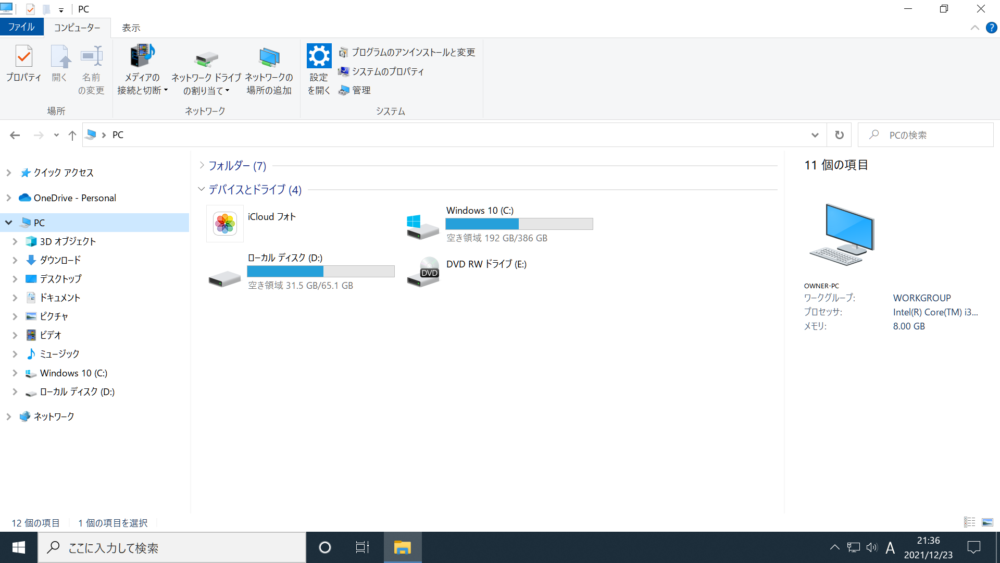
※上記↑画像の「Windows 10 (C:)」と「ローカル ディスク (D:)は、解説に使用するパソコン本体に内蔵されているHDDになります。
パソコンに外付けで内蔵HDDを接続しましたが、上記エクスプローラーの画面には表示されておりません。
下記の画像は、「コンピュータの管理」の画面になります。
外付けで接続した内蔵HDDが、黒色のバーで「55.89GB 未割り当て」として認識されております。
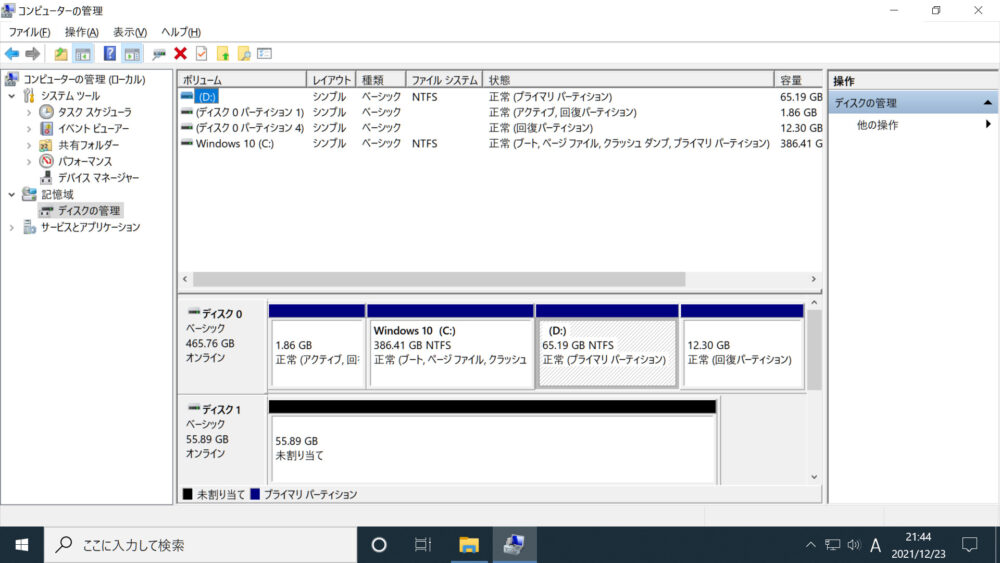
パソコンに外付けで内蔵HDDを接続しても、エクスプローラーの画面にHDDが表示されない場合は、上記のコンピュータの管理画面から「初期化・フォーマット」をすれば、エクスプローラーの画面に表示されるようになります。
以下↓に、「初期化・フォーマット」の手順を解説いたします。
以下に「初期化・フォーマット」の手順を解説します。
以下に、Windowsエクスプローラーの画面に表示されない外付け内蔵HDDを、初期化・フォーマットをする方法の手順を紹介いたします。
1.HDDを接続し、Windowsエクスプローラーの画面を開きます
HDDを接続し、Windowsエクスプローラーの画面を開きます。
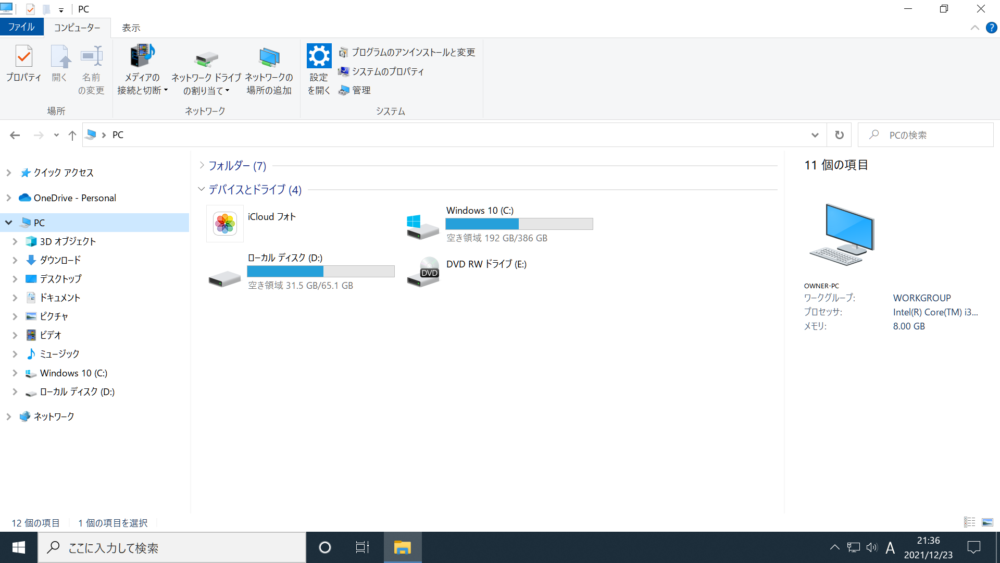
エクスプローラの画面を開きましたら、次に「コンピュータの管理」画面を開きます。
2.「コンピュータの管理」の画面を開きます
エクスプローラーの画面の左側に表示されています「PC」にマウスポインターを合わせ、「右クリック」をして「コンテキストメニュー」を開きます。
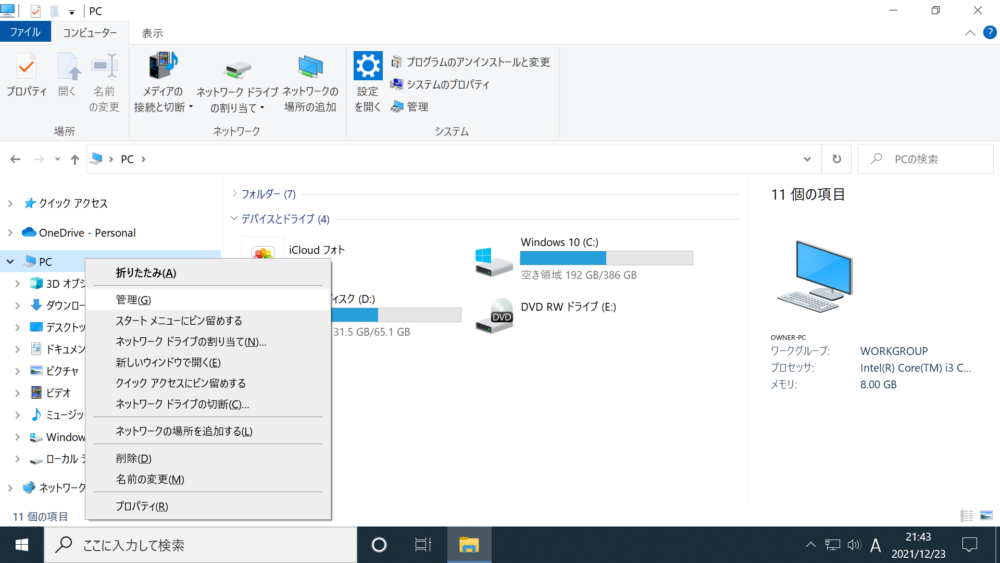
すると、コンテキストメニューに「管理」という項目がありますので、こちらを「左クリック」します。
そうしますと、「コンピュータの管理」画面が表示されます。
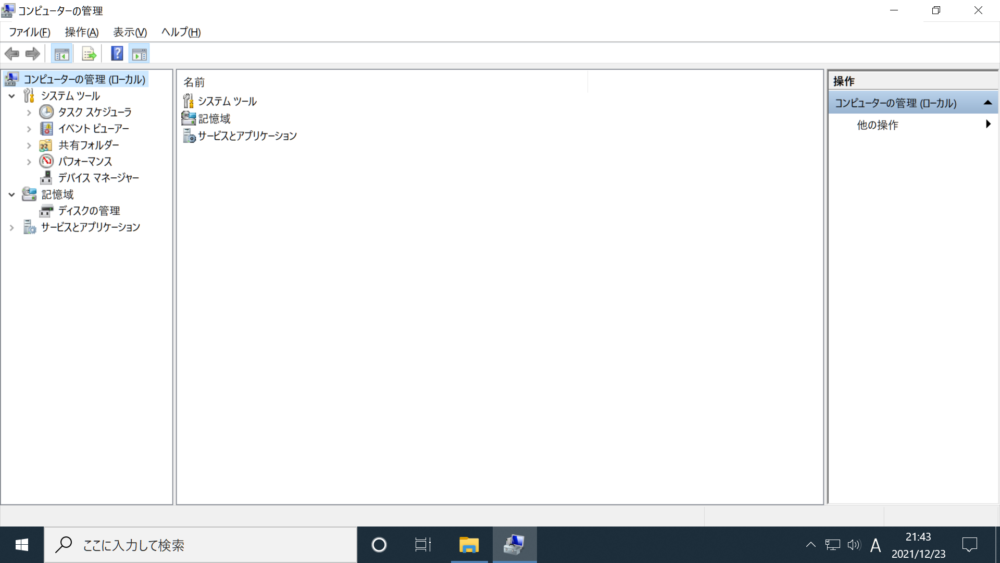
コンピュータの管理画面を開きましたら、次に「記憶域」を開きます。
3.「記憶域」を開きます
コンピュータの管理画面を開きましたら、次に「記憶域」にマウスポインターを合わせ、マウス左ボタンでダブルクリックします。
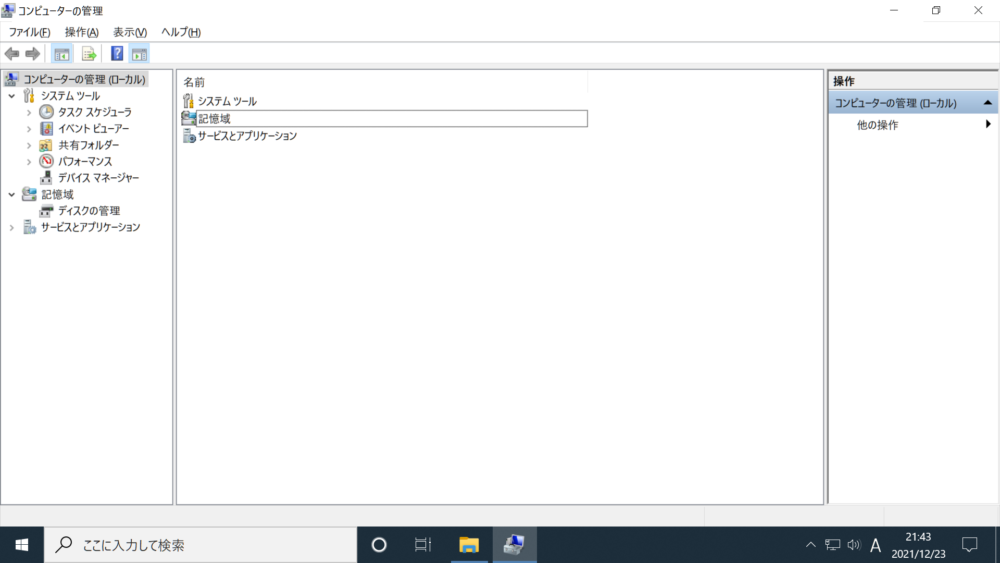
そうしますと、「ディスクの管理(ローカル) 」の項目がある画面が表示されます。
記憶域を開きましたら、次に「ディスクの管理(ローカル)」を開きます。
4. 「ディスクの管理(ローカル)」 を開きます
記憶域を開きましたら、「ディスクの管理(ローカル)」の項目がある画面が表示されます。
「ディスクの管理(ローカル)」にマウスポインターを合わせ、マウス左ボタンでダブルクリックします。
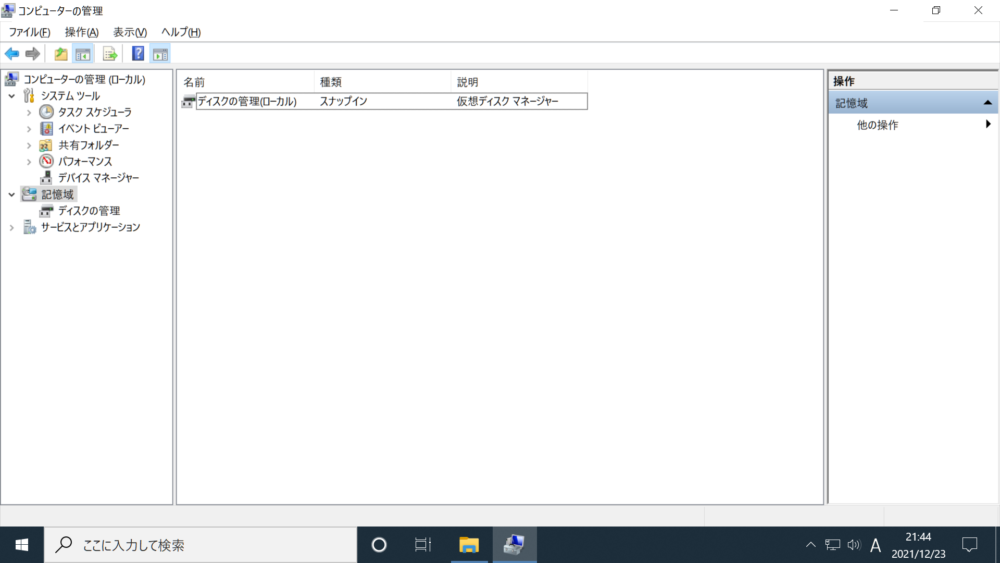
ディスクの管理(ローカル)を開きますと、ディスクの初期化がされていない場合「ディスクの初期化」のポップアップウィンドウが表示されます。
5.ディスクを初期化します
「ディスクの管理(ローカル)」をダブルクリックししますと、「ディスクの管理」の画面が開きます。
ディスクの初期化されていなかった場合、下記↓の「ディスクの初期化」ポップアップウィンドウが出てきます。
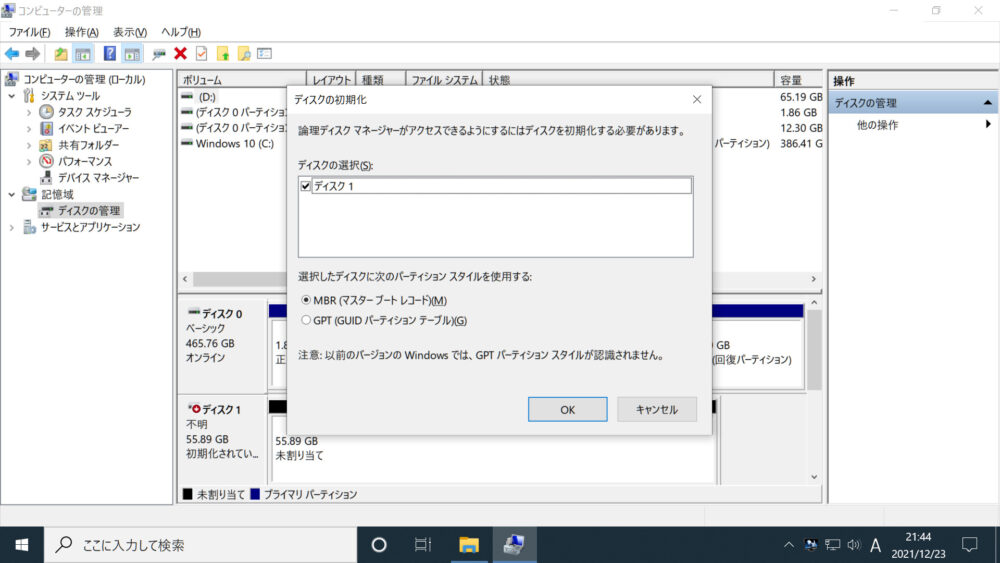
上記「ディスクの初期化」ポップアップウィンドウには、「論理ディスク マネージャーがアクセスできるようにするにはディスクを初期化する必要があります。」とメッセージが出ています。
ディスクを初期化する必要がありますので、このまま「OK」をクリックします。
エクスプローラーで表示されなかったHDDは、上記↑画像左下あたりに表示されております「ディスク1 不明 55.89GB 初期化されてい…」です。
「ディスク1 不明 55.89GB 初期化されてい…」と表示されているHDDを、エクスプローラーの画面に表示するために、初期化・フォーマットをします。
「OK」をクリックしますと、「ディスクの初期化」ポップアップウィンドウが消え、下記↓画像のように「ディスク1 不明 55.89GB 初期化されてい…」の状態から→「ディスク 1 ベーシック 55.89GB オンライン」の状態に変わります。
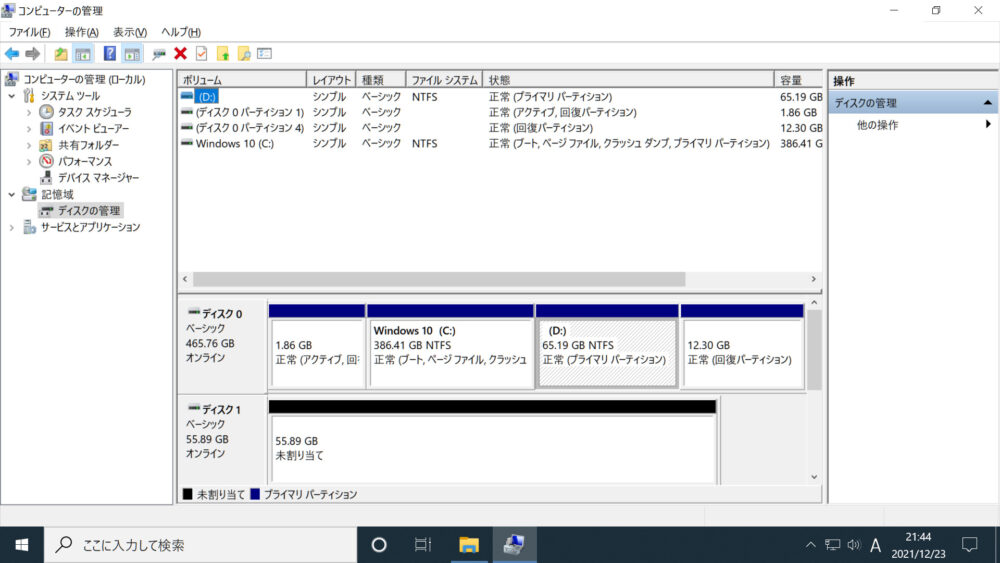
次に、フォーマットの処理をします。
6.HDDのフォーマットを行います
接続したHDDをエクスプローラーの画面に表示させるために、「コンピュータの管理」画面から、フォーマットをします。
以下に「コンピュータの管理」画面から、フォーマットをする手順について紹介しております。
6.1.「新しい シンプル ボリューム ウィザード」画面を開きます
以下の方法で「新しい シンプル ボリューム ウィザード」の画面を開きます。
「55.89GB 未割り当て」と表示された部分にマウスポインターを合わせ、右クリックをし「コンテキストメニュー」を開き、「新しいシンプル ボリューム(I)…」を左クリックします。
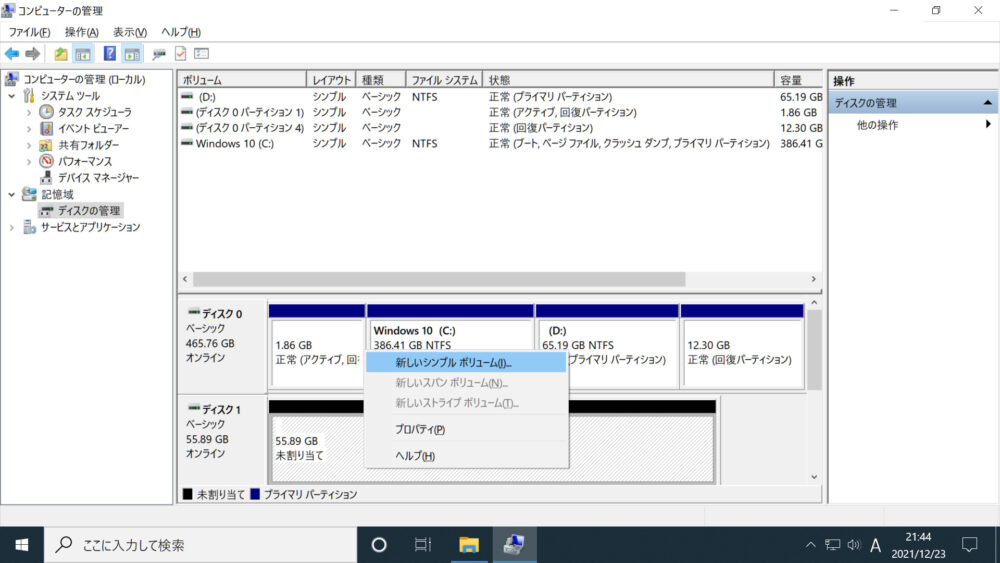
コンテキストメニューの一番上に「新しいシンプル ボリューム(I)…」表示されている項目を左クリックします。
コンテキストメニューを開きますと、上記画面のように、一番上に「新しいシンプルボリューム(I)…」という項目が表示されますので、「新しいシンプルボリューム(I)…」を左クリックします。
「新しいシンプルボリューム(I)…」を左クリックしますと、「新しい シンプル ボリューム ウィザード」画面が開きます。
6.2.「新しい シンプル ボリューム ウィザード」を進めていきます
「新しい シンプル ボリューム ウィザードの開始」と表示された画面の「次へ(N) >」をクリックします。
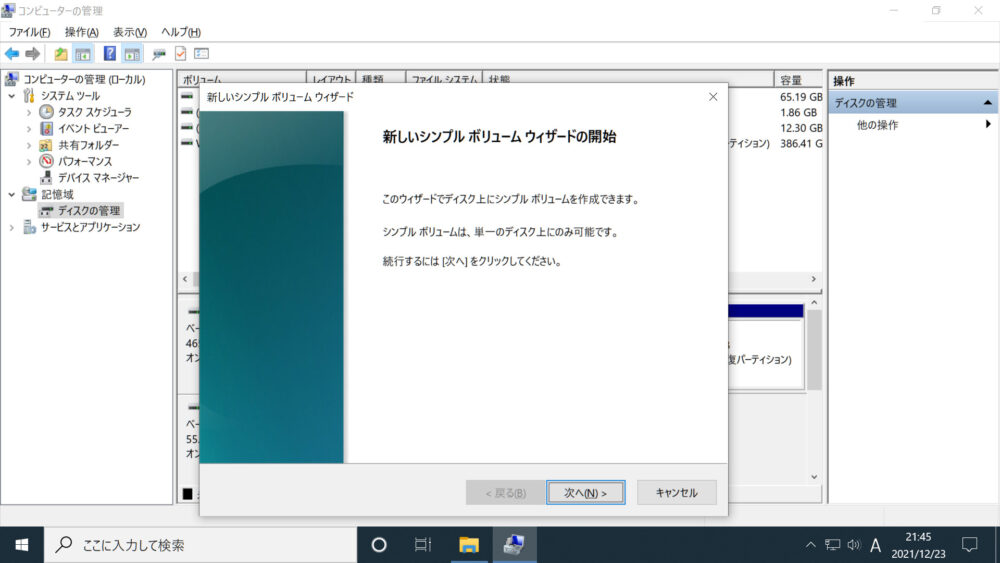
「次へ(N) >」をクリックし進めます。
「あたらしい シンプル ボリューム ウィザード」画面の「次へ(N) >」をクリックすると、「ボリューム サイズの指定」を行う画面が表示されます。
6.3.「ボリューム サイズの指定」
以下の画像は、「ボリューム サイズの指定」を行う画面になります。
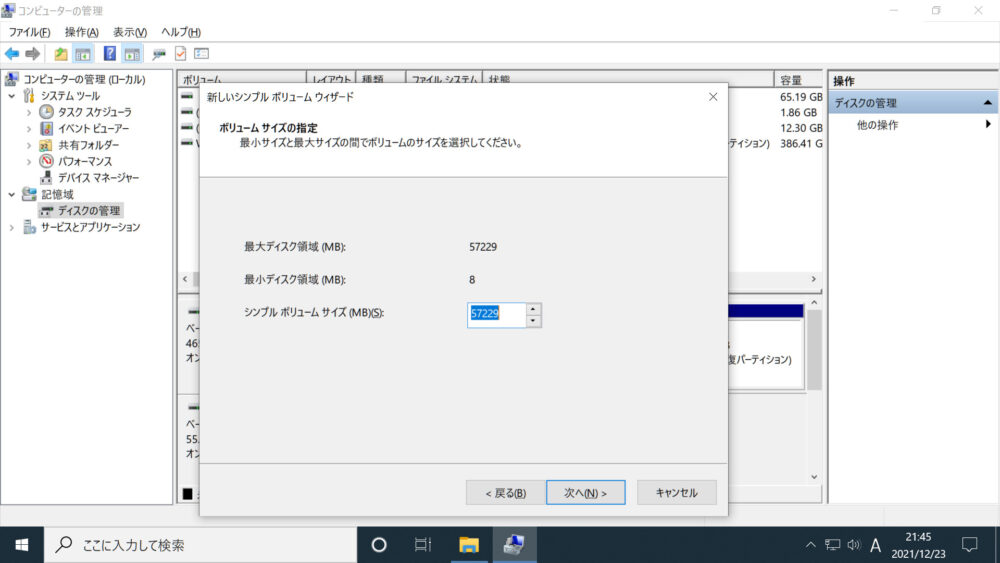
今回ボリューム サイズを変更せず、最大値のまま「次へ(N) >」をクリックして進めます。
今回の目的はエクスプローラー画面を開いた時に、HDDが表示されるようにすることです。
なので、ボリュームのサイズは変更せず、最大ディスク領域のまま進めます。
最大ディスク領域でフォーマットしますと、現状の使用できる全ての領域にアクセスできるようになります。
「シンプルボリュームサイズ(MB)」は最大値のまま「次へ(N) >」をクリックし進めます。
「次へ(N) >」をクリックしますと、「ドライブ文字またはパスの割り当て」を行う画面が表示されます。
6.4.「ドライブ文字またはパスの割り当て」
以下の画像は「ドライブ文字またはパスの割り当て」を行う画面になります。
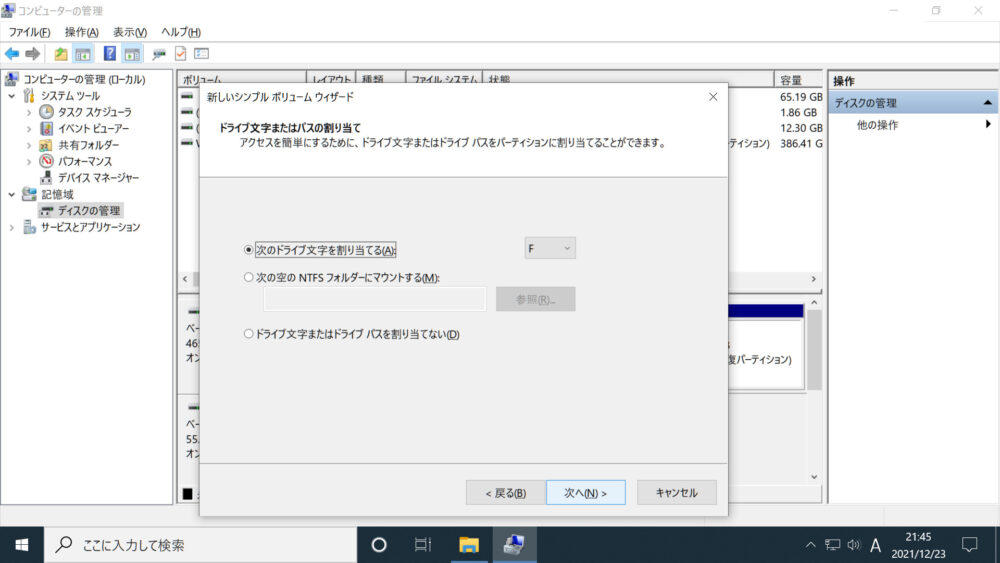
今回は何も変更せず「次へ(N) >」をクリックし進めております。
希望するドライブ文字の割り当て等がある場合、変更することができますが、
今回は単にエクスプローラー画面にHDDを表示させることを目的としていますので、特に何も変更するせず、「次へ(N) >」をクリックします。
6.5「パーティションのフォーマット」
以下の画像は「パーティションのフォーマット」を行う画面になります。
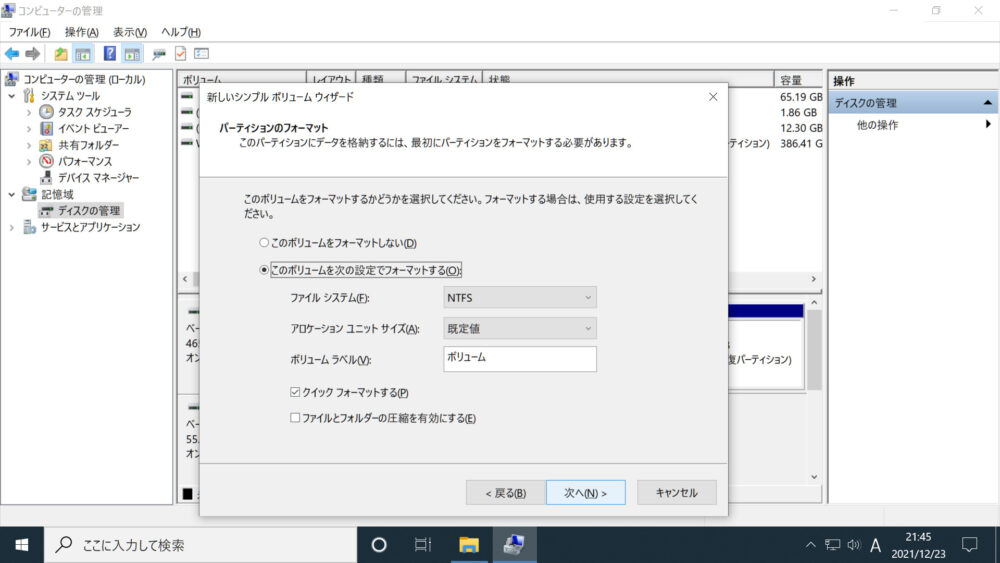
※「このボリュームを次の設定でフォーマットする(O)」にチェックを入れて進めますと、対象のHDDのデータの消去がされますが、画面に表示されておりますように、データを格納するためにはフォーマットをする必要があります。
今回の目的はエクスプローラー画面を開いた時に、HDDが表示されるようにすることであり、そのためにもフォーマットをする必要があります。
データの消去をして問題ない場合は、何も変更せず「このボリュームを次の設定でフォーマットする(O)」と、「クイックフォーマットする(P)」にチェックを入れたまま「次へ(N) >」をクリックします。
「次へ」をクリックすると、「新しいシンプル ボリューム ウィザードの完了」の画面が出ます。
6.6.「新しいシンプル ボリューム ウィザードの完了」
以下の画像は「新しいシンプル ボリューム ウィザードの完了」の画面になります。
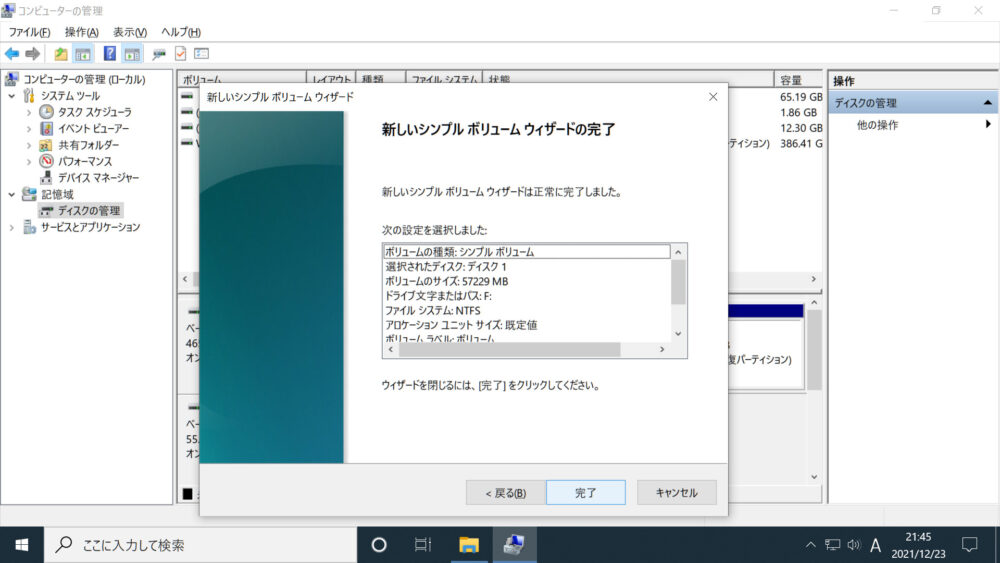
「完了」をクリックし「新しいシンプル ボリューム ウィザード」画面を閉じます。
そのまま「完了」をクリックします。
「完了」 をクリックしますと、「新しいシンプル ボリューム ウィザードの完了」の画面が閉じます。
その後、少し待ちますと、HDDがフォーマットされ、エクスプローラーの画面にHDDが表示されるようになります。
6.7.フォーマット中・フォーマット完了の画面
以下の2つの画像は、「フォーマット中」の画面と、「フォーマットが完了した」画面になります。
「新しいシンプル ボリューム ウィザードの完了」の画面が閉じたあと、そのまま少し待ちますと、下記画像の「フォーマット中」の状態から、
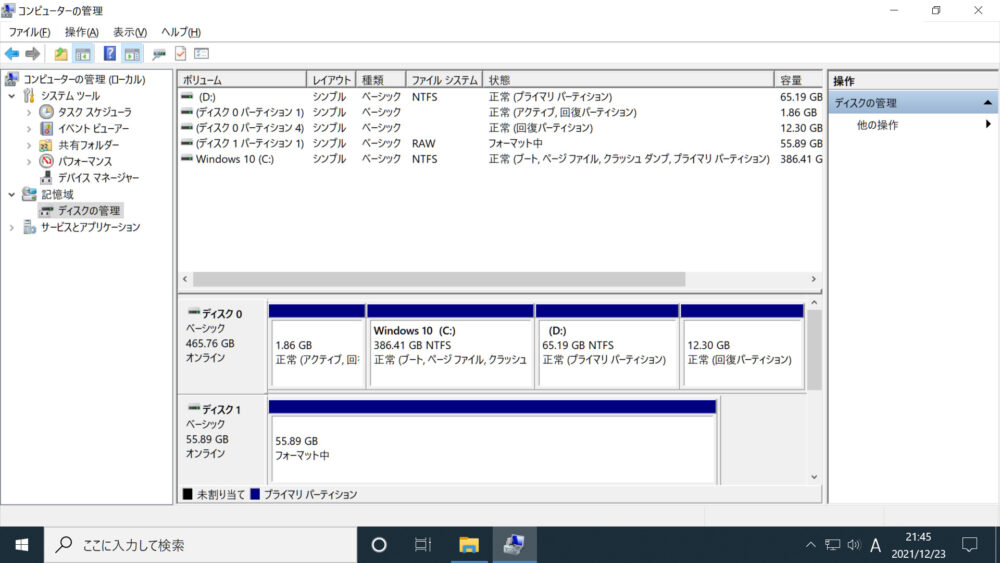
↓
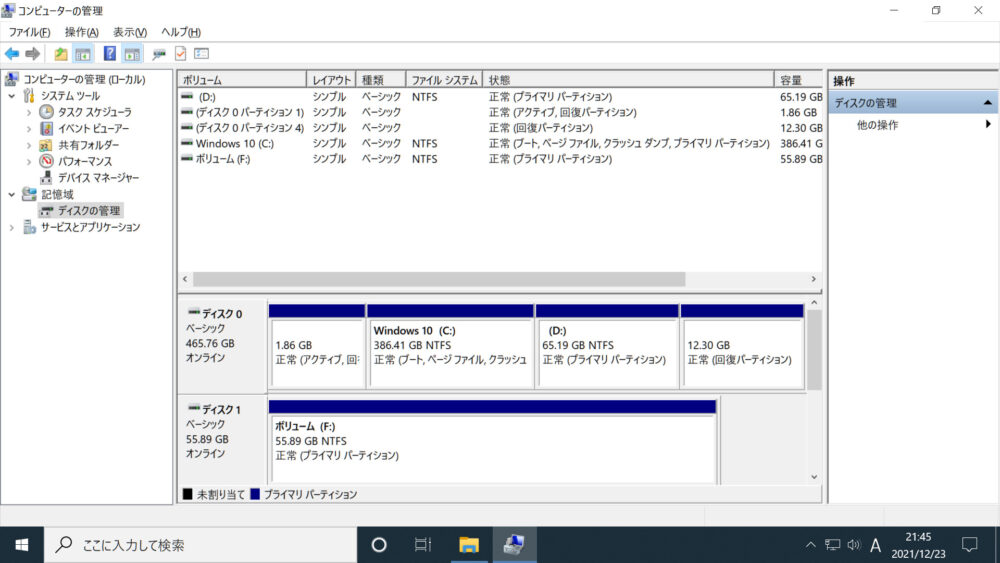
割り当てられたボリューム(「今回はボリューム (F:)」)に「正常」と表示されHDDにアクセスできる状態になります。
フォーマット作業は以上で完了ですので、「コンピュータの管理」の画面は閉じていただいて大丈夫です。
7.外付けの内蔵HDDへアクセスできるようになりました
以下の画像は、「コンピュータの管理」画面から『初期化・フォーマット』処理を行い、エクスプローラーの画面を開いた画像になります。
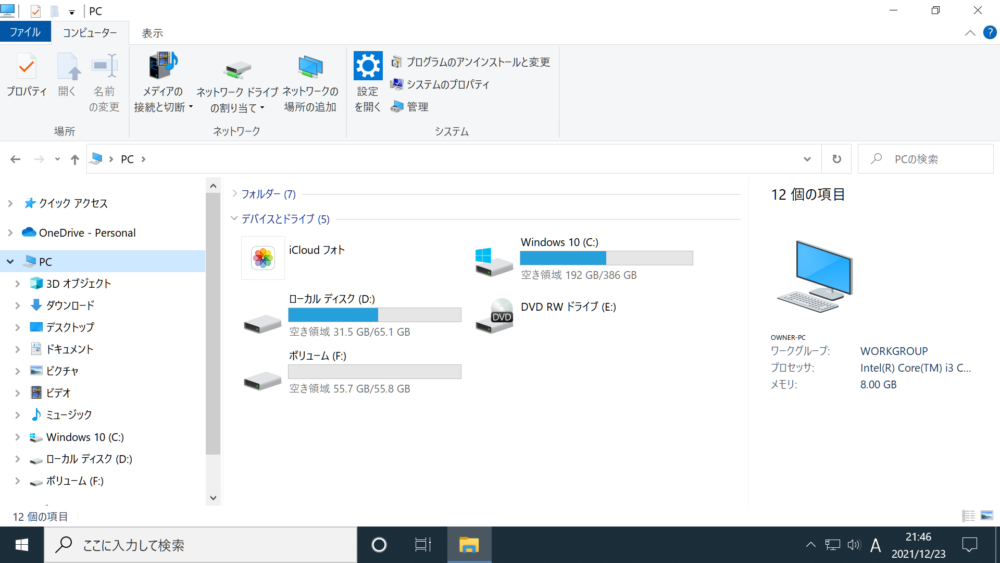
外付けで接続した内蔵HDDは、「コンピュータの管理」画面から「ボリューム (F:)」として、初期化・フォーマットをしました。
なので上記↑エクスプローラーの画面には、「ボリューム (F:)」と表示されております。
コンピュータの管理画面から「初期化・フォーマット」を行ったことにより、パソコンのエクスプローラーの画面に「ボリューム (F:)」として表示されるようになり、接続したHDDにアクセスできるようになりました。
補足 もし間違ってフォーマットを行いデータ消去してしまった場合
もし間違って別の記録媒体にフォーマットを行いデータを消去してしまった場合は、記録媒体の元々データがあった領域に新たなデータが上書きされていない・記録媒体に異常が発生していない状態であればデータを復元できる可能性があります。
データの復元方法は様々な方法がありますが、方法の1つとして当サイトの別記事にてデータ復元ソフトについて紹介しております。
参考までに確認されたい方は、こちら↓のリンクからご覧ください。
【参考】HDD復元体験済み!ファイナルデータ11plus 特別復元版紹介
※データ復元ソフトやデータ復旧業者によるデータ復元についても、必ずしも確実にデータを復元できることを保証している訳ではありませんのでご注意ください。
まとめ
当記事のまとめになります。
外付けの内蔵HDDがエクスプローラーの画面に表示されない場合は、「コンピュータの管理」画面で認識されていましたら、「初期化・フォーマット」をすることにより、エクスプローラーの画面に表示されるようになります。
※HDDや接続関連機器の動作に問題がないことが前提条件となります。
よろしければ参考になさってください。
ご覧いただき、ありがとうございます。
当記事の解説にあたり使用しました「内蔵HDDを外付けでパソコンに接続できる変換アダプタ」については、当サイトの別記事にて紹介しております。
参考までに確認されたい方は、こちら↓のリンクからご覧ください。
【参考】内蔵HDDを外付けでPCに接続!!【SATA/IDE・変換アダプタ】
当サイト別記事にて、「内蔵HDDを外付けケースに入れて使用する方法」についても、当サイトの別記事にて紹介しております。
参考までに確認されたい方は、こちら↓のリンクからご覧ください。
【参考】内蔵HDDを外付けケースで接続し再利用!【バックアップ用でリスク管理】





