- 中古のパソコン購入前に、CPU・メモリ・ストレージの見方を知りたい!
- 中古のパソコン購入前に、性能ごとの用途の目安を知りたい!
こんなお悩みの際に参考になる記事です。
中古のパソコン・新品のパソコン問わず、パソコンを購入する際はCPU・メモリ・ストレージなどの各性能は把握しておいた方がよいです。
ですが、中古のパソコンは、新品のパソコンとは違い、基本的に型落ちのモデルです。
そのため、実は中古のパソコンならではのCPUの見方などがあります。
そこで当記事では、中古パソコンの性能ごとの用途の目安や、CPU・メモリ・ストレージの見方を徹底解説しています!
- まずは購入前にご自身のパソコンの用途を確認
- CPU・メモリ・ストレージの基礎知識
- 中古パソコンのCPU・メモリ・ストレージの基本的な見方
※メモリとストレージの見方に関しては新品とほぼ同じです。 - 用途ごとに分けた、パソコンの性能の例
当サイト運営者は、中古パソコンの販売、及びメンテナンスに関わる業務経験があります。当記事は、以上の実務経験のある当サイト運営者が作成しております。

実務経験も踏まえ、信頼性ある記事作成を心掛けております。
中古パソコンの選び方について知ることができるだけでなく、中古パソコン特有の特性についても把握することができ、ひいては満足いく中古パソコンを購入できる可能性が広まります。
まずは使用用途を明確に!用途に合う性能を持つパソコンを選択


パソコン選びの際は、新品・中古品問わず、ご自身の使用用途に合った性能・機能を備えたパソコンを選択しましょう。
もし使用用途に合わないパソコンを選択してしまった場合、作業自体ができない恐れがあります。
例えば、クリエイター向けの高度な動画編集をしたいのに、インターネット閲覧などの軽作業向きのパソコンを選んでしまった場合、動画編集作業はほぼできないでしょう。
クリエイター向けの動画編集をする場合、Adobe Premiere Proなどの動画編集ソフトが必要です。Adobe Premiere Proは、ソフト自体を動かすためのパソコンに求める推奨スペックがあります。推奨スペックに満たないパソコンは、このソフト自体を使えません。
スペックとは…仕様のこと。パソコンの場合は、CPU・メモリ・ストレージなどの性能や機能にあたる。
したがって、まずはご自身の使用用途に合う性能を持つパソコンを確認することが最重要項目です。
当記事におけるパソコンの性能クラスは、大まかに用途別に以下↓の通りに分けて説明します。
※当記事における基準です
- エントリークラス…インターネット閲覧、簡単な資料作成、画像保存、軽い動画視聴など、比較的パソコンに負荷のかからない軽作業向きのパソコン
- ミドルレンジクラス…資料作成、テレワーク、プログラミング、軽い画像・動画管理など、エントリークラスよりも性能があり、そこそこの作業の快適さを求めるパソコン
- ハイパフォーマンスクラス…クリエイター向けの画像編集や動画編集・CAD・ゲーミングPCなど、パソコンに高い性能が求められ、比較的パソコンに高い負荷のかかる作業向きのパソコン
※こちらは当記事にて分けた基準ですが、こういったクラスで分けてパソコンを見た方が、パソコンを選びやすいかと思いますので、宜しければ参考にしてください。
用途が決まればパソコンの性能を確認!


用途が決まれば、パソコンの性能を見ていきましょう。
パソコンの性能は、主にCPU・メモリ・ストレージで決まります。そのほか用途によってはグラフィックボードの有無などを確認します。
- CPU…パソコンの性能において最も重要な装置。パソコンの全ての処理を実行する。人間で言うところの頭脳にあたる。大部分のパソコンの性能の良し悪しはCPUで決まる。CPUの性能が良くなるにつれ、パソコンの動作も快適になる。
- メモリ…CPUの処理を行うために、必要なデータを一時的に記憶する記憶装置。CPUが頭脳であれば、メモリは作業机にあたる。メモリ容量(作業机)が大きいほど、たくさんの作業ができるため、動作速度は向上する。
- ストレージ…パソコンの電源を切ってもデータが保持される記憶装置。例えて言うなら倉庫にあたる。ストレージの容量(倉庫)が大きければ大きいほど、たくさんのデータを保存しておける。加えて、読み書きの速度が速いストレージほど、パソコンの動作が快適になる。
※パソコンを購入する際は、CPU・メモリ・ストレージ以外にも、必要な機能が備わっているか予め確認しておきましょう。
本項では、パソコンの性能を把握するにあたり重要な要素である、CPU・メモリ・ストレージについて解説します。
CPU・メモリ・ストレージを把握すれば、ある程度のパソコンの性能が分かり、パソコンごとに向いた作業が絞れていきます。
以下↓にそれぞれの用途別のパソコンの性能(CPU・メモリ・ストレージ)の目安を紹介しています。
CPUとは…パソコンの全ての処理を行う装置で、パソコンの頭脳にあたる


CPUは、パソコンの全ての処理を行う中央演算処理装置で、いわばパソコンの頭脳にあたります。パソコンの性能の大部分はCPUによって決まるといっても過言ではありません。
CPUの会社は、主にIntelとAMDがあります。その2社の中でも、Intelの方がCPUのシェアを大きく占めています。
そのため、IntelのCPUを搭載しているパソコンの方が、中古のパソコンでも多く出回っています。
したがって、まずはIntelのCPUの見方を抑えておけば、パソコンの選び方に大きく役立ちますので、当記事ではIntelのCPUについて解説しています。





AMDよりもIntelのCPUを搭載しているパソコンが多いです。
IntelのCPUは、Core iシリーズ、Pentium/Celeronシリーズに分かれています。
※ただし、Pentium/Celeronシリーズは2022年に廃止されることが発表されました。今後、こちらのシリーズはIntelブランドとして展開していくようです。
ですが、中古のパソコンにはこれらのCPUを搭載している機器が販売されていることもあるかもしれませんので、こちらのCPUも頭に入れておいた方がよいでしょう。
Pentium/CeleronシリーズのCPUは、比較的安価で省電力というメリットがありますが、基本的には全てエントリークラスの処理能力と見ておいてよいです。
そのため、処理能力は低く、動作速度は遅いです。Pentium/Celeronシリーズのパソコンは、動作速度が遅くても構わない場合に選択しましょう。※個人的にはCore iシリーズのCPUをおすすめします。
中古パソコンの場合に、Core iシリーズのCPUで最低限抑えておくべき点は、世代・シリーズ名・カテゴリーです。
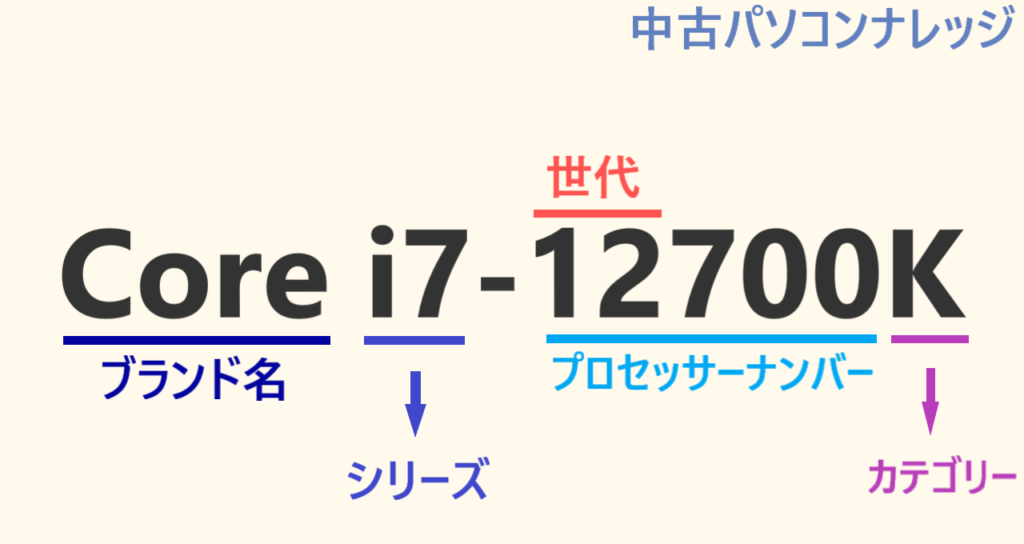
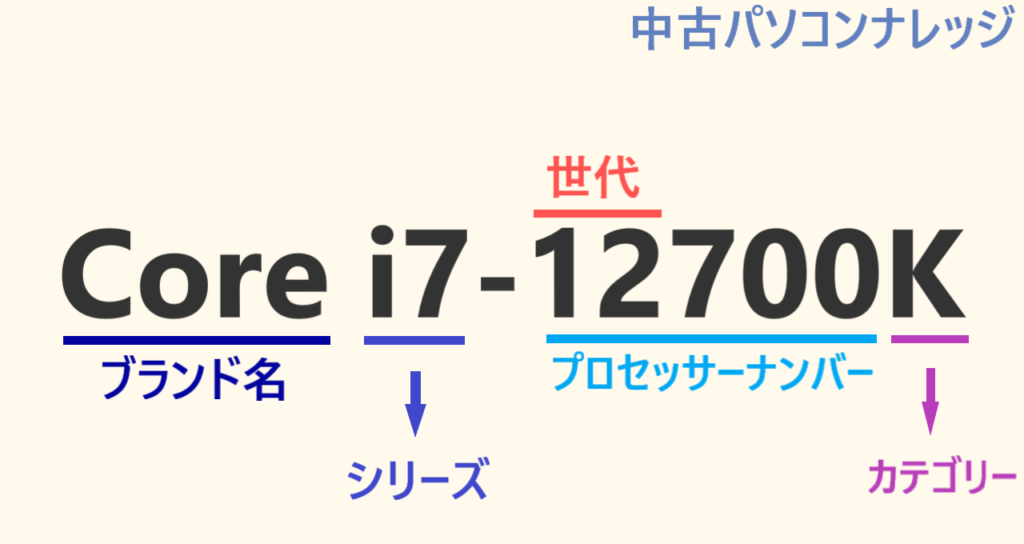
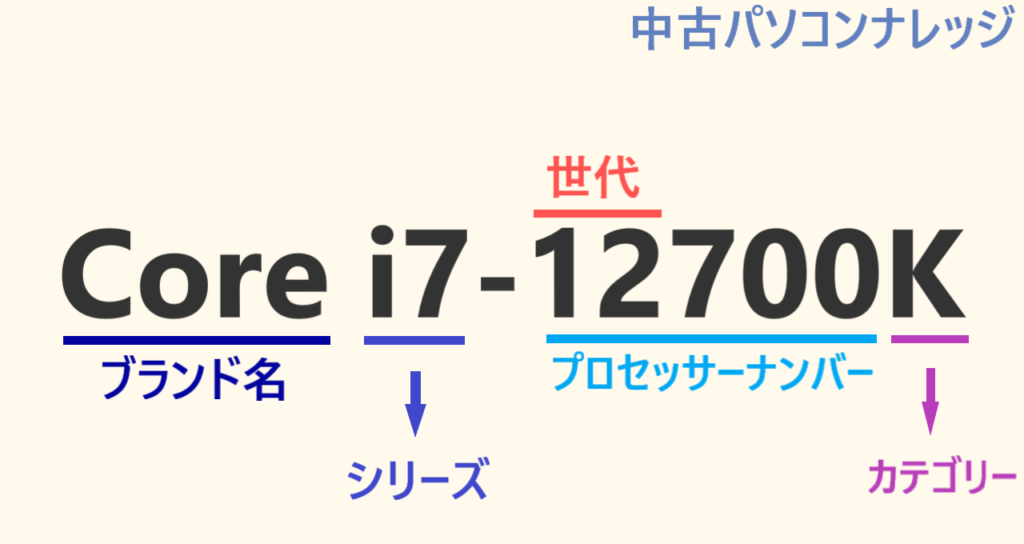
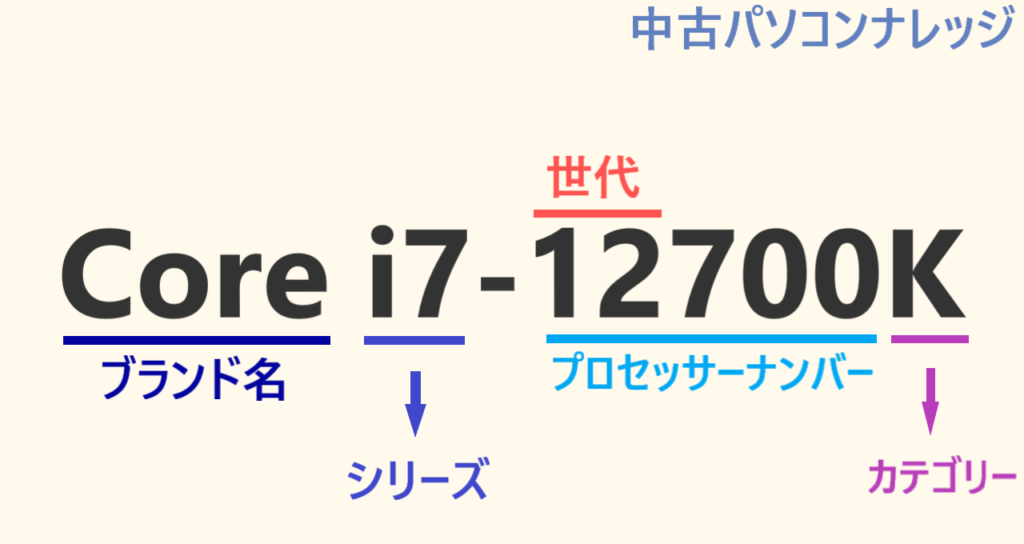
Core iシリーズの世代は、初代~13世代まであります。(2023年10月時点)
基本的に世代が新しいほど、性能が良いCPUであり、世代が古くなるにつれ、性能も下がっていきます。※ただし、世代が新しくても、省電力モデルのCPUは、古いハイエンドクラスのCPUの処理能力より劣る場合もあります。
中古パソコンは、一般的に型落ちですので、基本的に世代の古いCPUが搭載されています。そのため、性能を把握する上でCPUの世代は必ず確認しておくべきです。
一般的にCore iシリーズの世代は、CPUのプロセッサーナンバーと言われる数字の、1000の位以降を見ることで判断できます。※ただし例外もあります。
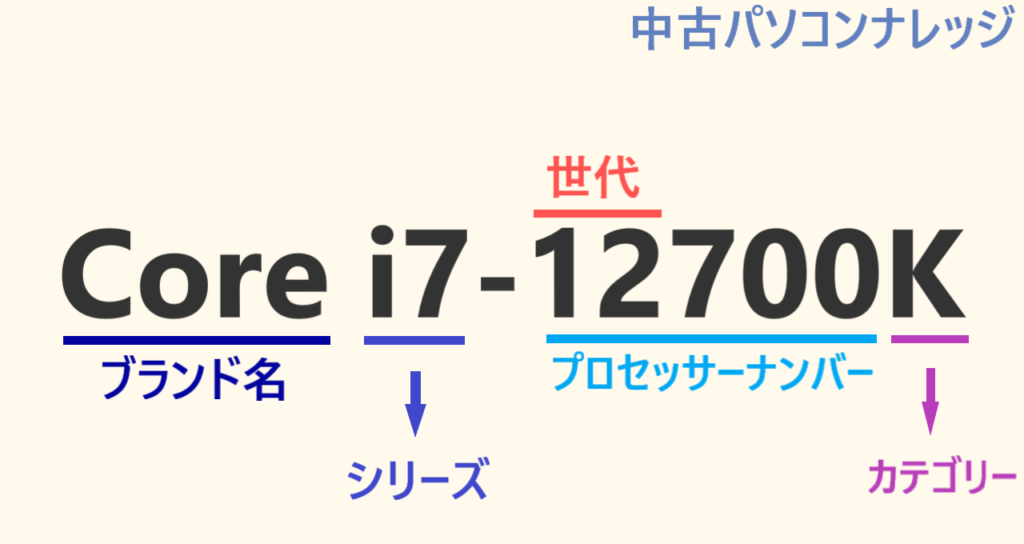
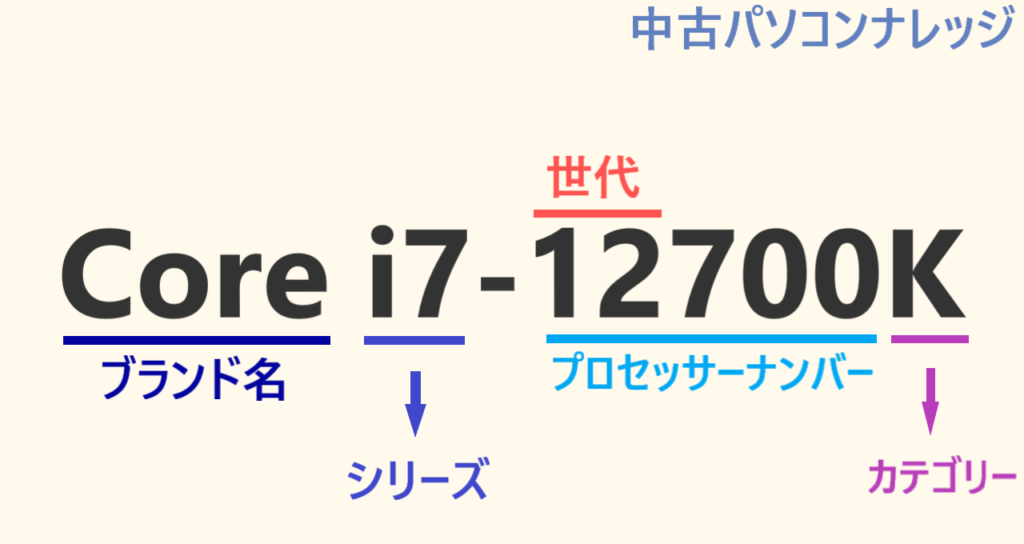
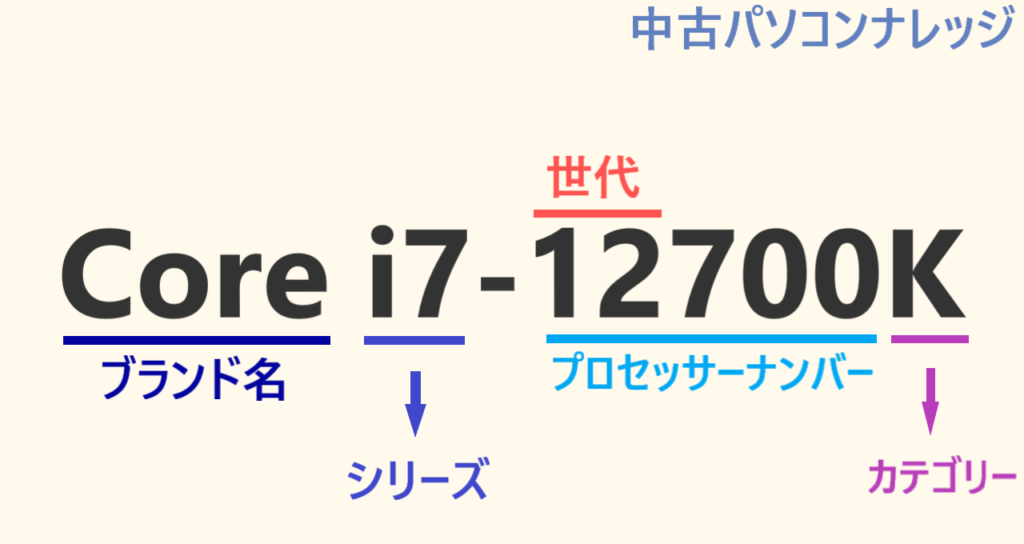
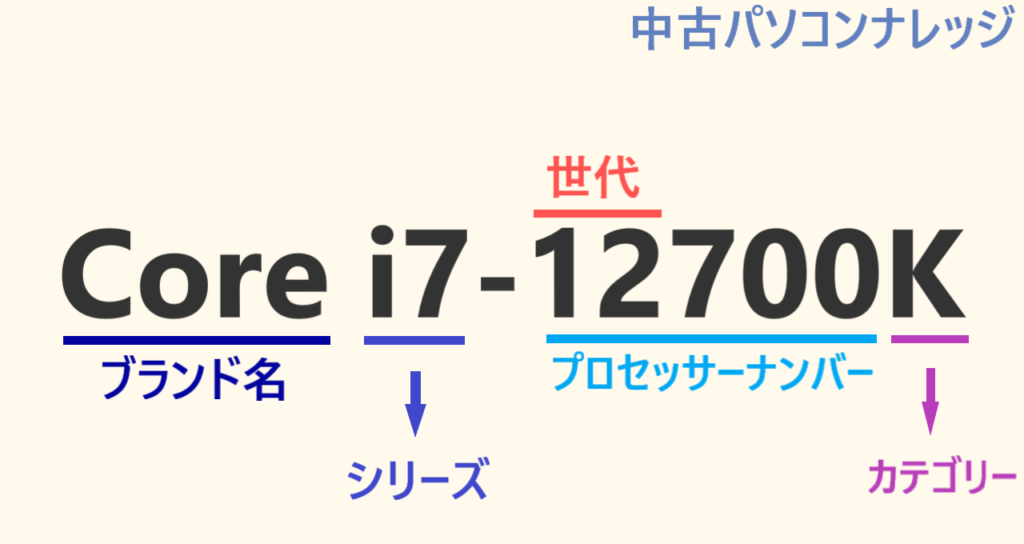
例えば、IntelのCore i7-12700KというCPUの場合は、12世代のCPUです。プロセッサーナンバーである12700の1000の位以降の数字は12ですので、12世代のCPUということになります。
Core i5-9600KというCPUの場合は、9世代のCPUです。プロセッサーナンバーである9600の1000の位以降の数字は9ですので、9世代のCPUということになります。
※例外として、Core i3-N300や、Core i3-N305、Core i3-1305UなどのCPUもあります。こういった一部のCPUは、1000の位で世代を判別する方法が当てはまらないCore iシリーズのCPUも存在します。
初代のCore iシリーズの場合は、1000の位がありません。(初代などの古いCore iシリーズのCPUはあまり見かけないと思います)
| 世代 | CPUプロセッサーナンバーの例 | 販売開始年 |
|---|---|---|
| 第13世代 | 13100~13900 1305~1355 N300 |
2022年 |
| 第12世代 | 12100〜12900 1210~1265 N305 |
2021年 |
| 第11世代 | 11400〜11900 1130G7~1185G7 |
2021年 |
| 第10世代 | 10100〜10900 | 2020年 |
| 第9世代 | 9100〜9900 | 2018年 |
| 第8世代 | 8100〜8700 | 2017年 |
| 第7世代 | 7100〜7700 | 2017年 |
| 第6世代 | 6100〜6700 | 2015年 |
| 第5世代 | 5675〜5775 | 2015年 |
| 新第4世代 | 4150〜4790 | 2014年 |
| 第4世代 | 4130〜4771 | 2013年 |
| 第3世代 | 3220〜3770 | 2012年 |
| 第2世代 | 2100〜2700 | 2011年 |
| 第1世代 | 530〜960 | 2008~2011年 |
次に確認するのは、Core iシリーズのシリーズ名です。
Core iシリーズのCPUは、具体的には以下↓のシリーズがあります。
- Core i9シリーズ
- Core i7シリーズ
- Core i5シリーズ
- Core i3シリーズ
一般的には、世代の新しいCPUの方が処理能力が高く、かつCore iシリーズの数字が大きい方が処理能力が高いです。
基本的にCore i9シリーズが最も処理能力が高く、9→7→5→3と数字が下がるにつれ、処理能力も下がっていきます。
最後にCPUで確認するポイントは、カテゴリーです。カテゴリーとは、主にCPUの末尾に付くアルファベットのことです。(一部末尾に付かないCPUもあります。例…Core i7-7Y75など)
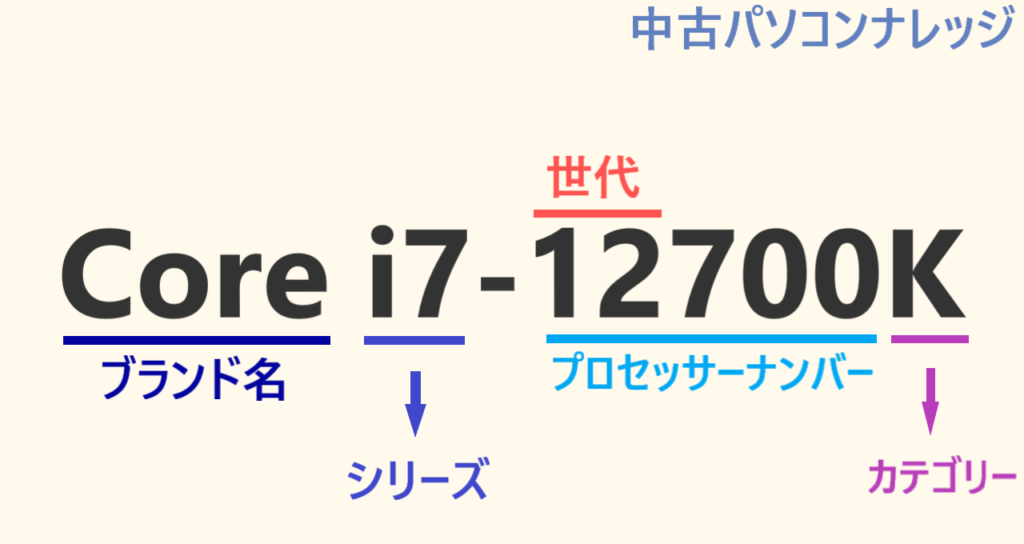
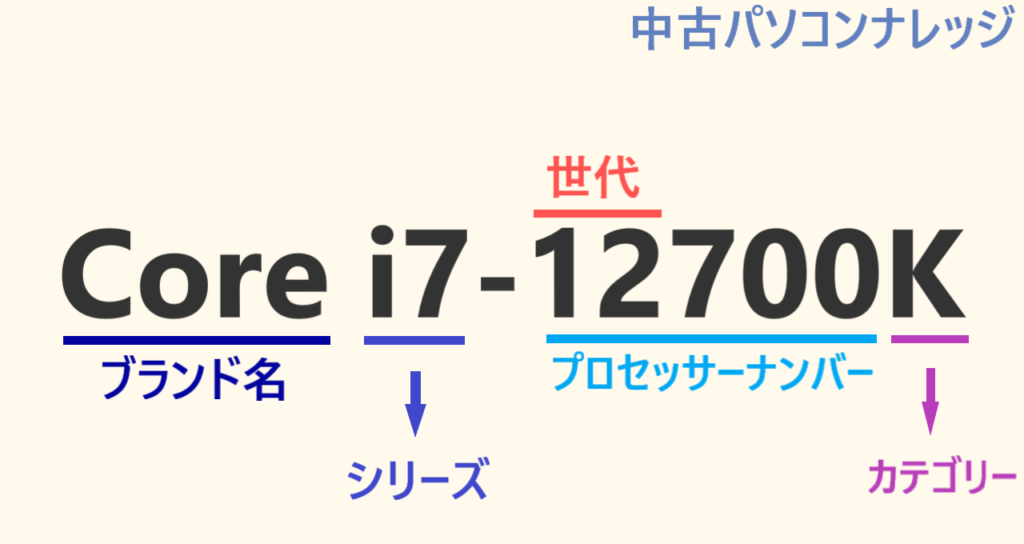
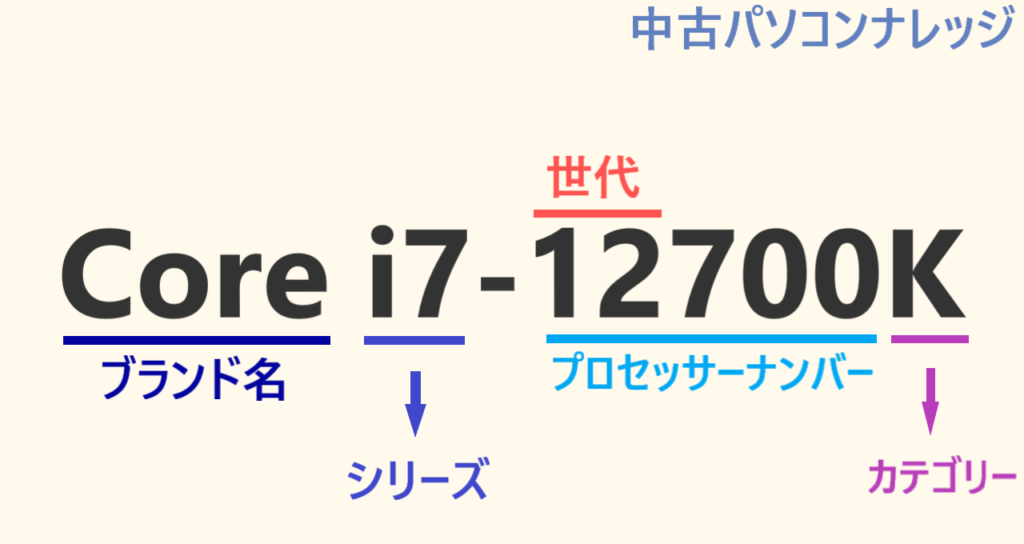
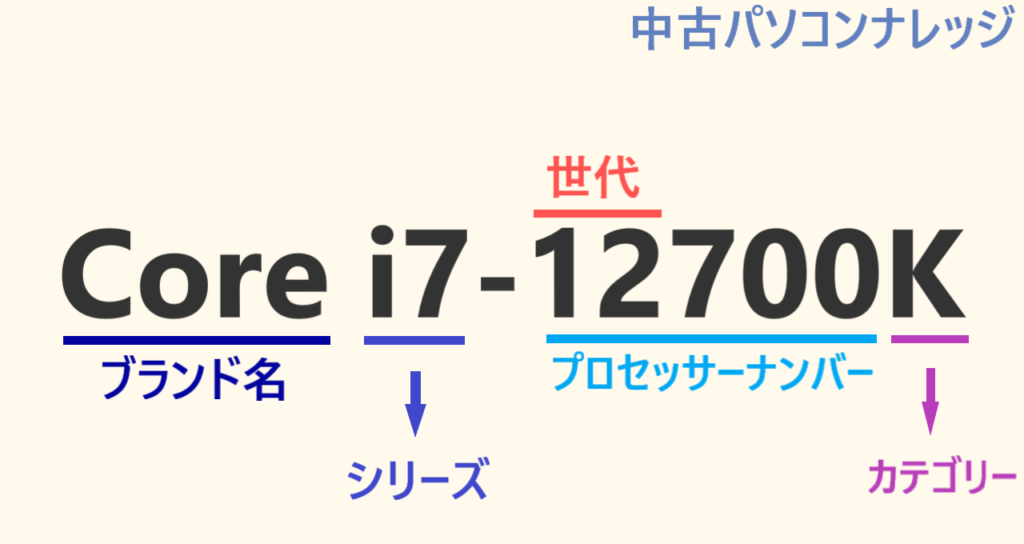
カテゴリーは、CPUの機能を表しています。
カテゴリーで注意が必要なのは、Yのカテゴリーです。
理由は、カテゴリーがYのパソコンは、超省電力である代わりに、動作パフォーマンス面は劣るからです。処理能力は低く、パソコンの動作速度は遅いです。(エントリークラスの性能です)
カテゴリーがYであるパソコンは、「世代が比較的新しいから」・もしくは「上位のCore iシリーズだから」といって、処理能力の高いパソコンとは勘違いしないよう注意しましょう。
(Yはエントリークラスの性能)
- Core i3-10100Y(第10世代のCPU)
- Core i7-8500Y(第8世代のCPU)
- Core i7-7Y75(第7世代のCPU)
- Core m3-7Y32(第7世代のCPU)
カテゴリーは、CPUの機能や仕様を表します。参考例として以下↓のカテゴリーがあります。※このほかにも様々なカテゴリーがあります。
| カテゴリー例 | 特徴 | K | オーバーロック対応モデル。 オーバークロックをする方向け。 オーバークロックをすることでCPU性能を上げられるが、 寿命が短くなる可能性や、保証対象外になる場合もある。 |
|---|---|
| S、T | 省電力モデル |
| U | 省電力モデル ノートPCに多く採用されている |
| Y | 超省電力モデル 超省電力である代わりに、基本的に処理能力はかなり低い |
| なし | 一般的なCPU。 ハイパフォーマンスモデルでもなく、省電力モデルでもない。 オーバークロックにも対応していない。 |
以上を踏まえ、Core iシリーズのCPUで用途を判別する目安は?
以上を踏まえ、CPUを用途で判別する大まかな目安は、以下↓の通りです。
大まかなCPU目安
- Core i3シリーズは第4世代以降
- Core i5・Core i7シリーズは第3世代以降
- 基本的に第3世代以降のCore iシリーズのCPUであるかを見ればOK(※Windows10の場合)
※Windows11の場合のCore iシリーズは、第8世代以降のCPUとなる。
※Core i5シリーズ・Core i7シリーズの第3世代以降のCPUは、エントリークラスのCPUとしては少々オーバースペックかもしれませんが、Microsoftが公表しているWindows10の推奨するCore iシリーズは、第3世代以降となっています。こちらに従ってCore i5・7シリーズも第3世代以降としています。
大まかなCPU目安
- Core i3シリーズは8世代以降
- Core i5シリーズは6世代以降(※Windows10の場合)
- Core i7シリーズは第3世代以降(※Windows10の場合)
- Core i9シリーズは世代問わずOK
※Windows11の場合のCore iシリーズは、第8世代以降のCPUとなる。
※カテゴリーがYのものは除く。
大まかなCPU目安
- Core i3シリーズは第10世代以降
- Core i5シリーズは第9世代以降
- Core i7シリーズは第8世代以降
- Core i9シリーズは世代問わずOK
※カテゴリーがYのものは除く。
※よりプロフェッショナルな処理能力を求める場合や、よりクリエイティブな処理能力が必要な場合は、高い処理能力を持つCPUを適宜選択してください。
※当記事における基準です
- エントリークラス…インターネット閲覧、簡単な資料作成、画像保存、軽い動画視聴など、比較的パソコンに負荷のかからない軽作業向きのパソコン
- ミドルレンジクラス…資料作成、テレワーク、プログラミング、軽い画像・動画管理など、エントリークラスよりも性能があり、そこそこの作業の快適さを求めるパソコン
- ハイパフォーマンスクラス…クリエイター向けの画像編集や動画編集・CAD・ゲーミングPCなど、パソコンに高い性能が求められ、比較的パソコンに高い負荷のかかる作業向きのパソコン
※こちらは当記事にて分けた基準ですが、こういったクラスで分けてパソコンを見た方が、パソコンを選びやすいかと思いますので、宜しければ参考にしてください。
より確度の高いCPUの性能を把握したいときは、ベンチマークスコアを確認
CPUの世代やシリーズ、カテゴリーの確認では、大まかなCPUの性能を判断できます。
ですが、より確度の高いCPU性能を把握したい場合は、ベンチマークスコアを確認する方法があります。
ベンチマークスコアとは…コンピュータやソフトウェアの性能を把握するために用いられる指標のこと。(IT分野の場合)
CPUのベンチマークスコアを確認しておくことで、より正確にCPUの性能を把握できます。
※ただし、ベンチマークスコアはあくまでも指標であり、実際のパフォーマンスを完全に再現したものではないことも頭に入れておく必要があります。
CPUのベンチマークを測定するソフトは、様々なソフトがあります。
なかでもPassMarkは有名なベンチマークソフトです。以下↓にPassMarkのCPUベンチマークスコアの目安を紹介しますので、参考までに確認されたい方はご覧になってください。
- 8000以上~
- 当記事のハイパフォーマンスクラスは8000以上のスコアが目安です。※ただし、よりプロフェッショナルな性能が必要な場合(3Dモデルの制作・3Dゲームを快適にしたい場合など)は、よりスコアの高い10000・20000・30000などのベンチマークスコアがあるCPUを適宜選択してください。
- 当記事のハイパフォーマンスクラスは8000以上のスコアが目安です。※ただし、よりプロフェッショナルな性能が必要な場合(3Dモデルの制作・3Dゲームを快適にしたい場合など)は、よりスコアの高い10000・20000・30000などのベンチマークスコアがあるCPUを適宜選択してください。
- 5000以上~
- 当記事のミドルレンジクラスは5000以上のスコアが目安です。
- 当記事のミドルレンジクラスは5000以上のスコアが目安です。
- 2000以上~
- 当記事のエントリークラスは2000以上のスコアが目安です。
- 当記事のエントリークラスは2000以上のスコアが目安です。
- 2000未満
- 2000未満のスコアの場合は、エントリークラスとしてもおすすめできない可能性があります。
PassMarkのベンチマークスコアは、PassMark – CPU Benchmarks – List of Benchmarked CPUsより確認できます。(オーストラリアに本社がある企業のため、英語表記のサイトです。)
(リンク先の検索ボックスに、CPUの型番などを入力すると該当のCPUのベンチマークスコアなどが表示されます)
CPUの確認が終えたら、次はパソコンのメモリ・ストレージを確認します。
メモリやストレージもパソコンの性能を把握する上で重要です。





以下↓にパソコンのメモリについて解説しています。
メモリとは…パソコンの処理を行うための、一時的にデータを記憶する部分
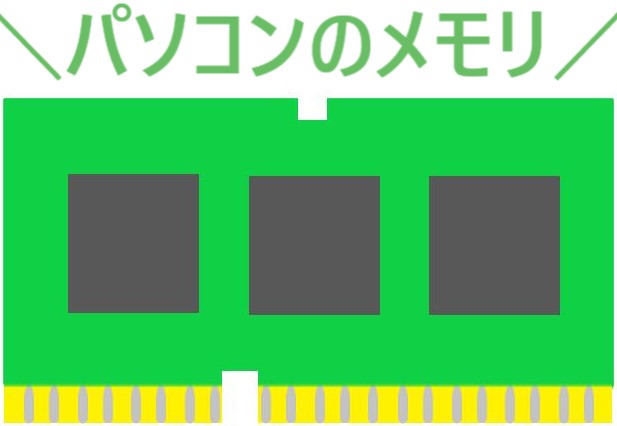
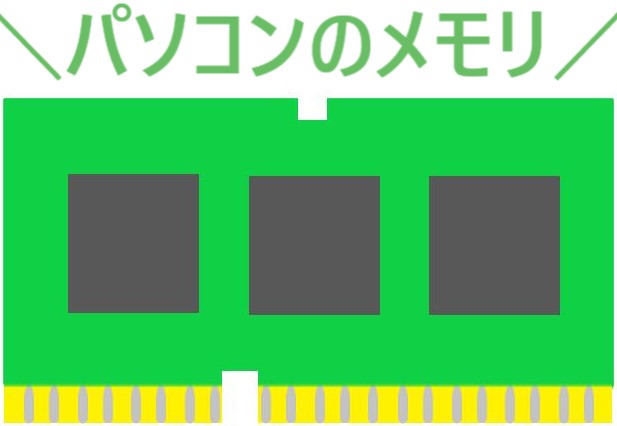
メモリは、パソコンの処理を行うための、一時的にデータを記憶する部分です。
パソコンのメモリは、CPUが頭脳であれば、メモリは作業机にあたります。メモリ容量(作業机)が大きいほど、たくさんの作業ができるため、動作速度は向上します。
メモリの見方は、基本的にはCPUほど細かく見なくても構いません。4GB・8GB・16GB・32GBなどの容量ごとに大体の用途を把握すれば一般的にはOKです。
- 4GB
- 4GBはエントリークラスの容量です。インターネット閲覧や文書作成、メール作業など、パソコンに負荷のかからない軽作業が向いています。
- 4GBはエントリークラスの容量です。インターネット閲覧や文書作成、メール作業など、パソコンに負荷のかからない軽作業が向いています。
- 8GB
- 8GBはミドルレンジクラスの容量です。パソコンに負荷のかからない軽作業を、ある程度快適に作業したい場合などはこちらの容量が向いています。
- 8GBはミドルレンジクラスの容量です。パソコンに負荷のかからない軽作業を、ある程度快適に作業したい場合などはこちらの容量が向いています。
- 16GB
- 16GBの容量は、軽いゲームプレイや軽い画像・動画編集として使えるパソコンです。※ただし、以上の作業はグラフィックボードも考えなければなりません。より高精細な動画像編集(4K以上など)や、複雑なエフェクトを使用する場合は、より容量の大きいメモリの方が快適に作業できます。
- 16GBの容量は、軽いゲームプレイや軽い画像・動画編集として使えるパソコンです。※ただし、以上の作業はグラフィックボードも考えなければなりません。より高精細な動画像編集(4K以上など)や、複雑なエフェクトを使用する場合は、より容量の大きいメモリの方が快適に作業できます。
- 32GB以上
- 32GB以上の容量から、4Kなどの高精細な動画像編集が快適にでき、重いゲームプレイなども安心できる目安の容量です。クリエイター向けのパソコンに多く搭載されている容量ですが、より容量を求められる作業(CADなど)は、64GBなどのメモリが必要な場合もあります。
CPU・メモリ容量が決まれば、次はストレージです。
ストレージも確認しておかなければ、後々の後悔につながる可能性がありますので、しっかり確認しておきましょう。





以下↓にパソコンのストレージについて解説しています。
ストレージとは…パソコンの電源を切ってもデータが保持される保存装置


パソコンにおけるストレージとは、パソコンの電源を切ってもデータが保持される記憶装置です。
例えて言うなら倉庫にあたります。ストレージの容量(倉庫)が大きければ大きいほど、たくさんのデータが保存できます。
パソコンのストレージは、主にHDDとSSDがあります。
- HDDの主なメリット
- 容量当たりの価格がSSDよりも安い。そのため、SSDの容量不足を補うため、メインストレージではなくサブストレージとして搭載しているゲーミングPCも広く普及している。
- 容量当たりの価格がSSDよりも安い。そのため、SSDの容量不足を補うため、メインストレージではなくサブストレージとして搭載しているゲーミングPCも広く普及している。
- HDDの主なデメリット
- 反面、読み込み・書き込みの速度はSSDよりも遅い。HDDをメインストレージとして搭載しているパソコンは少なくなってきている。
- SSDの主なメリット
- 読み込み・書き込みの速度はSSDよりも非常に速い。そのため、メインストレージにSSDを搭載していると、体感速度面でHDDよりも快適に感じられる。
- 読み込み・書き込みの速度はSSDよりも非常に速い。そのため、メインストレージにSSDを搭載していると、体感速度面でHDDよりも快適に感じられる。
- SSDの主なデメリット
- 反面、容量当たりの価格がHDDよりも高い。
メインストレージとは…パソコンを動かすために必要なデータを保存する記憶装置。OSや各種アプリケーションソフト、ユーザーデータを主に保存する。高速なメインストレージを搭載することで快適に操作できるため、HDDよりもSSDをメインストレージとして搭載するパソコンが人気。
サブストレージとは…メインストレージの容量不足を補うために搭載されるストレージ。主に、写真や動画、音楽などの大容量のデータを保存するために使用される。サブストレージを搭載するのは、ゲーミングPCなどに多い。
HDDとSSD、どちらを選択すればよいかは、総合的に見た場合にはメインストレージにSSDを搭載するのパソコンの方がおすすめです。
SSDの方が読み書きの速度が速く、HDDよりも快適に使用できます。加えて、容量不足の場合は別途外付けのストレージを購入することで補うことも可能です。
【参考】SSD搭載・HDD搭載パソコンどっちがいい?色々な視点で解説!
SSDの中にも色々種類がありますが、一般的にはSSDという括りで把握しておけば問題ありません。
以下↓は、メインストレージにSSDを搭載しているパソコンを選択する場合に、容量ごとの用途別目安を紹介しています。
- 128GB
- 128GBは、あまりデータを保存しない人に向いている容量です。当記事のエントリークラスの用途に向いている容量とも言えます。
- 128GBは、あまりデータを保存しない人に向いている容量です。当記事のエントリークラスの用途に向いている容量とも言えます。
- 240GB
- 240GBは、一般的な用途で広く使用できる容量です。128GBよりも容量が大きいため、画像や文書ファイルなどある程度余裕をもって保存しておくことができます。当記事のミドルレンジクラスの用途に向いている容量とも言えます。
- 240GBは、一般的な用途で広く使用できる容量です。128GBよりも容量が大きいため、画像や文書ファイルなどある程度余裕をもって保存しておくことができます。当記事のミドルレンジクラスの用途に向いている容量とも言えます。
- 512GB
- 512GBは、動画像編集等をよく行う場合や、ゲームをする場合に最低限ほしい容量です。ただし使用容量によっては、容量不足に陥る可能性もあります。動画像編集の場合、編集本数を重ねれば自然と容量がいっぱいになっていきますので、外付けのストレージで容量不足を補うケースも多々あります。ゲームの場合、ゲームにもよりますが、ゲーム1本あたり100GB以上の保存容量が必要なソフトもあります。なるべく多くのゲームを保存したい場合などには、より容量の大きいストレージをメインストレージにする方がよいでしょう。
- 512GBは、動画像編集等をよく行う場合や、ゲームをする場合に最低限ほしい容量です。ただし使用容量によっては、容量不足に陥る可能性もあります。動画像編集の場合、編集本数を重ねれば自然と容量がいっぱいになっていきますので、外付けのストレージで容量不足を補うケースも多々あります。ゲームの場合、ゲームにもよりますが、ゲーム1本あたり100GB以上の保存容量が必要なソフトもあります。なるべく多くのゲームを保存したい場合などには、より容量の大きいストレージをメインストレージにする方がよいでしょう。
- 1TB~
- 1TBは、4Kの高解像度の動画編集を行う方におすすめできる容量であり、一般的なゲーミングPCの容量としても人気のある容量です。ただし、1TBなどの容量の大きいSSDは高価であることがデメリットです。そのため、メインストレージを512GBのSSDとし、容量不足を補うためサブストレージとして1TBのHDDを搭載するパソコンも広く普及しています。
用途ごとに分けた、パソコンの性能の例


本項では、用途ごと(エントリークラス・ミドルレンジクラス・ハイパフォーマンスクラス)に分けて、それぞれの用途に該当するパソコンの性能例を紹介しています。
性能1.エントリークラス(ネット閲覧・文書作成・メールなど、使用頻度は低)


エントリークラスのパソコンの場合の性能の目安について解説します。
なお、当記事におけるエントリークラスの定義は、以下↓の通りです。
- 使用頻度は、1週間のうちに数日程度。(そこまで使用頻度が多くないというイメージ)
- 用途は、インターネット閲覧・文書などの簡単な資料作成、メール作業、軽い動画視聴などパソコンに重い負荷のかからない軽作業。
エントリークラスの性能を持つパソコンのスペック目安は主に以下↓の通りです。
- CPU…Core i3シリーズは第4世代以降、Core i5・7シリーズは第3世代以降
- メモリ…4GB
- ストレージ…SSDを推奨。容量は120GB~
※Windows11の場合のCore iシリーズは、全て第8世代以降のCPUとなる。
※Core i5シリーズ・Core i7シリーズの第3世代以降のCPUは、エントリークラスのCPUとしては少々オーバースペックかもしれませんが、Microsoftが公表しているWindows10の推奨するCore iシリーズは、第3世代以降となっています。こちらに従ってCore i5・7シリーズも第3世代以降としています。
Windows10よりも、Windows11の方が求められるCPU性能が高い理由は、Windows11の方が新しいセキュリティ機能や高いグラフィックス能力を求める機能を搭載しているためです。
エントリークラスの使用用途であれば、メモリはWindows11の最低仕様要件の4GBで充分でしょう。
ストレージに関しては、HDDよりもSSDを搭載していることを推奨します。SSDの方が、読み書き速度が速く、寿命も長いといった様々なメリットがあります。
【参考】SSD搭載・HDD搭載パソコンどっちがいい?色々な視点で解説!
ストレージ容量は、120GB以上を推奨です。OSの使用領域がストレージに占めるため、これよりも小さい64GBなどは、動作がより緩慢になる恐れがあります。
加えて、エントリークラスのパソコンは、作業内容によっては動作が緩慢になる恐れがあることも頭に入れておく必要があるでしょう。例えば、Windows updateがバックグラウンドで行われる場合、文書作成時にはキーの入力のレスポンスが遅くなる・動画視聴の場合は映像がカクカクするなどが起こる恐れがあります。





ちなみに当記事を、エントリークラスのパソコンで作成してみましたが、作業がまったくできないという訳ではありません(むしろ問題なく作成できました)。ただ、たまに動作が緩慢になることもあり、その際は若干ストレスを感じました。
もし動作の緩慢が不安な場合は、ミドルレンジクラスのパソコンを選択する方がよいでしょう。
性能2.ミドルレンジクラス(資料作成など、毎日使用する)


ミドルレンジクラスのパソコンの場合の性能の目安について解説します。
なお、当記事におけるエントリークラスの定義は、以下↓の通りです。
- 使用頻度は、ほぼ毎日・もしくは毎日
- 用途は、資料作成・テレワーク・プログラミング・軽い画像・動画管理など。エントリークラスよりも性能があり、そこそこの作業の快適さを求めるパソコン
ミドルレンジクラスの性能を持つパソコンのスペック目安は主に以下↓の通りです。
- CPU…Core i3シリーズは8世代以降、Core i5シリーズは6世代以降、Core i7シリーズは第3世代以降~
- メモリ…8GB以上
- ストレージ…SSD搭載で、容量は240GB~
※Windows11の場合のCore iシリーズは、全て第8世代以降のCPUとなる。
※CPUのカテゴリーがYのものは除く。
性能3.ハイパフォーマンスクラス(動画像編集、CAD、ゲーミングPC)


ハイパフォーマンスクラスのパソコンの場合の性能の目安について解説します。
このクラスのパソコンから、グラフィックボード(GPU)が必要になっていきます。
なお、当記事におけるハイパフォーマンスクラスの定義は、以下↓の通りです。
- 用途は、画像編集・動画編集・CAD・ゲーミングなどのパソコンに高い性能が求められ、高い負荷のかかる作業向きのパソコン
※ハイパフォーマンスクラスのパソコンは、編集ソフトや、ゲームソフト、使用する機能などにより、求められるパソコンの性能も様々です。
加えて、ハイパフォーマンスクラスに求められるアプリケーションソフトは、年々求められるパソコンのスペックが上がりますので、現行モデル(新品)のハイパフォーマンスクラスのパソコンを購入する方が賢明という見方もあります。
ただ中には、中古パソコンでも、ハイパフォーマンスクラスのパソコンを購入したいという方もいらっしゃると推測されます。
そのため、中古パソコンの場合に、ごく一般的だと思われるソフトを使用する際の、最低限必要であろうパソコンのスペックの目安を紹介します。※ですので、最終的にはご自身が使われるソフトに合う性能を持つパソコンを選んでください。あくまでも目安として紹介していますのでご了承ください。
動画編集を行う場合 ※使用ソフトはAdobe Premiere Pro
Adobe Premiere Proは、世界中で人気のある動画編集ソフトです。
本項では、Adobe Premiere Proで基本的なHD動画編集をする場合の推奨スペックを紹介します。
- CPU…Corei7以上の第8世代以降(Quick Sync 搭載)
- メモリ…16GB以上
- ストレージ…SSD搭載、容量は512GB以上
- グラフィックボード(GPU)…4GBのGPUメモリ
※Adobe Premiere ProでサポートされているGPUは、公式サイトにて記載あり - 解像度…1980×1080以上
※CPUのカテゴリーがYのものは除く。
公式サイトの推奨CPUは、第7世代と記載されていますが、CPUに関してはWindows11に対応している第8世代のCPUとしています。
※ただし、私見としまして、こちらはHD動画編集の場合に推奨できるスペックであると考えます。4Kの動画編集であれば、より性能のよいCPUを選択することや、メモリ容量もより大きい32GB、ストレージ容量もより大きい1TB以上の選択をする方がよいでしょう。
- CPU…Core i7-12700K、Core i9-12900Kなど
- メモリ…32GB以上
- グラフィックボード(GPU)…6GB以上
動画編集ソフトにより、パソコンに求められる推奨スペックがありますので、動画編集用としてパソコンを購入する際は、念のため確認しておくとよいでしょう。
画像編集を行う場合のパソコン ※使用ソフトはAdobe Photoshop
Adobe Photoshopは、世界でも有名な画像編集ソフトです。
本項では、Adobe Photoshopを使用する場合の、基本的作業を行う上で必要な推奨スペックを紹介します。
まずは、Adobe Photoshop公式サイトにて公表されている推奨スペックは以下↓の通りです。
※2023年10月9日時点
- CPU
- 64 ビットをサポートしている Intel® または AMD マルチコアプロセッサー(SSE 4.2 以降の 2 GHz 以上のプロセッサー)
- 64 ビットをサポートしている Intel® または AMD マルチコアプロセッサー(SSE 4.2 以降の 2 GHz 以上のプロセッサー)
- メモリ
- 16GB以上
- 16GB以上
- グラフィックボード(GPU)
- DirectX 12(機能レベル 12_0 以降)をサポートしている GPU
- 4K 以上のディスプレイの場合は 4 GB の GPU メモリ
- ストレージ…100 GB の使用可能ハードディスク領域
- アプリケーションのインストール用の高速内蔵 SSD
- 仮想記憶ディスク用の個別の内蔵ドライブ
ただしこちらの推奨スペックは、稼働自体は可能ですが、動作自体はもたつく可能性があります。
すくなくとも、基本的な機能を問題なく使用する場合には、以下↓のスペックが必要であると考えます。
基本機能を問題なく使用する
Adobe Photoshopの推奨スペック
- CPU…Corei7以上の第8世代以降
- メモリ…16GB以上
- ストレージ…
- 起動ストレージはSSD、容量は512GB以上
- グラフィックボード(GPU)…GeForce RTX™ 1650
- 解像度…1980×1080以上
※CPUのカテゴリーがYのものは除く。
※ただし、より高度な機能や高解像度画像の編集(レタッチや合成などの高度な編集や、4Kなどの高解像度画像の編集)を行う場合は、より高い性能が必要でしょう。
- CPU
- Intel Core i5-12400またはAMD Ryzen 5 5600X
- Intel Core i7-12700KまたはAMD Ryzen 7 5800X
- グラフィックボード(GPU)
- GeForce RTX 3050
ゲーミングPCの場合 ※ソフトはMinecraft(Windows10版)
Minecraft(マインクラフト)は、ブロックを積み上げて自分の世界を作る、世界中で人気のゲームソフトです。
Minecraftには、Java版とWindows10版がありますが、本項ではマルチプレイもできるWindows10版の推奨スペックを解説します。
まずは公式で公表されている最適スペックです。
公式サイト公表の最適スペック(※2023年10月9日時点)
- CPU…Intel i7-6500U | AMD A8-6600K
- メモリ…8GB
- グラフィックボード(GPU)…NVIDIA GeForce 940M | AMD Radeon HD 8570D
ただし、ゲームメーカー公表のスペックは、あくまでも動作するかどうかの指標ですので、実際に快適にプレイするには、さらに高いスペックが求められます。
快適にプレイするには、最低でも以下↓のスペックがあるとよいでしょう。
当サイト運営者考察の推奨スペック
(※2023年10月9日時点)
- CPU…Core i5-8500以上の性能
- メモリ…16GB
- ストレージ…SSD(500GB以上)
- グラフィックボード(GPU)…GeForce GTX 1650





ゲーミングPCは別途、それぞれのゲームに適したコントローラもあった方が快適にプレイできます。
CADを使う場合のパソコン ※使用ソフトはAutoCAD
CADソフトのAutoCADは、世界中で多くのユーザーに利用されています。
CADは、2D画面・3Dモデルを作成しますので、一般的にゲーミングよりも高いスペックを要求されます。そのため、CADを使用する用途のパソコンは、CAD用パソコンとして販売されているものをおすすめします。
以下↓は、こちらのスペックであれば基本的な作業は遅延なくできるであろうというスペックを紹介しています。(もちろん、パソコンショップによってはこちらよりも若干低いスペックでもCAD用パソコンとして販売されていることもあります。使用水準に合わせたパソコンを選択しましょう。)
- CPU…Core i7以上の第10世代以降
- メモリ…32GB以上(64GBが理想)
- ストレージ…SSD搭載で500GB以上(1TBが理想)
- グラフィックボード(GPU)…GeForce RTX 3060
※CPUのカテゴリーがYのものは除く。
ただし、大規模な図面を作成する場合や、複雑な3Dモデルを作成する場合、複数の図面や3Dモデルを同時に開く場合など、プロの方が使用する際には、より性能の高いパソコンが必要になっていきます。
※性能の見方が分からない場合は、商品説明文などを確認!
パソコンの性能の見方は、パソコンの各パーツ関係にある程度知識がある方でないと分からないものです。CPU・メモリ・ストレージ等の名称は聞いたことがない方もいると思います。
そういった場合は、パソコンの性能の見方を説明されても、すぐには納得できない方もいらっしゃるのではないでしょうか?
そんな場合は、中古パソコンの商品説明文を見てみるとよいでしょう。
例えば、親切な中古パソコンショップの場合は、おすすめの用途を商品説明文に記載してくれている場合があります。(ゲーミングパソコンでできるゲーム、動画編集に最適など)
パソコンの性能を見ることが最も正確に用途を把握できますが、ショップの商品説明文を見ることも性能や使用用途を把握する目安にできます。
加えて、特定のショップに気になる中古パソコンがある場合は、ショップに「こういう用途で使いたいけど、このパソコンは使えるのか?」という旨を問い合わせてみるのも1つの手です。
まとめ…用途に合う性能の中古パソコンを選択!
以上、中古パソコンを購入する前の、CPU・メモリ・ストレージの見方について解説しました。
参考になりましたら幸いです。





よろしければ参考になさってください。
ご覧いただきありがとうございます。

